ERR_FILE_NOT_FOUND Chrome - 7 Easy Fixes
3 min. read
Updated on
Read our disclosure page to find out how can you help MSPoweruser sustain the editorial team Read more
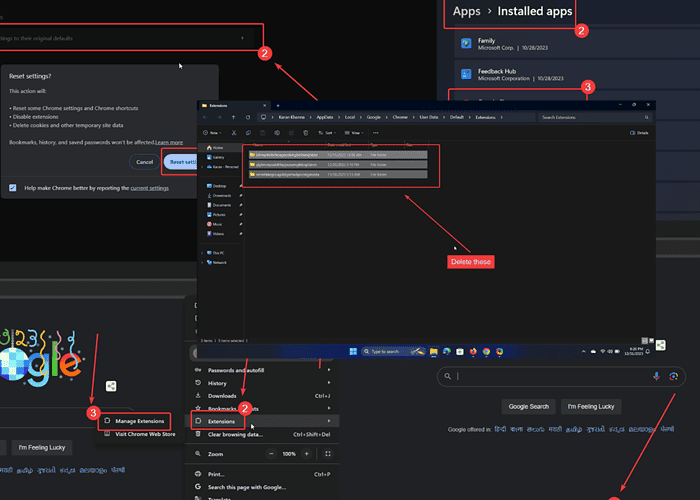
The ERR_FILE_NOT_FOUND Chrome error prevents you from browsing the internet normally. I encountered it because I was using an unstable version from the Developer channel.
Additionally, it can be caused by problematic browser extensions and missing or corrupt browser files. Whatever the reason, here’s how to fix it:
Solution 1: Use a Stable Version of Google Chrome
Chrome offers the Canary and Developer channels for earlier updates. However, these versions are unstable. Instead, try using Google Chrome’s Stable version.
Solution 2: Try Incognito Mode
If you suspect third-party extensions, you can isolate this cause with Incognito mode. If everything works normally in this mode, you can proceed to delete the extensions.
- Open Google Chrome.
- Click on the three dots at the top-right corner.
- Select New Incognito window.
Solution 3: Disable and Then Remove Extensions
- Open Google Chrome.
- Click on the three dots at the top-right corner of the browser.
- Select Extensions >> Manage extensions.
- Use the switch to disable all extensions.
- Click on Remove to remove the culprit extension.
Solution 4: Remove Chrome Extension Leftovers
- Press Windows + R to open the Run window.
- Copy-paste the following path in the Run window and hit Enter:
%localappdata%\Google\Chrome\User Data\Default\Extensions\
3. Select all files in this folder and hit the Delete key to delete them.
Solution 5: Reset Google Chrome
- Open Google Chrome.
- Click on the three dots at the top-right corner.
- Select Settings from the menu.
- In the left pane, select Reset settings.
- In the right pane, click on Reset settings to their original defaults.
- Click on Reset settings.
Solution 6: Update Google Chrome
If you’re using an outdated Chrome version, such errors may occur.
- Open Google Chrome.
- Click on the three dots at the top-right corner.
- Select Help >> About Google Chrome.
- Google Chrome will check for updates and install them automatically.
Solution 7: Reinstall Google Chrome
- Right-click on the Start button and select Settings from the menu.
- Go to Apps >> Installed apps.
- Scroll down to Google Chrome.
- Click on the three dots associated with it.
- Select Uninstall and then click on Uninstall once again.
- Now, reinstall Google Chrome from the original website.
You may also be interested in:
- Why Does Chrome Keep Closing and Reopening?
- DHCP Not Enabled for Wi-Fi Windows
- Wi-Fi Not Working on Phone but Working on Other Devices
The ERR_FILE_NOT_FOUND Chrome error can be difficult to resolve. Usually, removing problematic extensions should solve the problem. However, if that doesn’t suffice, try all solutions sequentially to fix the problem.
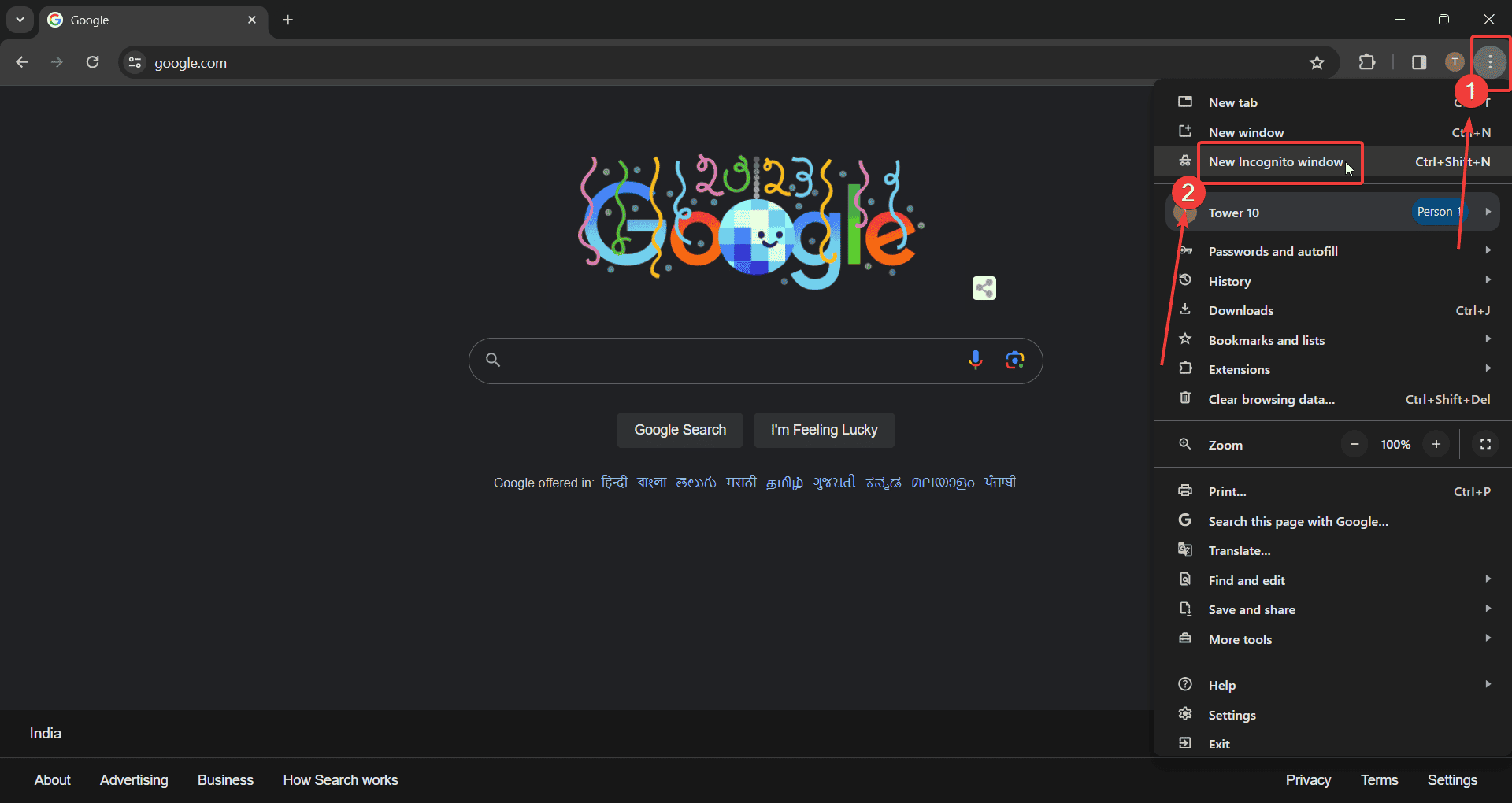
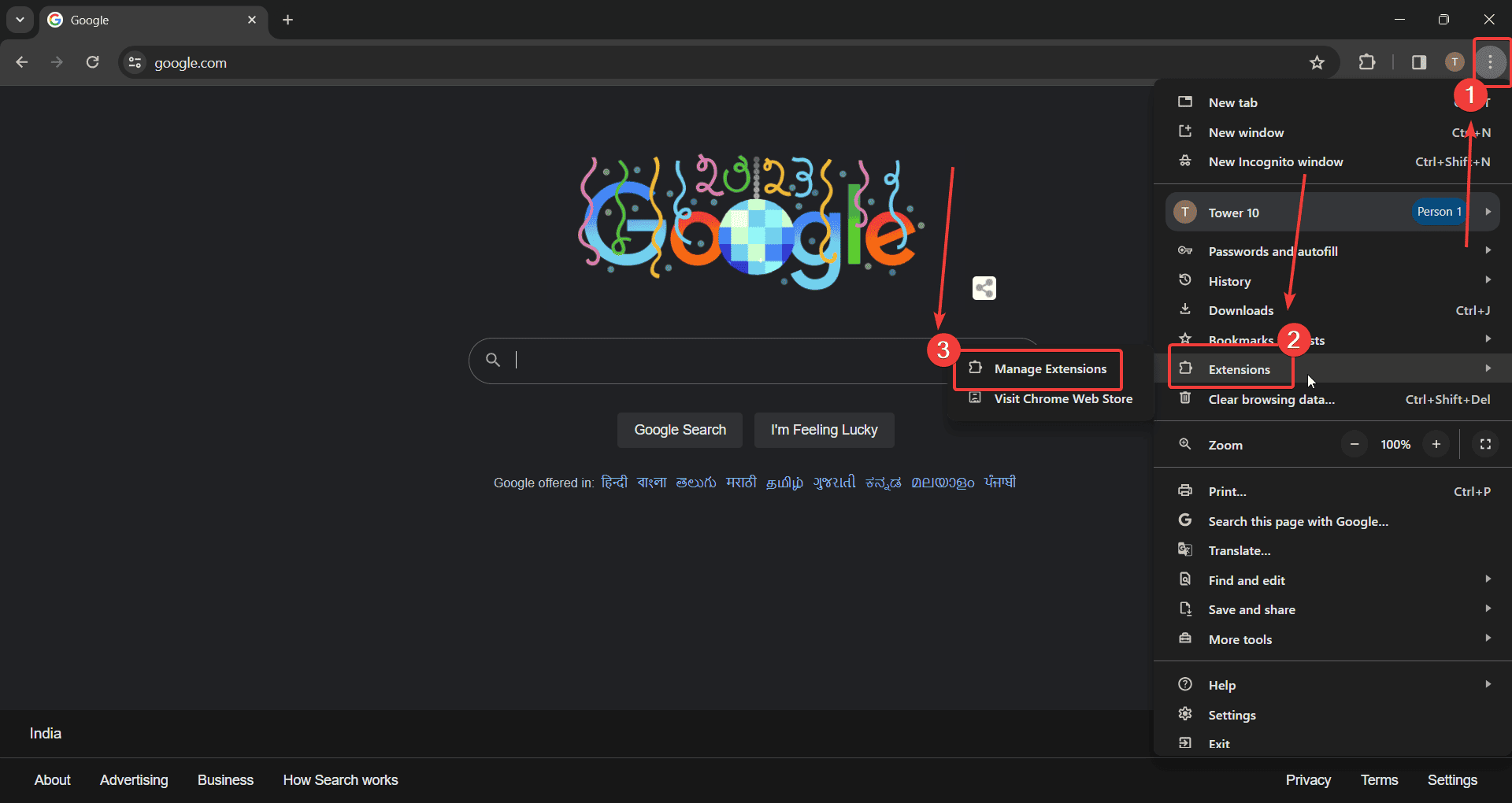
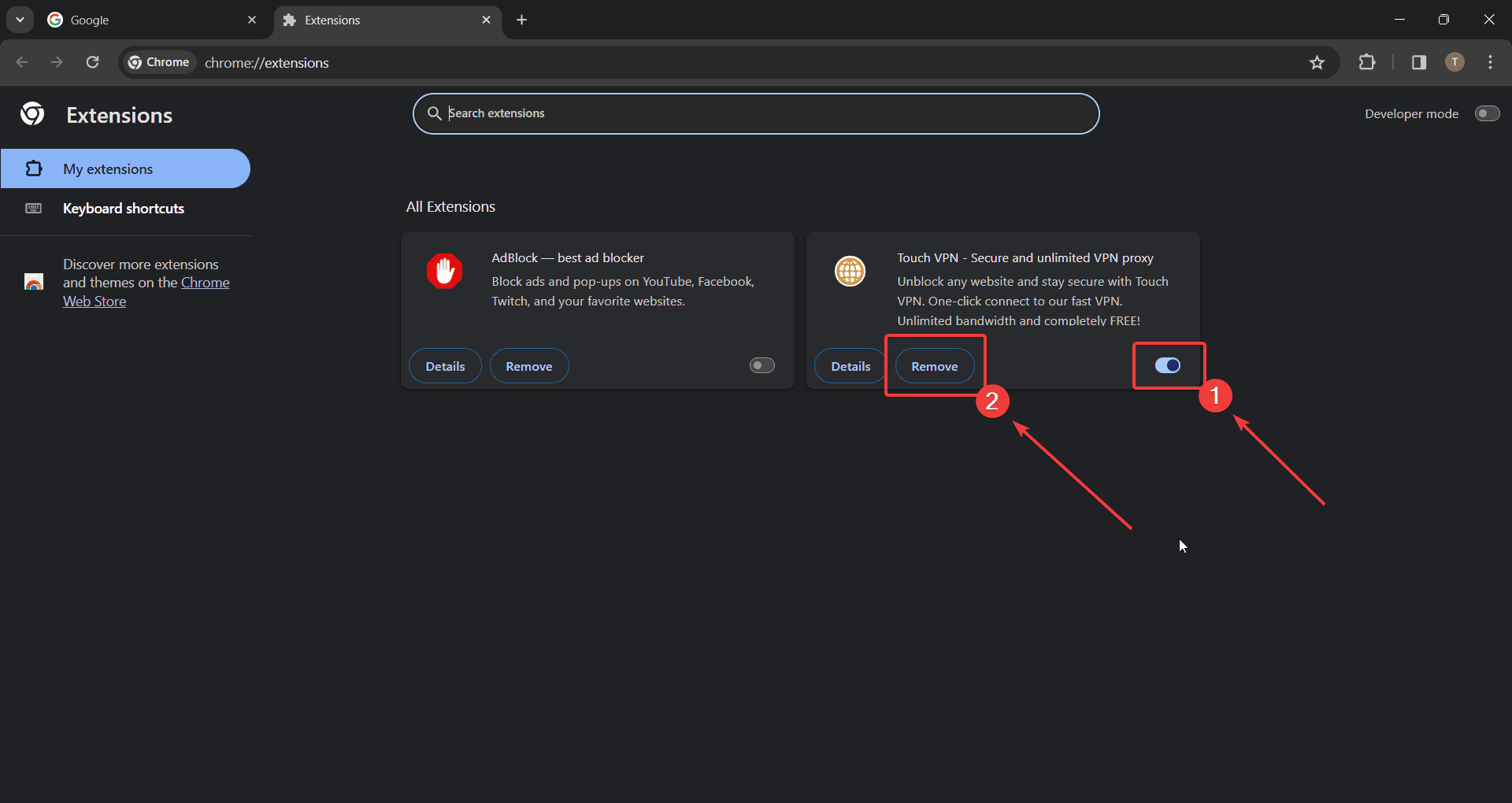
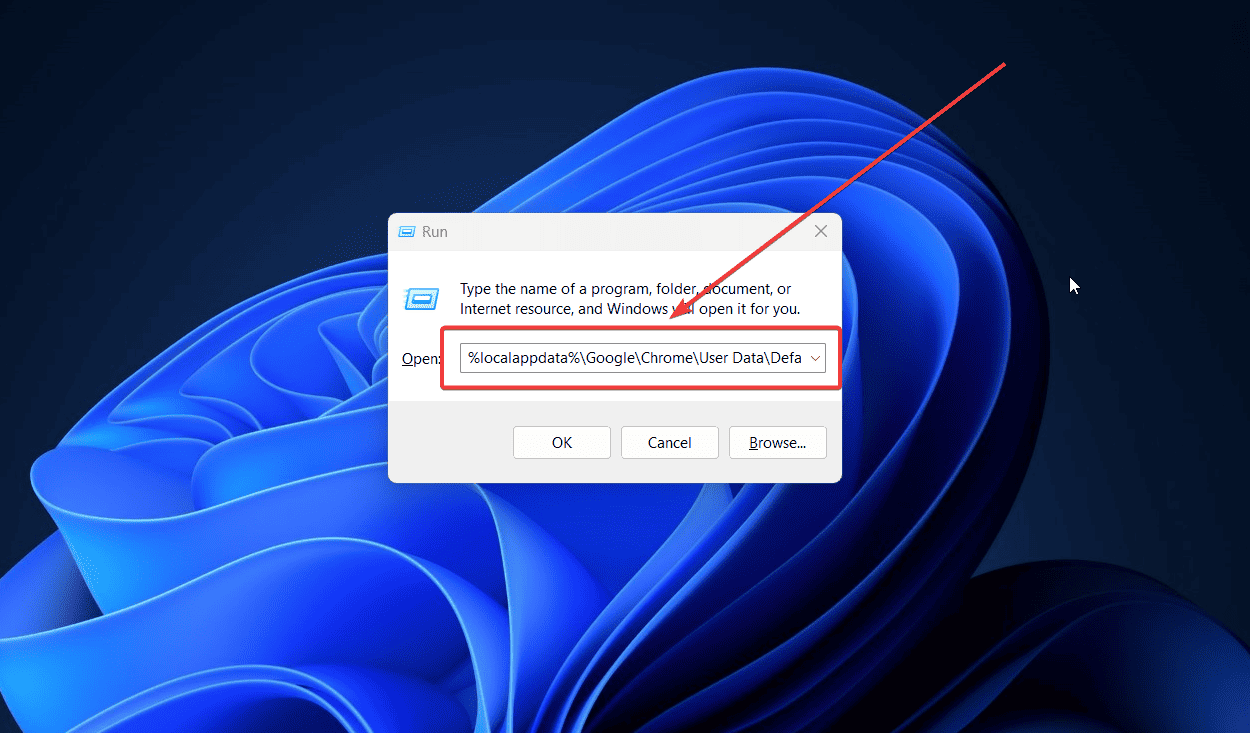
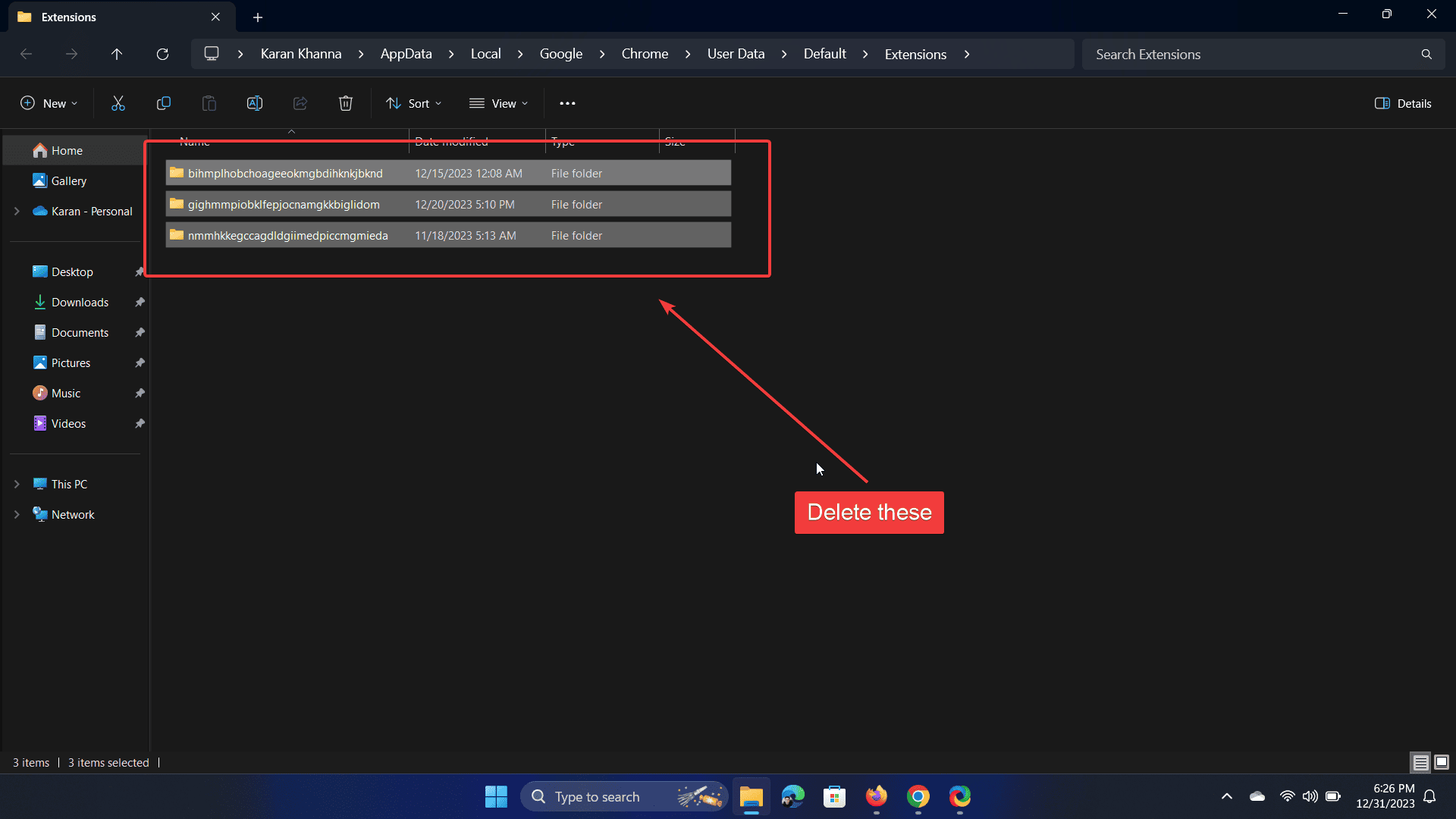
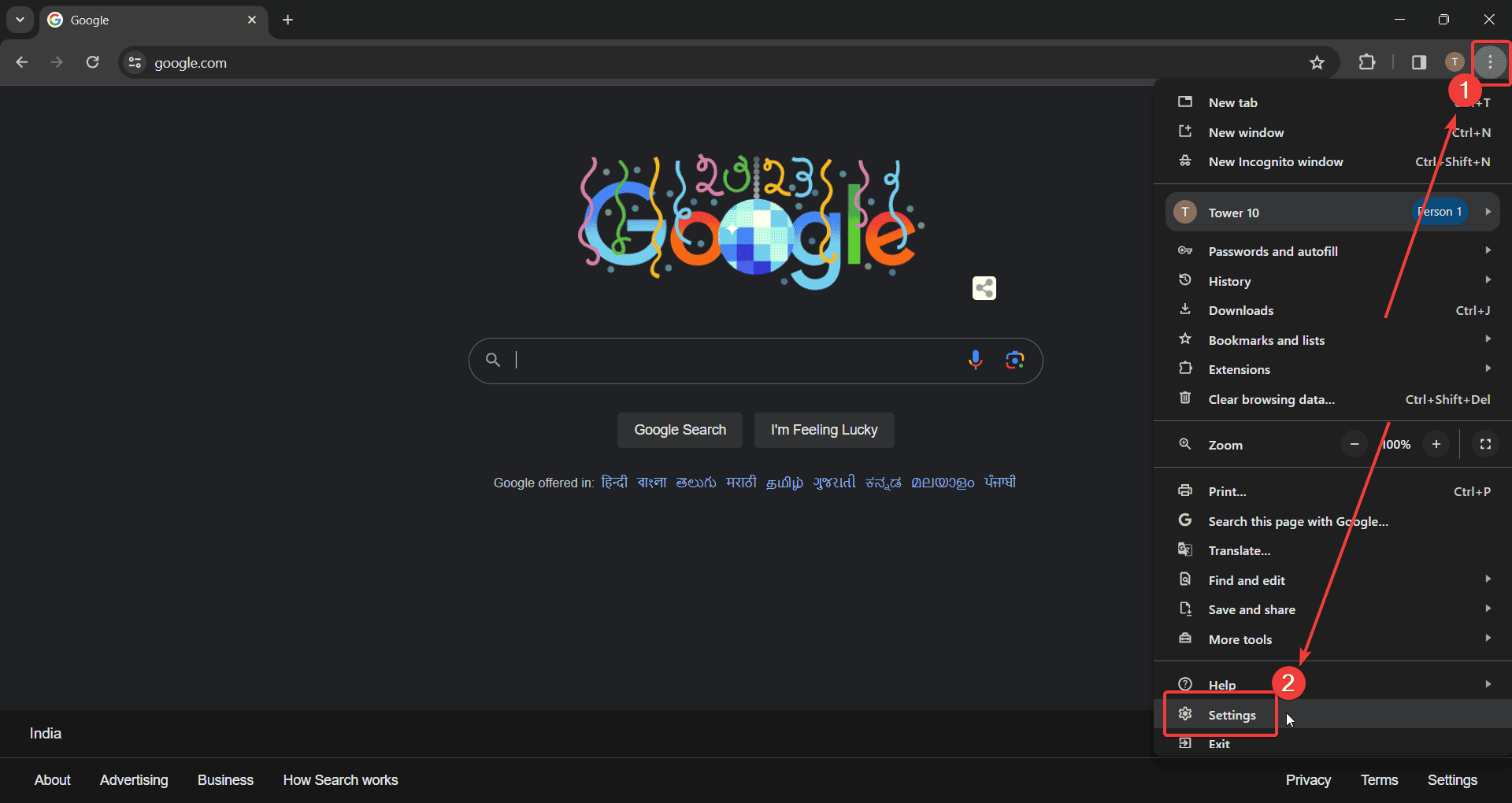
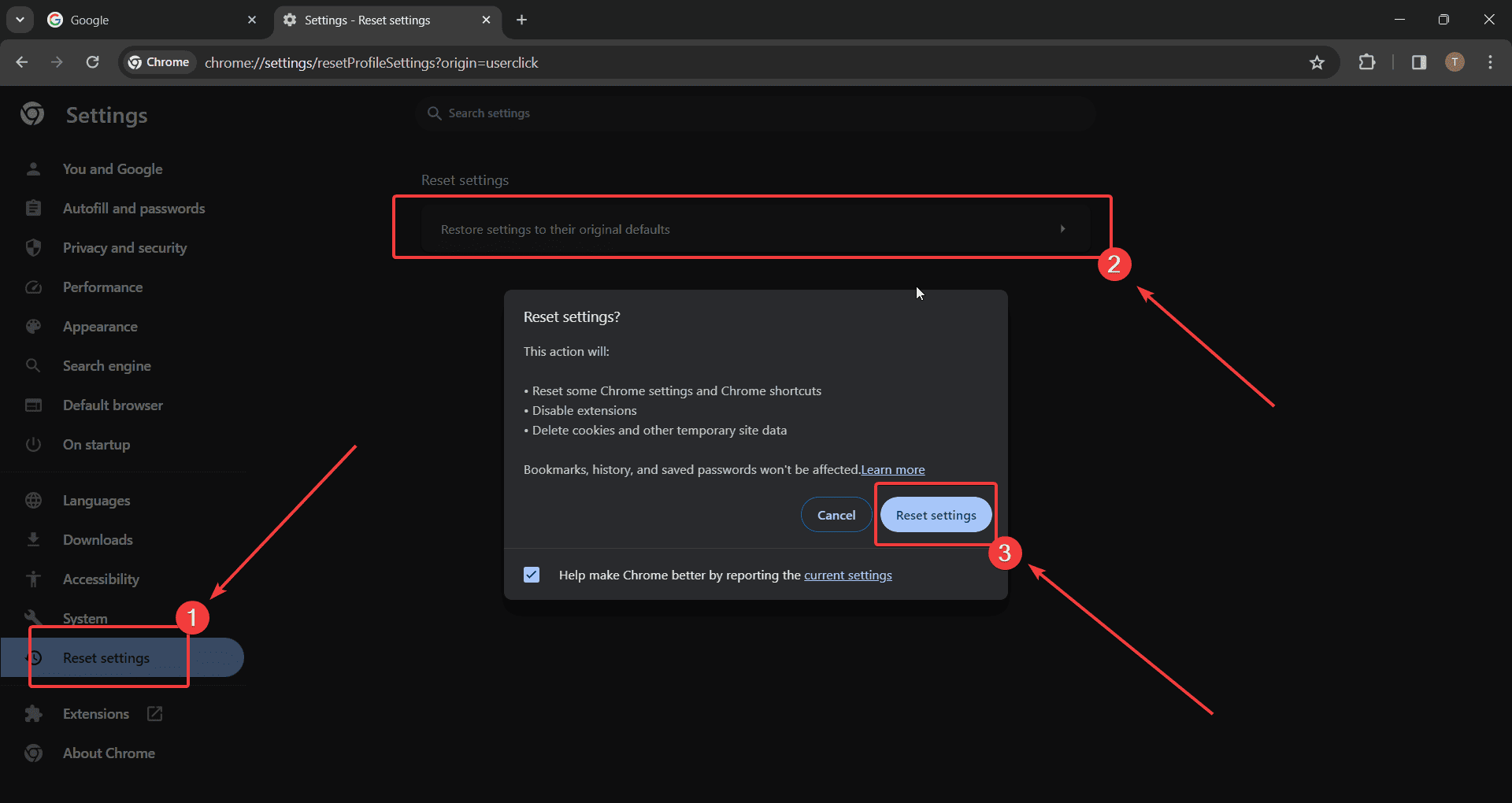
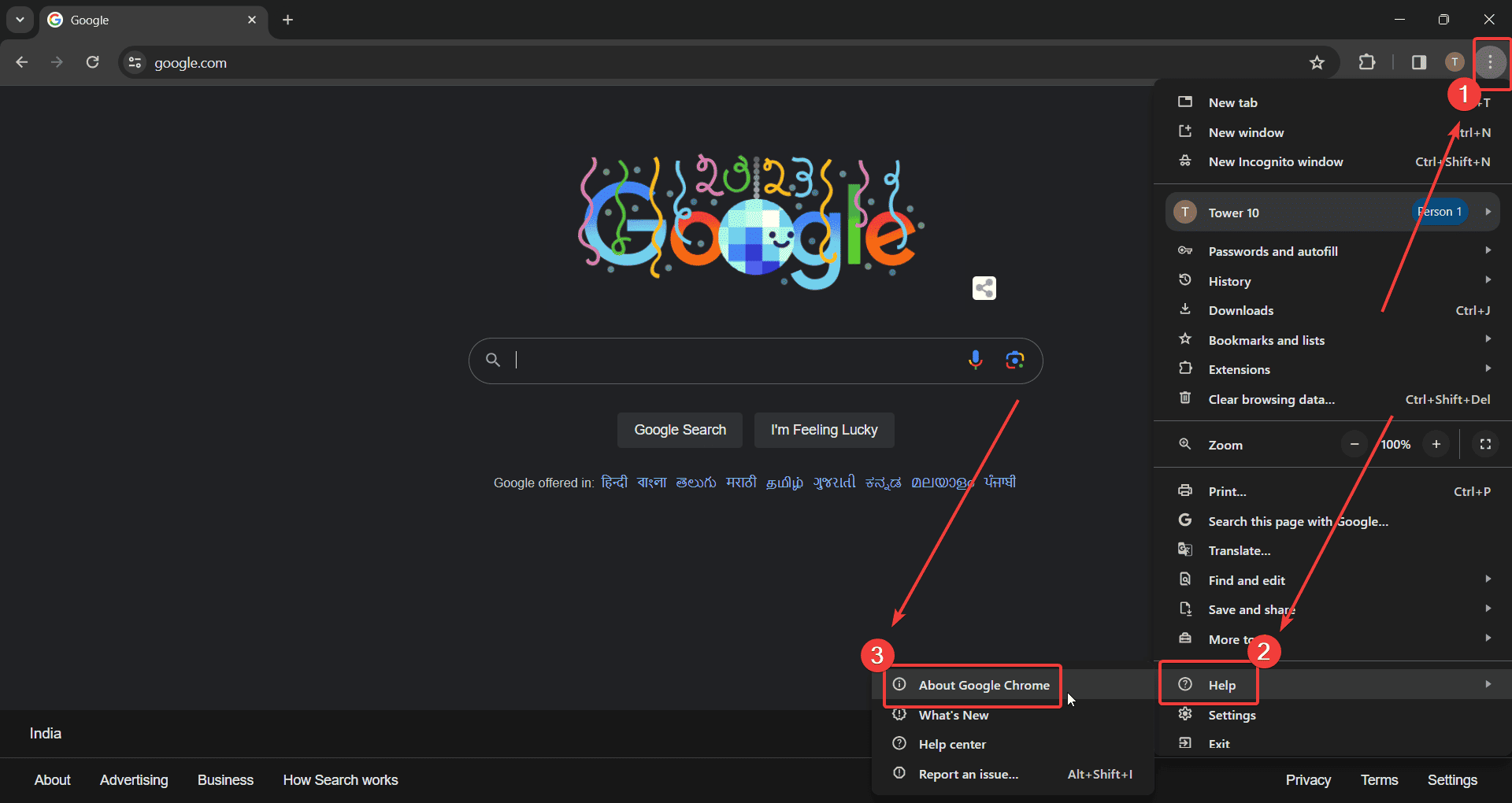

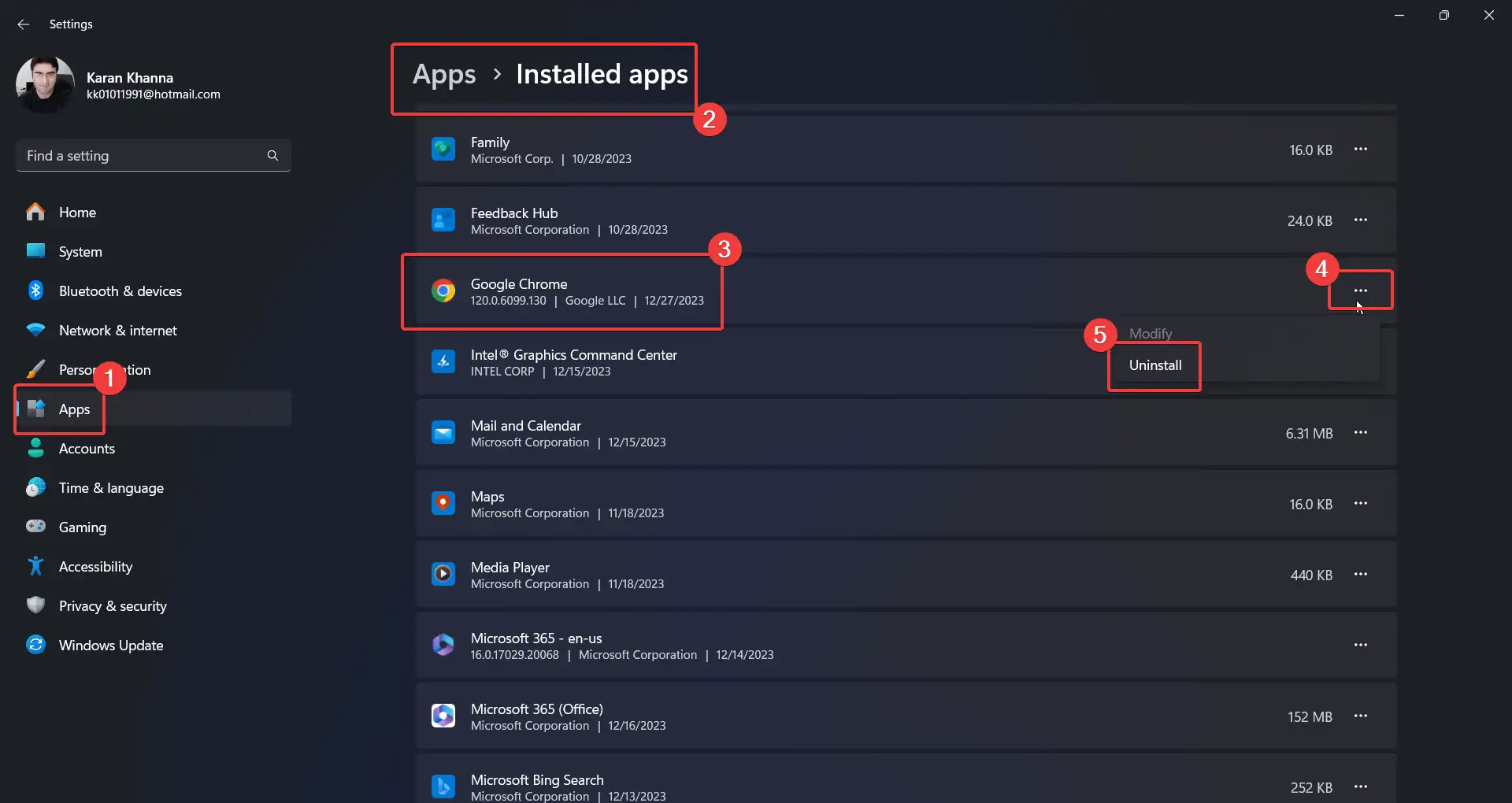








User forum
0 messages