Fix DPC Watchdog Violation Error in Windows 11
8 min. read
Updated on
Read our disclosure page to find out how can you help MSPoweruser sustain the editorial team Read more
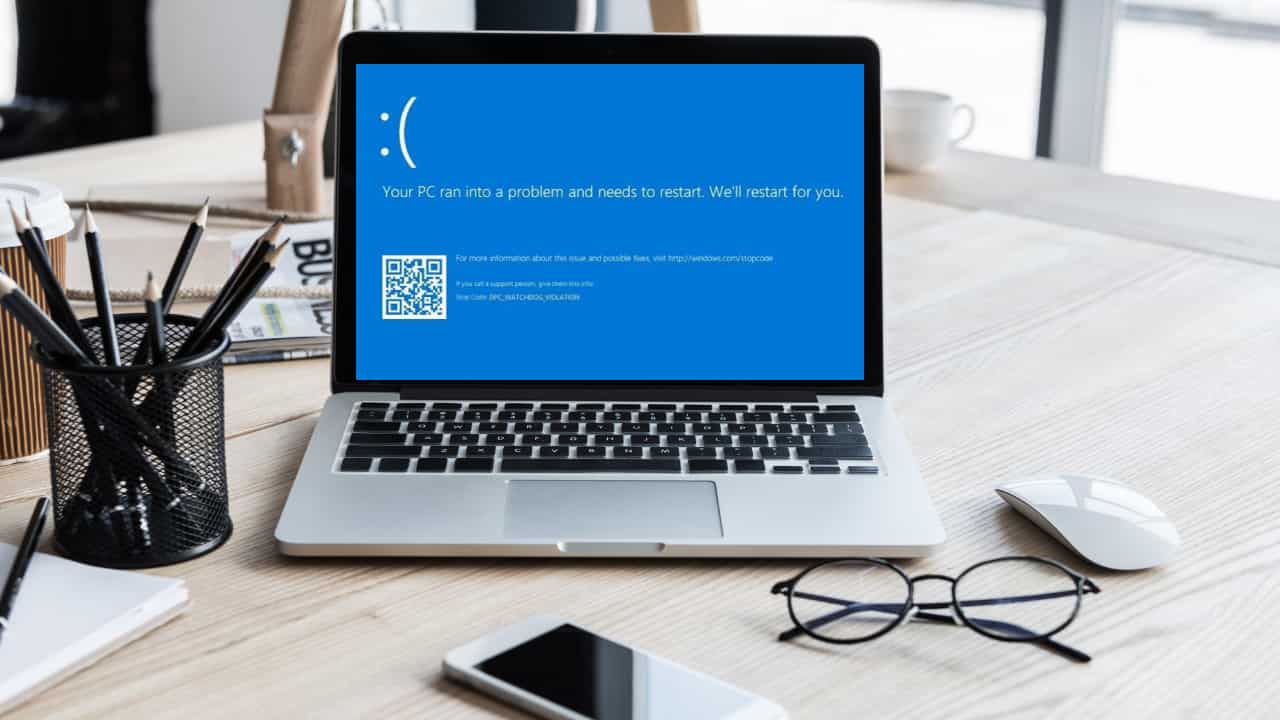
Imagine this: you’re working on your Windows 11 PC when a Blue Screen of Death with the stop code “DPC Watchdog Violation” suddenly shows up. Sounds familiar? Keep reading to find the proven solutions below.
In this troubleshooting guide, we’ll take a closer look into the DPC Watchdog Violation Windows 11 error and learn how to fix it for good. We’ll also explain what causes it. Let’s get started!
What Is the DPC Watchdog Violation Error of Windows 11?
The DPC Watchdog Violation is a common Blue Screen of Death (BSOD) error in Windows 11. It occurs when the Deferred Procedure Call (DPC) routine takes longer than expected to complete, causing system instability.
A BSOD error often tells you, “Your PC ran into a problem and needs to restart.” This is followed by various stop codes. Here’s what it looks like:
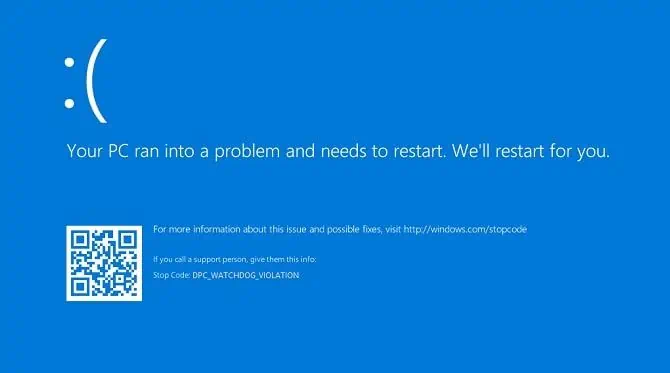
Common Causes of DPC Watchdog Violation Windows 11
Here are the usual reasons that cause this error:
- Outdated or incompatible drivers for hardware components, such as graphics cards, network adapters, or storage devices
- Firmware or BIOS issues that need updating
- Software conflicts or incompatible third-party applications
- Malware or virus infections affecting system processes
- Corrupted system files or hard drive errors
- Hardware problems like faulty RAM, a failing hard drive, or overheating components
- Issues with Windows 11 updates or a corrupt OS installation
- Incompatible hardware configurations or recent hardware changes.
How to fix DPC Watchdog Violation Error on Windows 11 PC?
There are two scenarios when you see the BSOD error on your PC:
- You can log in after a restart but the issue occurs again intermittently
- You’re unable to log in at all.
Find below the troubleshooting ideas if you’re able to log in:
Solution 1: Run the Suspected App
A recently installed incompatible app might be to blame for the BSOD. In that case, you’ll need to uninstall it. But how would you confirm it? Follow these steps:
- After logging in from a BSOD crash, launch the app on which you’re working just before the crash.
- Navigate around it for a few minutes.
- If you see the blue screen once again, it’s an issue with the suspected app.
Once confirmed, here’s how to uninstall it:
- Press the Windows + I keys to launch the Settings window.
- Click Apps on the left and choose Installed apps on the right side screen.
- Scroll down until you find the suspected app.
- Click the ellipses icon and choose the Uninstall option.
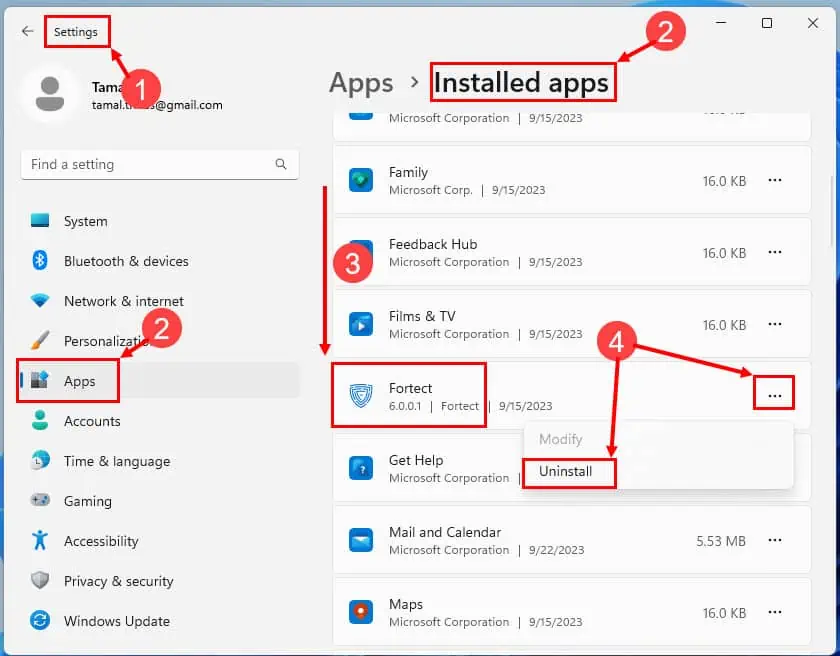
Restart the PC. After logging in, run any other app and test the waters for some time. If you don’t see the crash again, you’ve successfully fixed it!
Solution 2: Remove Recently Installed Hardware
According to many users on Microsoft Answers, uninstalling new hardware also fixes the BSOD error. Here’s how:
- Turn off the PC and disconnect all USB cables, HDMI cables, and power cords.
- Open the side cover of the CPU tower or computer case.
- Carefully discharge static electricity by touching a metal surface in contact with the ground.
- Alternatively, wear an antistatic wristband.
- Unscrew and remove the hardware in question.
- Put back the side cover.
- Connect all cables to the CPU case.
- Turn on the PC.
Solution 3: Update Device Drivers
Outdated drivers for graphics cards, Wi-Fi adapters, Ethernet, etc., can also cause the BSOD with DPC Watchdog Violation as the stop code. The best way to deal with this is by updating them. Follow these simple instructions:
- Press Win + X and select Device Manager from the menu.
- Expand the options to look for the device for driver updation.
- Right-click on the device and then choose Update driver.
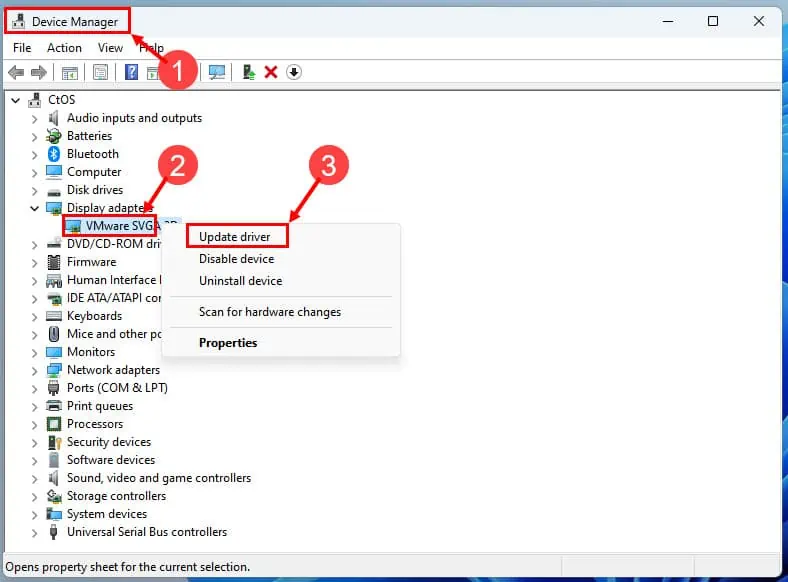
- If you want to update online, choose “Search automatically for updated driver software“.
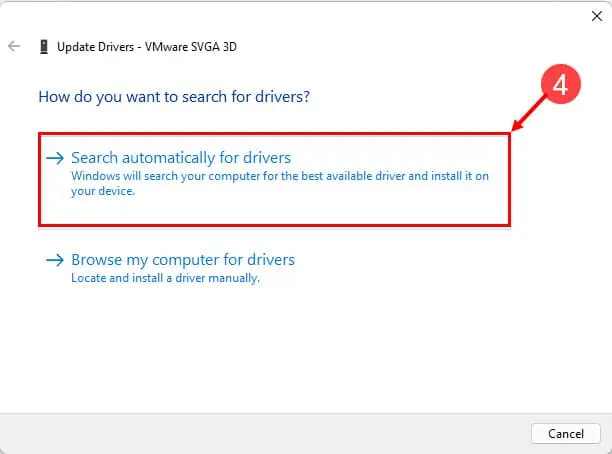
- If Windows 11 finds a newer driver, follow the on-screen instructions to install it.
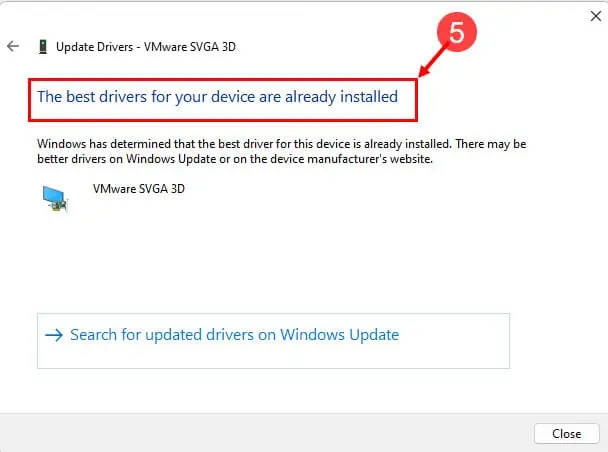
If Windows is unable to find the driver automatically, follow these steps:
- Visit the manufacturer’s driver download portal.
- Follow the steps 1 through 3 as mentioned above.
- Select the “Browse my computer for drivers” option and navigate to the driver folder.
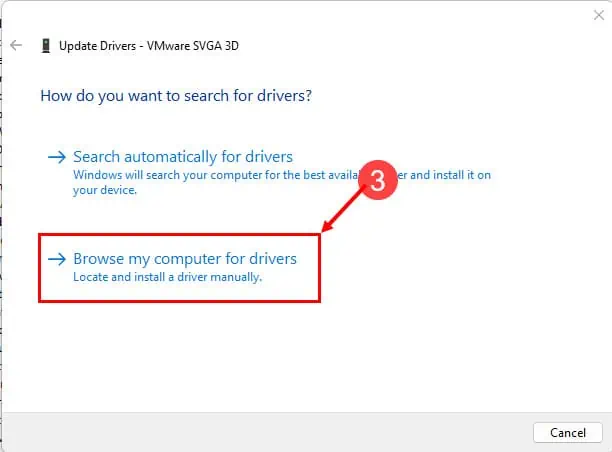
- After the driver is installed, restart your computer if prompted.
Solution 4: Update SSD and BIOS/UEFI Firmware
If you keep receiving intermittent BSOD errors that aren’t linked to any hardware or software, it’s time for the next step. You should update the firmware of vital PC components like the motherboard BIOS/UEFI and the SSD. Here’s how:
Updating SSD
- Go to the SSD manufacturer’s website and download the appropriate tool.
- For Crucial SSDs, you’ll need to install the Crucial Storage Executive app.
- Now, run the app and click on the Latest Firmware button for the selected SSD.
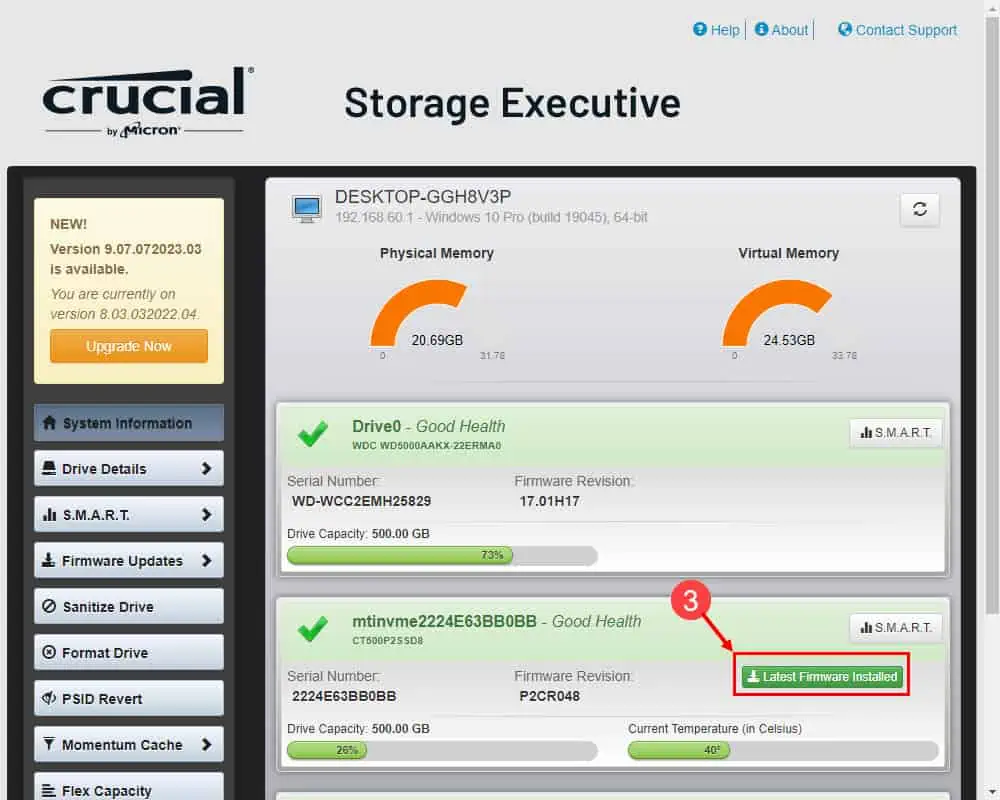
- You should see the Installed firmware is up to date message.
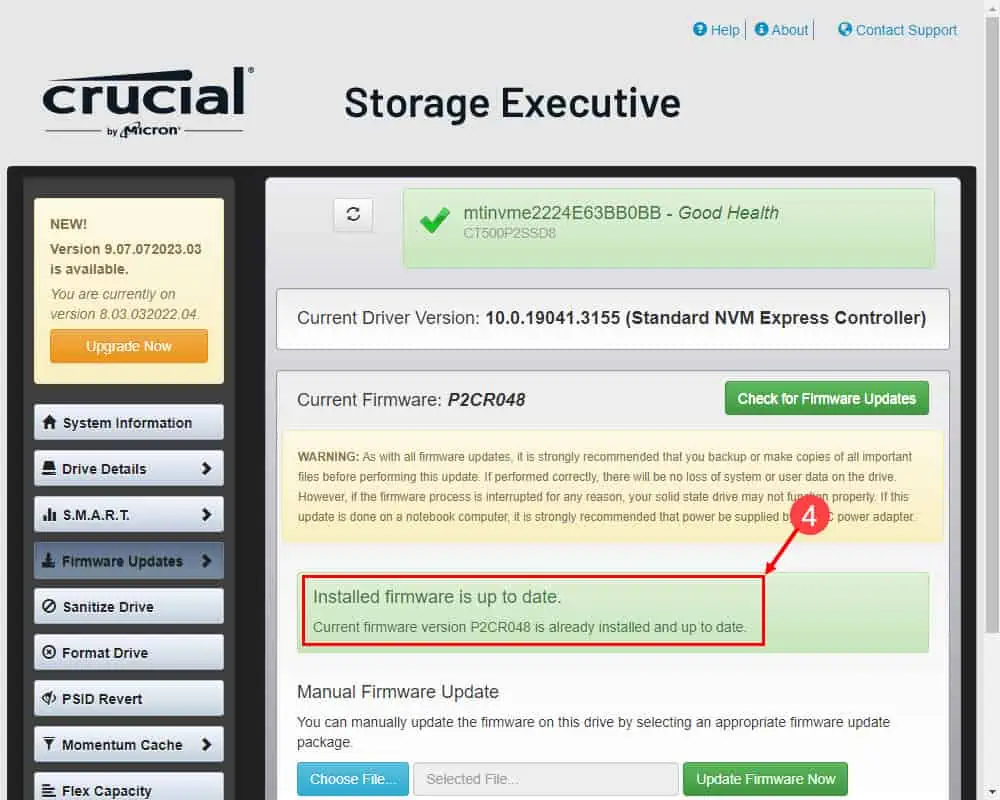
Updating BIOS/UEFI
- Download the latest BIOS firmware from the manufacturer’s website.
- Unzip and save it into a USB flash drive.
- Connect the USB flash drive to the device.
- Restart the PC.
- Keep pressing End or F8 as soon as the PC shows a black screen.
- When you enter the Q-Flash or similar interface on the PC, stop pressing those keys.
- Now, follow the onscreen instructions to update the BIOS firmware.
Note: Always connect the PC to an uninterrupted power supply for the safety of the BIOS ROM.
Solution 5: Scan for Malware
- Press Win + I to get to the Settings app.
- Click on Privacy & security on the left side menu.
- Select Windows Security on the right-hand screen.
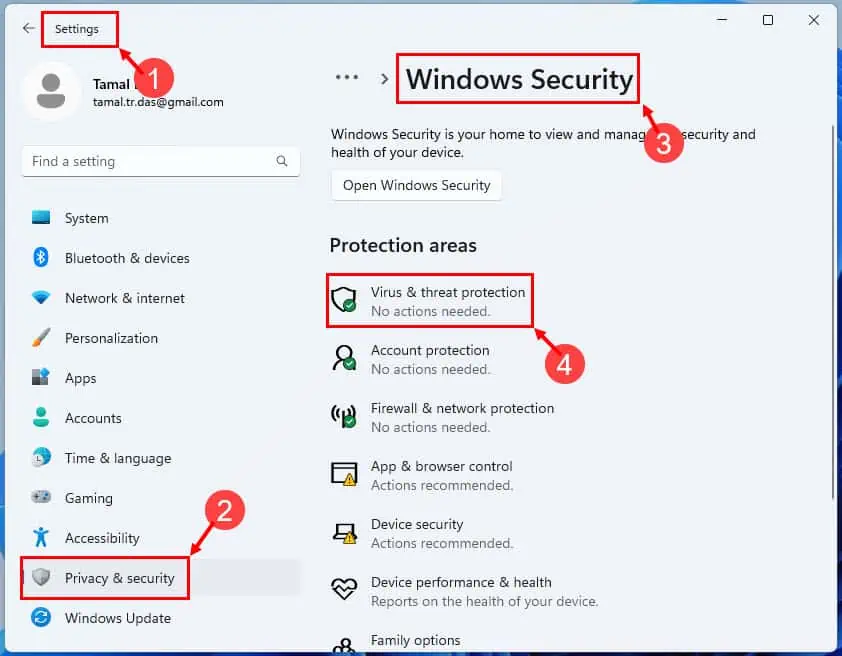
- In the Windows Security window, click on Virus & Threat Protection under Protection areas.
- Choose Scan options, select Full scan, and hit Scan now.
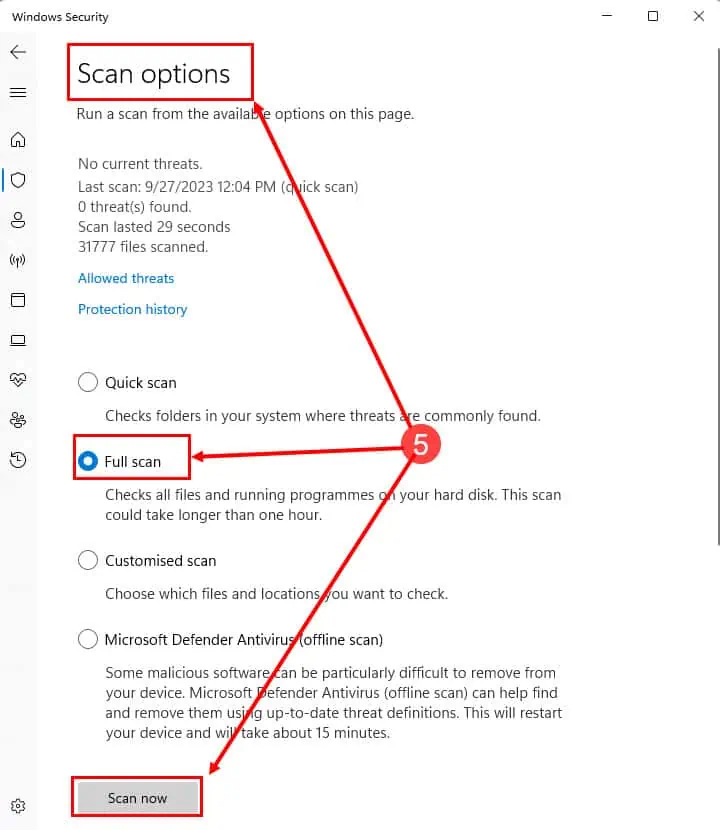
- If threats are detected, follow the on-screen instructions to remove or quarantine them.
Solution 6: Uninstall the Latest Windows 11 Updates
If you’ve encountered the blue screen error right after a major or minor system update, uninstall it by following these steps:
- Click the Start menu button and hit the gear icon to open the Windows Settings app.
- In the Settings window, click on Windows Update from the left-hand menu.
- Under Windows Update, select Update history on the right side.
- In the Update history window, choose the Uninstall updates menu.
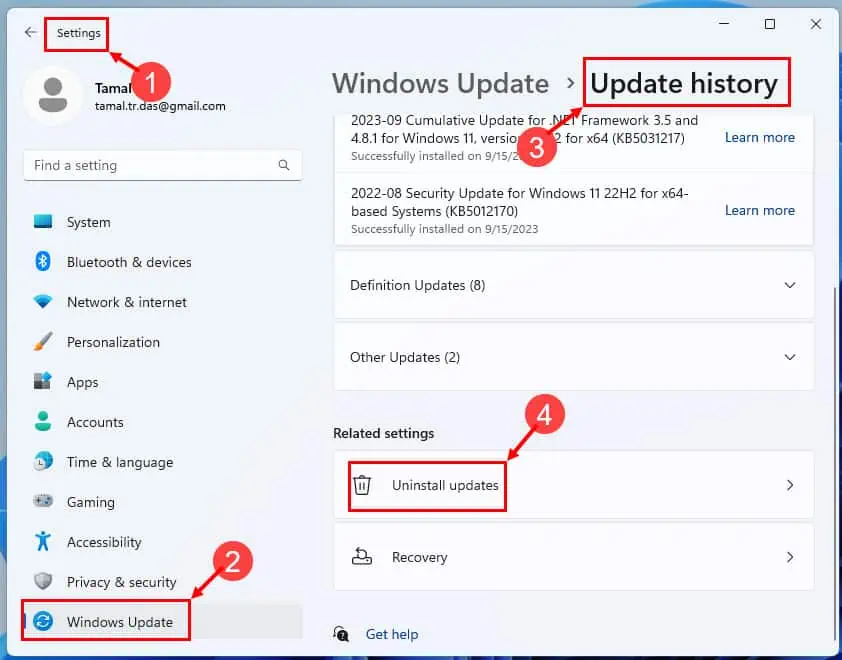
- A list of installed updates will appear. Locate the one you want to uninstall.
- Click the Uninstall button.
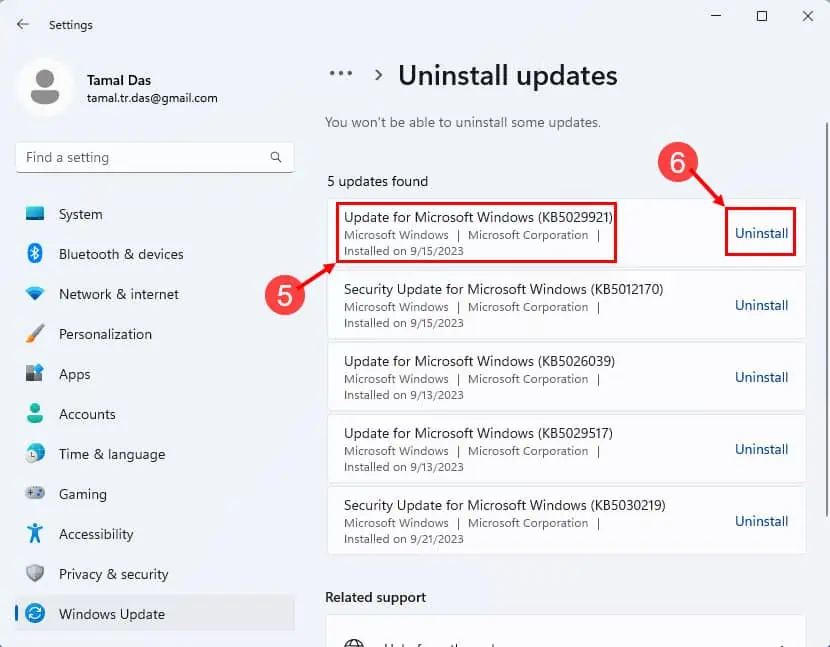
- Windows will prompt you to confirm the process. Click Yes to proceed.
Restart the PC so that the changes can take effect.
Solution 7: Restore Your PC
Finally, you can try resetting the PC to the last known working configuration. This should also fix the DPC Watchdog Violation Windows 11 error. Here’s how to do this:
- Press Windows + R to call the Run command.
- Inside the Run box, type
rstruiand hit Enter. - You should now see the System Restore window.
- Click Next.
- Choose a restore point and hit Next.
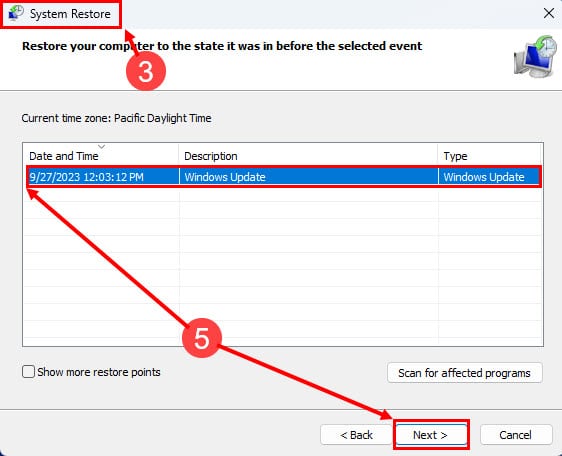
- Click Finish to start the process.
- Hit Yes on the warning that pops up.
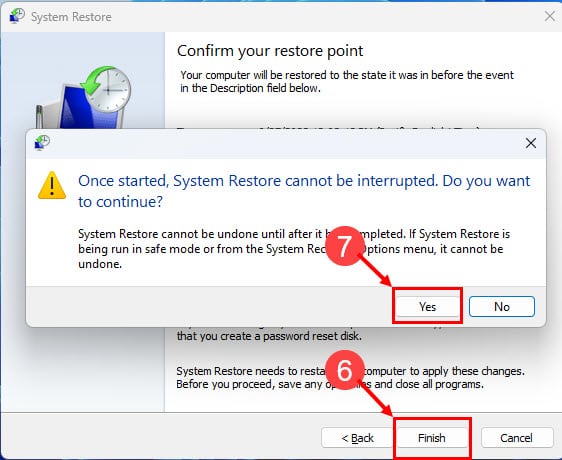
Windows 11 will move ahead with the system restore process. Once complete, the PC will restart.
However, if you aren’t able to log in at all, you should follow these troubleshooting methods:
Solution 8: Reboot Into Safe Mode
- Shut down the PC by long pressing the power button.
- Press the power button once.
- When you see the Windows 11 logo, long-press the power button to shut it down again.
- Repeat the same once more.
- Now, power on the PC and wait for the Preparing Automatic Repair screen.
- On the Automatic Repair screen, click Advanced options.
- Select Troubleshoot on the next screen.
- On the Troubleshoot screen, click Advanced options.

- Select Startup Settings on the Advanced options window.
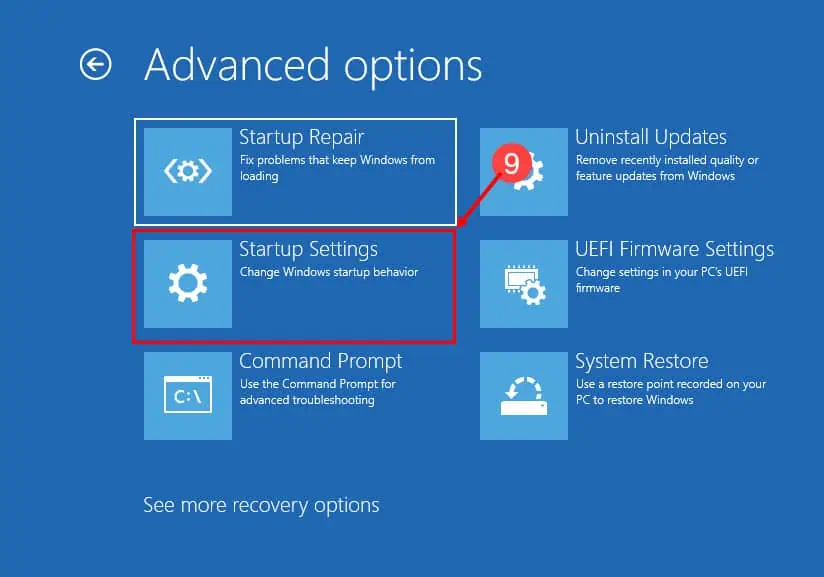
- Hit Restart on the Startup settings window.
- You must now see the Startup Settings screen after the reboot.
- Press 4 to reboot the PC in Safe Mode.
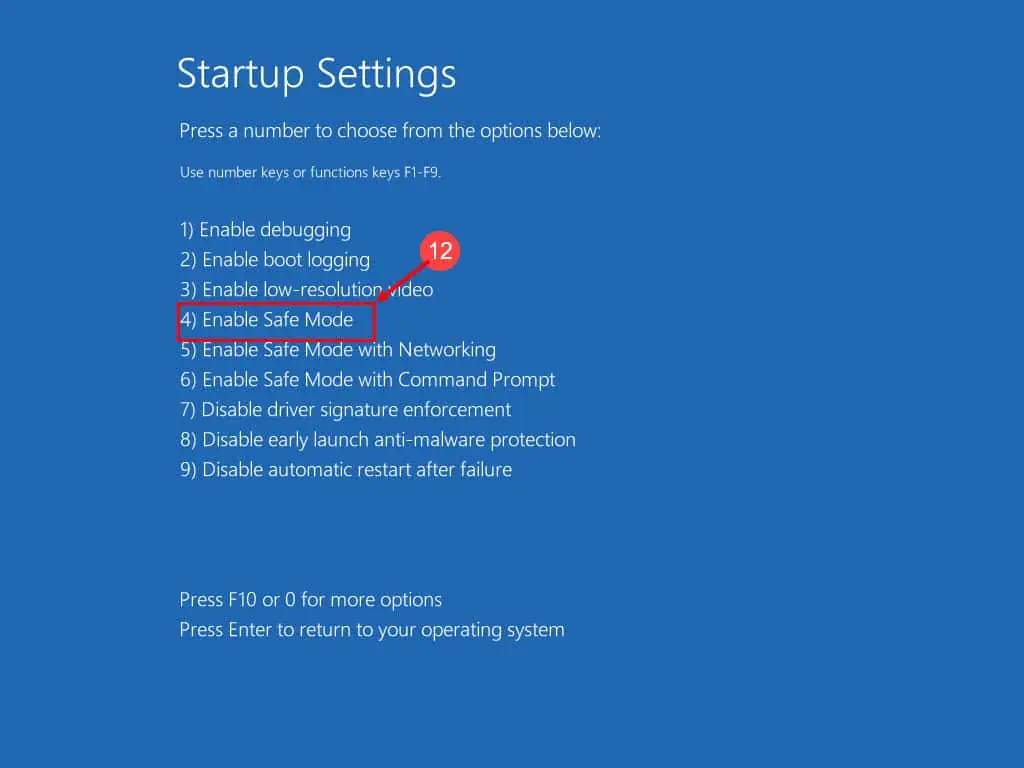
Solution 9: Run System File Scan and Attempt Repairs
- Follow the steps mentioned above from 1 through 9 to arrive at the Advanced options screen.
- Here, you can click the Startup Repair option to attempt a system repair.
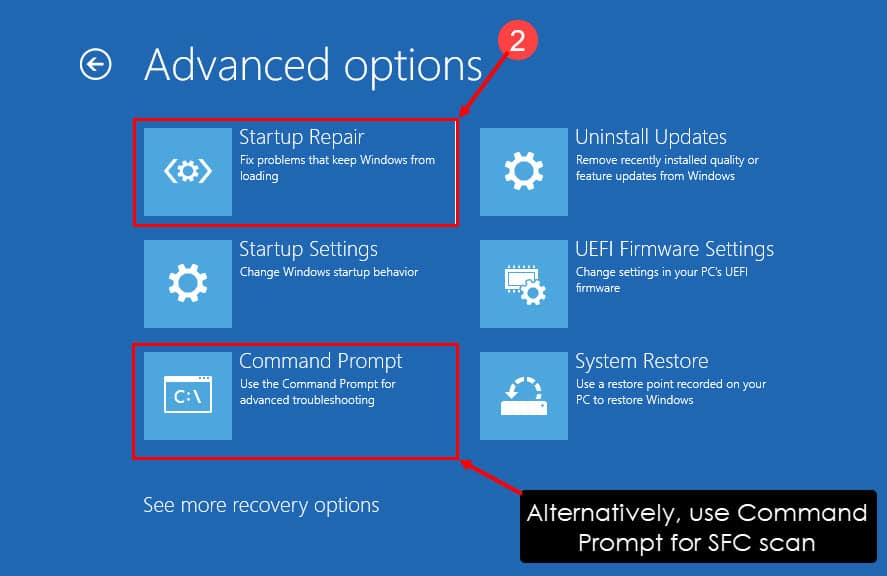
- Wait for the OS to repair itself and go to the login page automatically.
Alternatively, you can click Command Prompt to access the Windows terminal console. Then, follow these steps:
- On the Command Prompt, copy and paste the following line and hit Enter:
sfc /scannow - If the scan shows the following message, you can restart the PC:
Windows Resource Protection found corrupt files and successfully repaired them
Alternatively, specialized software, such as Fortect can save you a lot of time due to automating this process. After installation with just a few clicks, you can have this software scan your system and identify any broken or corrupted files. Fortect will then prompt you with a repair button that will do all the work for you.
Solution 10: Restore Windows 11 OS
Follow the steps 1 to 8 in Solution 8 to get to the Advanced options screen. Then, proceed like this:
- Click System Restore.
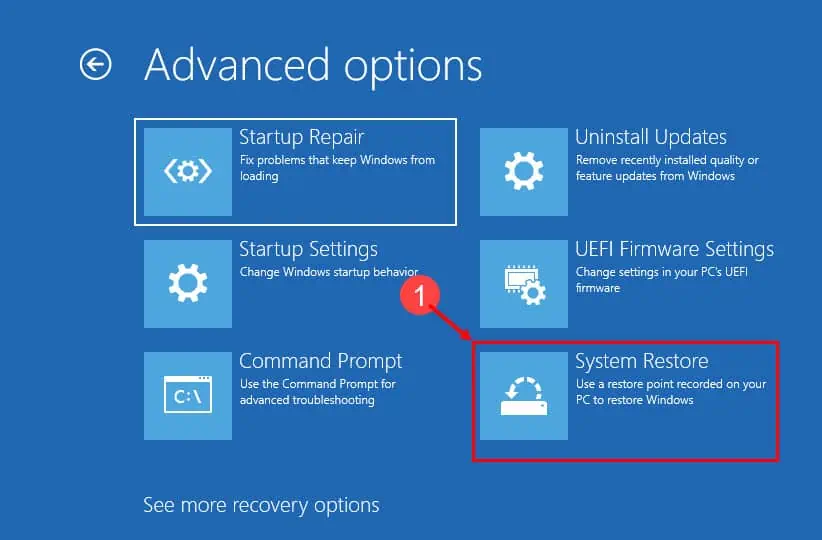
- Hit Next.
- Choose a restore point and click Next.
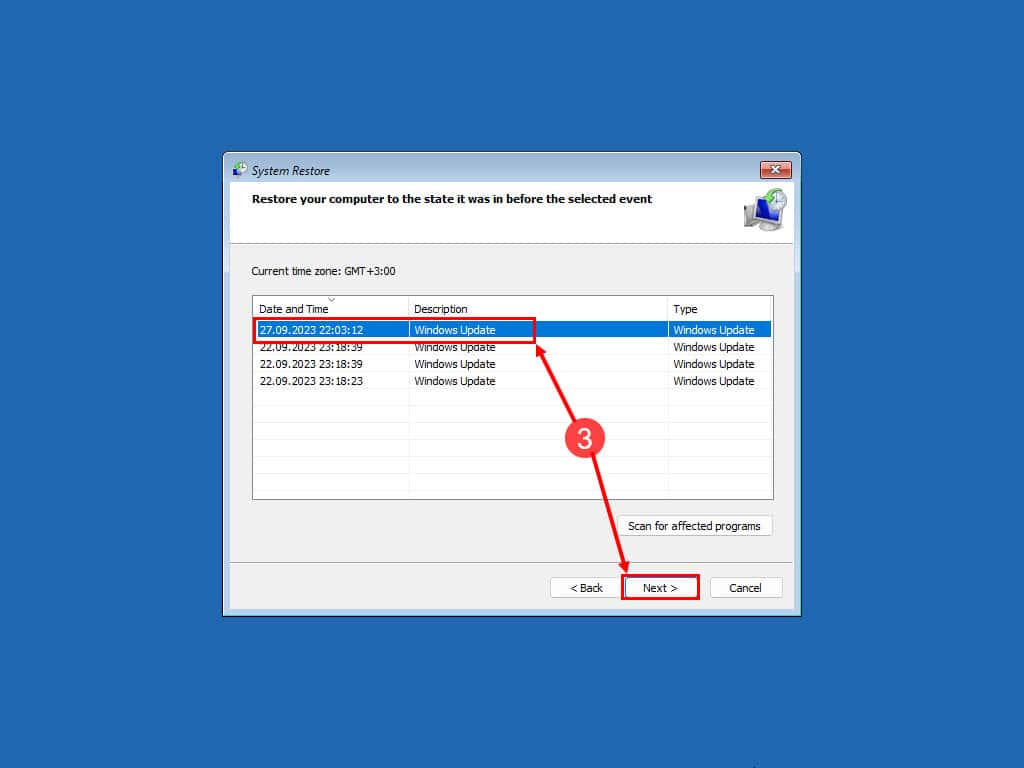
- Hit the Finish button to start the process.
Solution 11: Reinstall a Fresh Windows 11 OS
- Follow the steps from 1 to 7 mentioned in Solution 8 to get to the Troubleshoot screen.
- There, select the Reset this PC option.
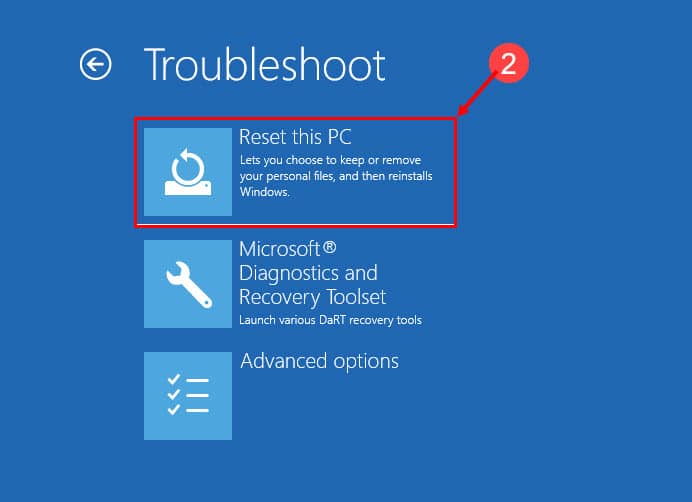
- Choose either Keep my files or Remove everything on the Reset this PC screen.
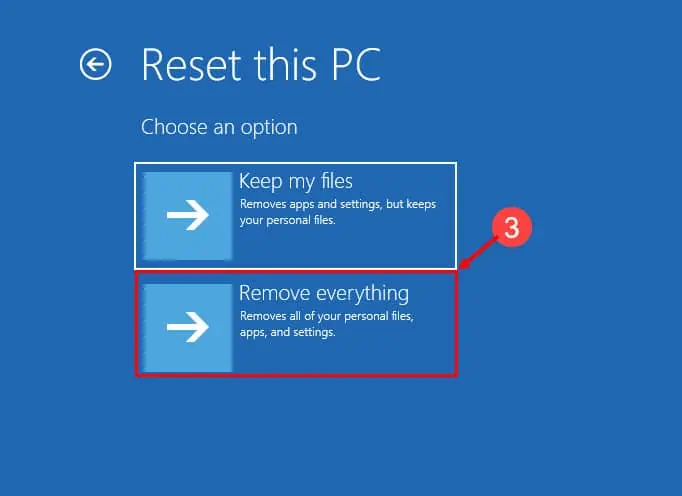
- Now, choose any between Cloud download and Local reinstall.
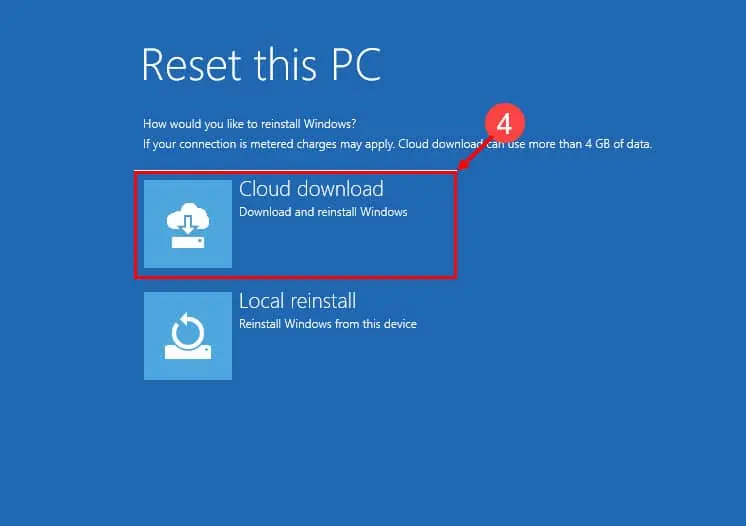
- Follow the on-screen instructions to download and install a fresh copy of Windows 11.
Conclusion
The DPC Watchdog Violation Windows 11 error can be a challenging experience, but it’s not irreparable. By following the steps and solutions outlined in this guide, you can effectively troubleshoot and resolve this issue yourself. Don’t let it hold you back – take action and get your computer back on track today.
We’d love to hear about your experiences in fixing this BSOD issue and any additional tips you may have, so please feel free to leave your comments below!




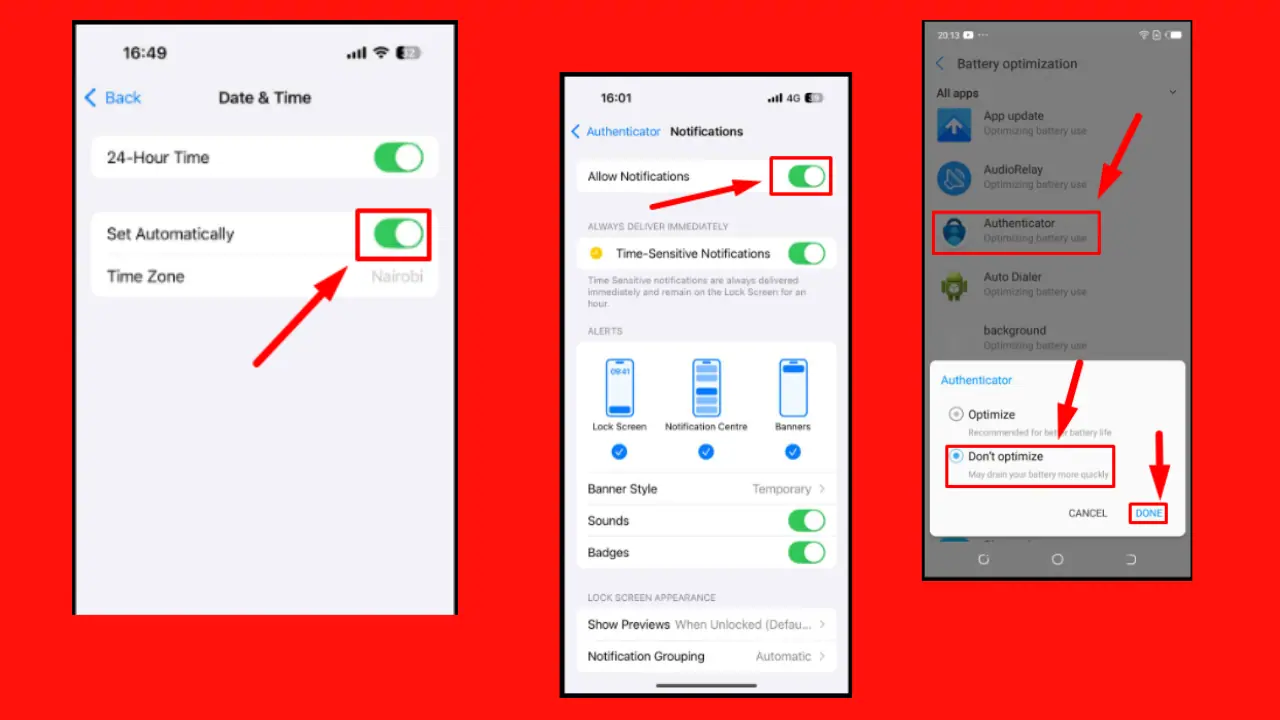
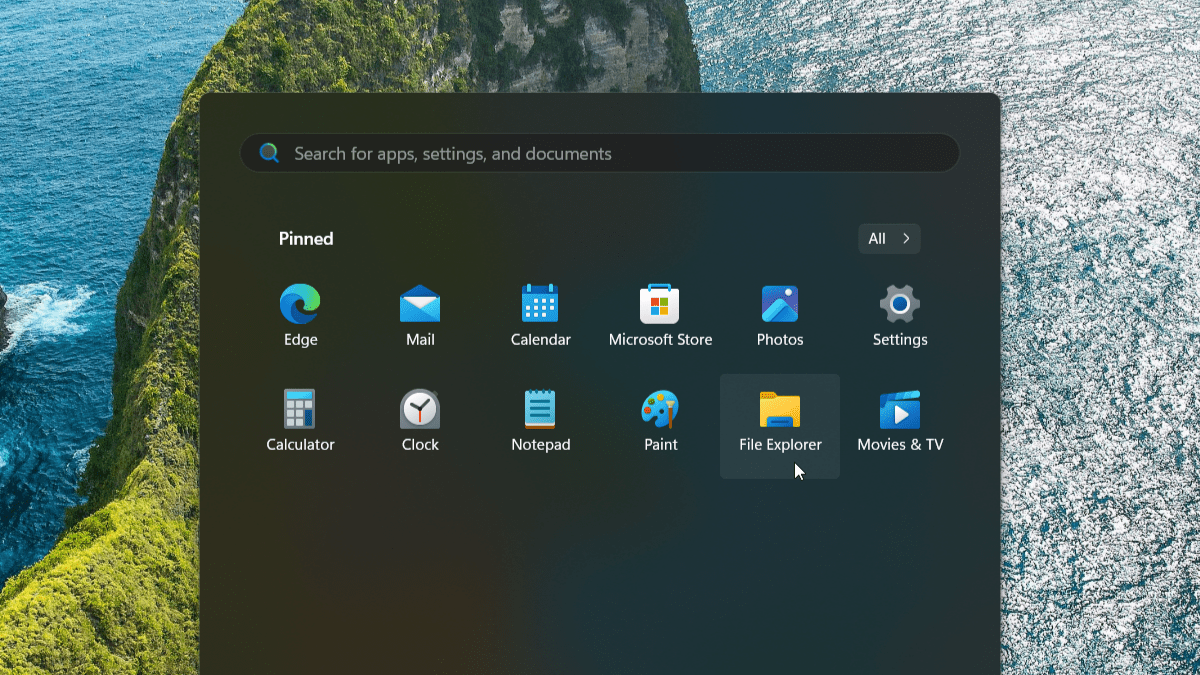

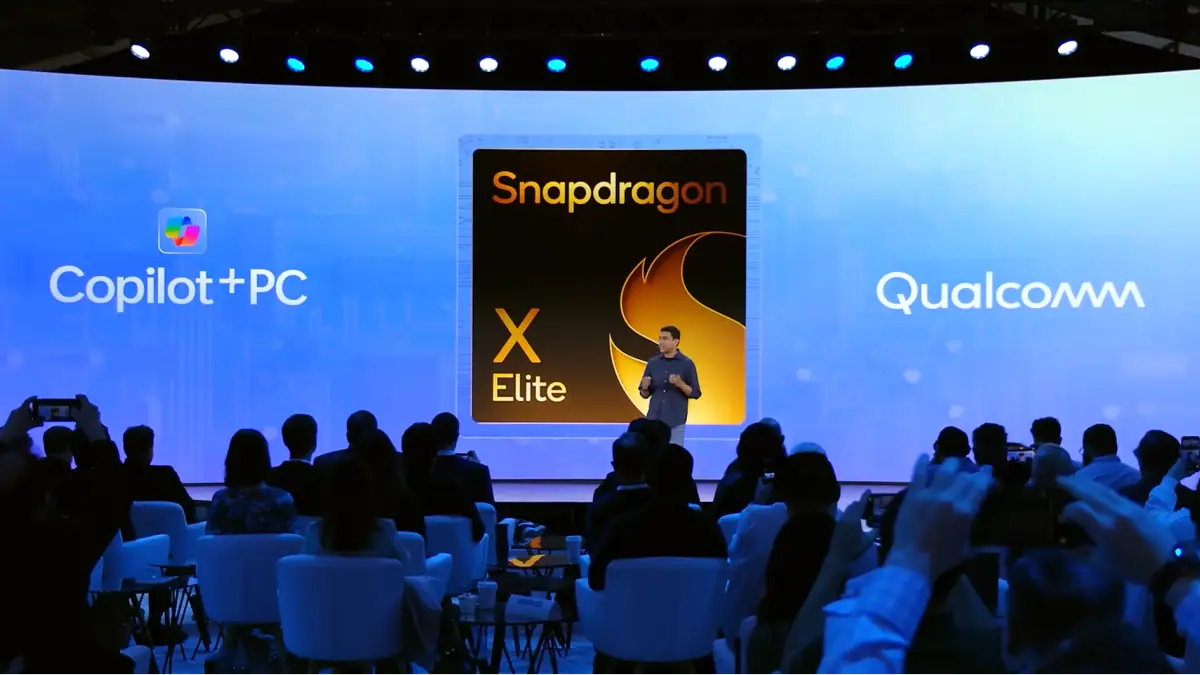
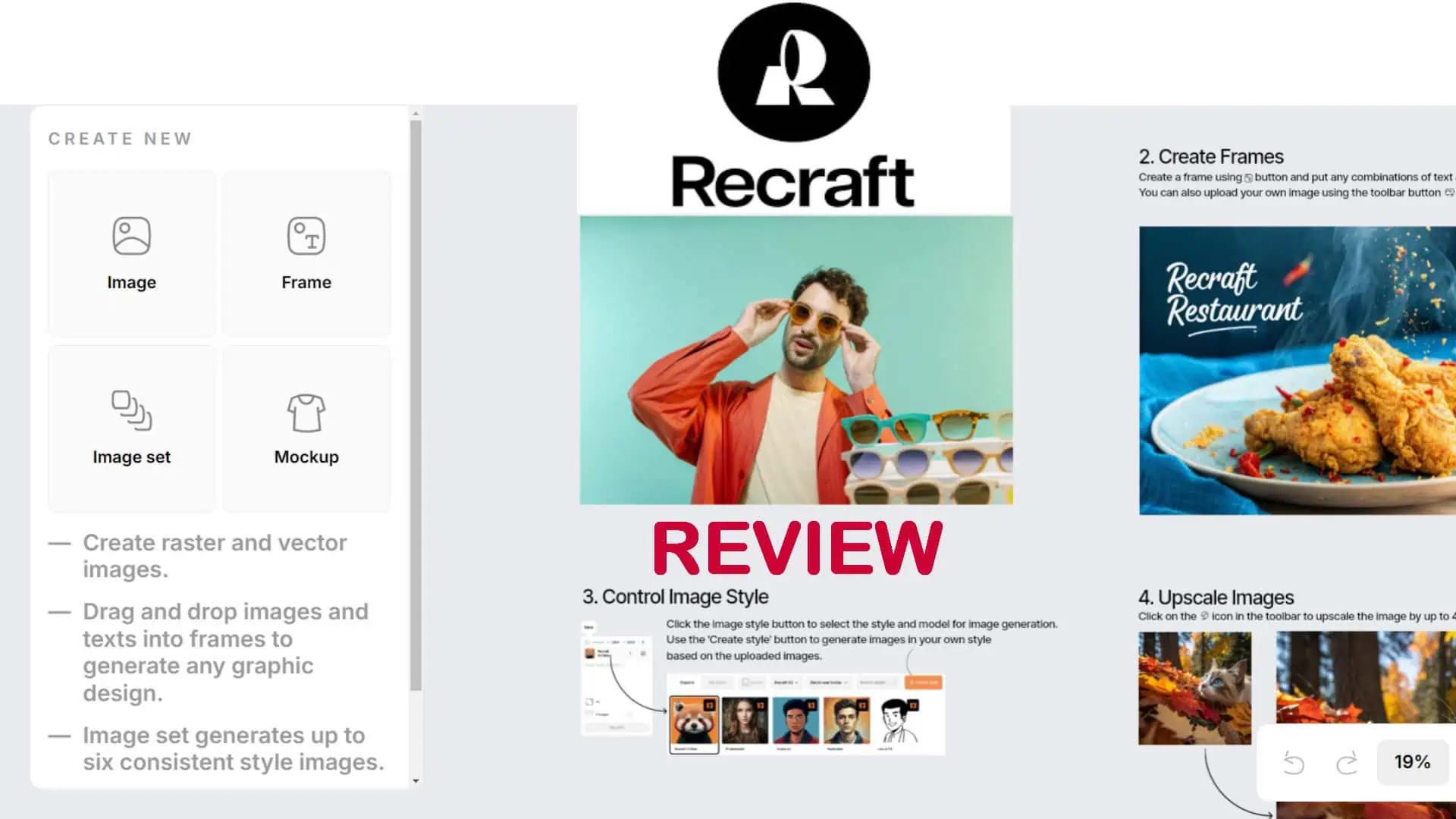
User forum
0 messages