6 Easy Ways To Fix iPhone Blue Screen of Death [Tested]
5 min. read
Published on
Read our disclosure page to find out how can you help MSPoweruser sustain the editorial team Read more

Similar to the iPhone black screen issue, your device may also turn blue sometimes. This is known as the iPhone blue screen of death. Though it doesn’t occur so often, it still annoys some Apple users.
Basically, this stops you from doing anything on your phone because it won’t respond to your taps.
But don’t worry: a big chunk from your pocket spent on it isn’t wasted yet. In this article, we’ll show you some proven fixes for the iPhone blue screen of death issue. We’ll lead you through all the steps right below!
Why Has My iPhone Screen Gone Blue?
If your iPhone displays a blue screen, it’s time to look into potential causes for it. Knowing them helps you fix the error faster. So, here are a few possible reasons:
- Outdated software – Each iOS update fixes the previous bugs and improves the overall performance. So, you have nothing to lose by updating your iOS. Hence, why don’t you keep your iPhone up-to-date and prevent frustrating errors like the iPhone blue screen of death?
- Hardware issues – You can damage your motherboard, battery, or other hardware components by accidentally dropping or exposing your phone to water.
- Incompatible apps – Installing apps from third-party sources may contain malicious code that can cause blue screens and other problems. Also, using outdated versions of apps can result in the same issue.
- Heavy usage – If you push the limits by running demanding tasks or multiple heavy ones, you can freeze up your device and cause a blue screen.
How To Fix Blue Screen of Death on iPhone Easily?
Fix 1 – Force Restart
Whenever you go the Apple customer support asking for help, this is usually the first step they suggest. So, when you can’t restart your device the usual way, a force restart is the next best option to solve routine errors in your iPhone.
Here’s how to do it:
Step 1: Press and quickly release the left-side volume up button.
Step 2: Do the same thing as in step 1, but with left-side volume down button.
Step 3: Now press and hold the right-side power button until the following screen appears.
Step 4: Slide the virtual power button to force restart your iPhone.
Your phone should start working normally now. But if it still shows the same annoying blue screen, try the following fixes.
Fix 2 – Reset to Factory Settings
This is a common fix for the iPhone stuck on restore screen problem, and can probably solve the blue screen issue as well. Still, it comes at the cost of your data. After the factory reset, all your info will be erased and your iPhone will go back to its original state.
So, perform this fix only if you’ve backed up your data or don’t have anything too important.
You’ll also need a PC to perform this.
Here are the steps for the factory reset:
Step 1: Open iTunes on your PC and connect your iPhone via USB.
Step 2: Select your device from the left menu bar.
Step 3: Click on “Restore iPhone” button.
Hopefully, you can now see your iPhone in a new and working state.
Fix 3 – Restore in Recovery Mode
Step 1: Open iTunes on your PC and connect your iPhone via USB.
Step 2: Press and quickly release the volume up button.
Step 3: Press and quickly release the volume down button.
Step 4: Hold the shutdown button until the following screen appears.
Step 5: Now in iTunes click on your device name from the left menu and choose Restore.
Fix 4 – Update the iOS
After doing the previous step, you should also update the iOS.
Not only does it prevent the iPhone blue screen of death, but it also resolves many other internal issues.
Remember: while updating the iOS and apps in your iPhone, make sure you’re connected to a stable internet connection.
Step 1: Open the settings app from the home screen.
Step 2: Click on General > Software Update.
Step 3: If you see an update available, then tap Download and Install.
Step 4: Now enter the passcode to begin the update.
Fix 5 – Update or Remove Problematic Apps
Incompatible apps in your iPhone may also cause the iPhone blue screen of death.
Follow the steps below to delete them:
Step 1: Go to the home screen, press and hold the app you want to delete.
Step 2: Tap “Remove App” from the drop-down menu.
Step 3: Now tap “Delete App” to permanently erase it from your iPhone.
Apart from incompatible apps, using outdated ones can also cause your iPhone to malfunction. So, let’s see how you can keep your apps up to date:
Step 1: Go to the App Store, and tap on the account icon at the top right corner of the screen.
Step 2: Scroll down to see the apps available for update.
Step 3: You can click on the update button next to each, or you can tap “Update All” to do it simultaneously.
Additionally, few solutions from this post can help you fix the iPhone blue screen issue.
However, if all else fails, contact Apple support as shown below.
Fix 6 – Contact Apple Support
The last thing you can do after trying all the above methods is to reach out to Apple Support. They even offer hardware repair services if required.
- Go to Apple support.
- Sign in to your iCloud account from another device.
- Chat instantly or schedule a call to ask for help.
Conclusion
Although iPhone issues are annoying, you can easily fix them in most cases. The instructions we provided should fix the iPhone blue screen of death.
While you’re here, help others by commenting on the one that worked for you. We’re even happy to listen to new tips or methods!
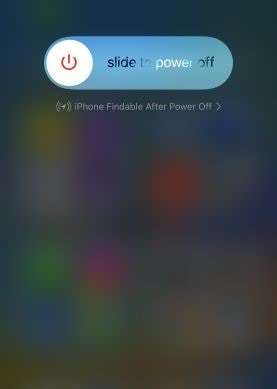
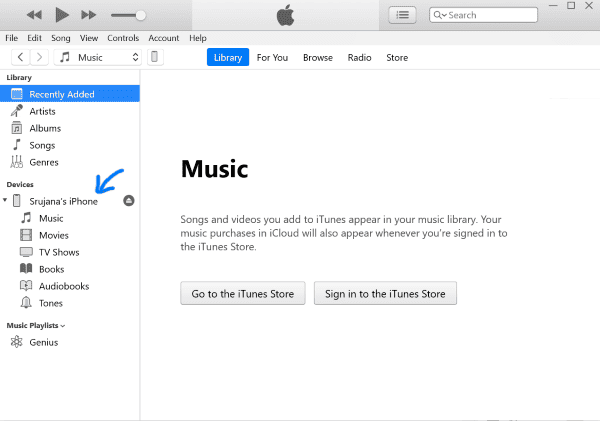
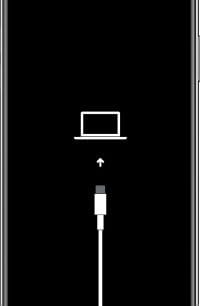
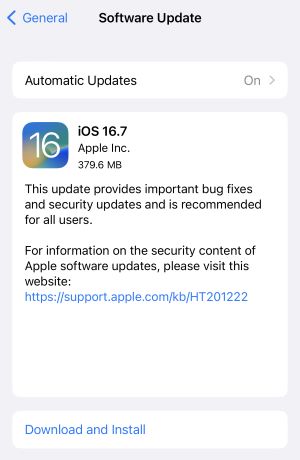
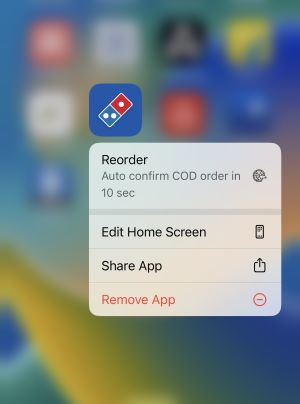
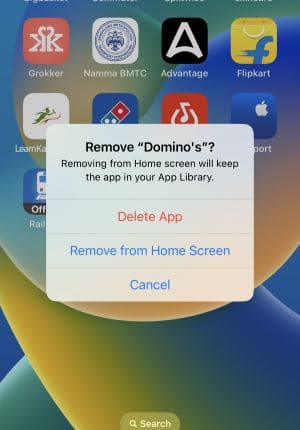
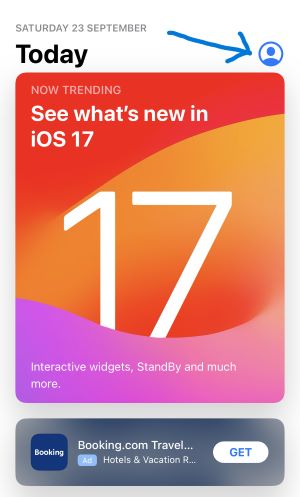
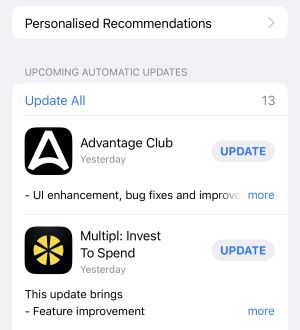








User forum
0 messages