Don't like transparency on Windows 10? Here's how to disable transparency on Windows 10 (Build 10056)
1 min. read
Published on
Read our disclosure page to find out how can you help MSPoweruser sustain the editorial team Read more
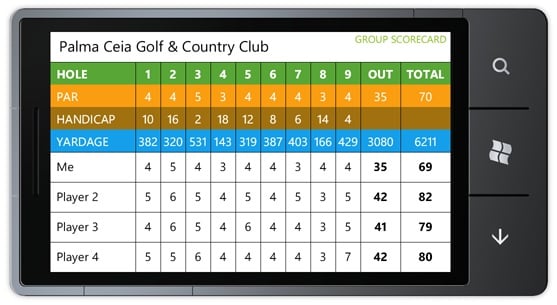
Windows 10 Build 10041 introduced transparency to the operating system. On Build 10041, the start menu got a bit of transparency – and on Build 10056, Microsoft added transparency to the taskbar, as well as the Action Center. However, if you don’t like the transparency on Windows 10, there’s a simple registry hack that will let you disable transparency on Windows 10. If you want to disable transparency on Windows 10, just follow these steps:
- Search for regedit.exe
- Open the Registry Editor and navigate to HKEY_CURRENT_USER > SOFTWARE > MICROSOFT > WINDOWS > THEMES > PERSONALIZE
- Right click on EnableTransparency and change the value from 0 to 1
- Restart Windows or restart File Explorer via Task manager to see the effect
This simple registry modification disables transparency on Windows 10 Build 10056 – unfortunately though, it doesn’t work on previous builds, such as Build 10049. It’s also worth mentioning that if you’re not a power user, you shouldn’t try this modification as it might break something on your Windows device.
Have you found any other interesting registry modification on Windows 10? Make sure to let us know in the comment section below!









User forum
0 messages