Dezgo AI Review: Is It The Best Free AI Text-to-Image Generator?
9 min. read
Updated on
Read our disclosure page to find out how can you help MSPoweruser sustain the editorial team Read more

This Dezgo AI review answers your questions about the AI platform.
What tools does it offer? How good are its text-to-image features? Can you create videos from text?
I’ll give you the answers and also show you how to get started with the tool. Let’s dive right in!
What Is Dezgo AI?
Dezgo AI is an AI-powered image generator. The platform offers several tools for creating art. You can generate images from text-based prompts, using dozens of available styles.
You can also create new images from the existing ones, as well as change parts of images through text prompts.
Additionally, Dezgo AI has an image upscaler, background remover, and a text-to-video tool.
In this review, we’ll explore each of these tools, focusing on their strengths and weaknesses.
Let’s start!
Features
As mentioned above, Dezgo AI offers a lot of AI-powered tools. In the sections below, you’ll find out how they work and whether they’re worth your time.
Text-to-Image XL Generator
Dezgo AI offers two ways of creating images from text. You can use the AI image generator with two architectures: XL and XL Lightning.
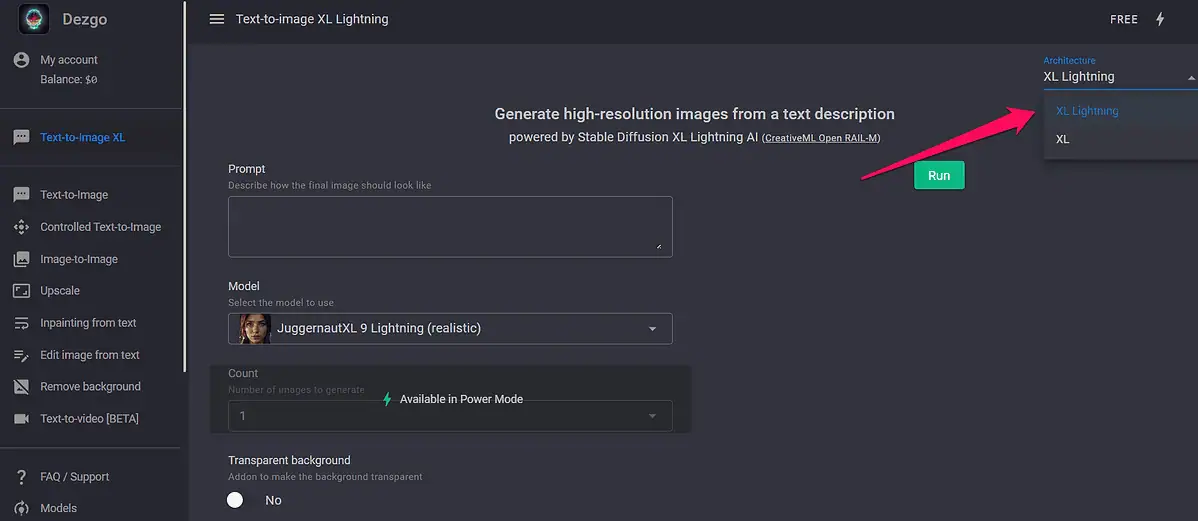
The XL architecture has seven models, including BluePencilXL, Juggernaut XL version 5, and T-shirt Design Redmond.
With the XL Lightning architecture, you get five models, including JuggernautXL 9 Lightning and 10 Hyper.
Once you enter your prompt specifying how you’d like your image to look, you can adjust a few other options, like
- Making the background transparent
- Image resolution
- Sampler method
- Guidance level
- Output format
You can also add negative words to create a better image.
To test the tool, I selected the XL Lightning architecture and the JuggernautXL Lightning model. I prompted the AI generator to create an image of a blond woman sitting on a bench on a warm fall day. Here’s what I got:

The image was close to what I imagined when typing a prompt. However, I didn’t use negative prompts, which explains the inconsistencies with the woman’s eyes, teeth, and hands.
I added a few negative prompts, but this time, I changed the architecture to XL and selected the DreamSharper XL model. The text prompt remained the same. Here’s how the image turned out this time:

Despite using the negative prompts, the woman in the image had strange eyes and hands.
For my final test, I got back to my initial image settings and added negative prompts.

The results were better, but the woman in the image still had a somewhat smudged look. The image was sharper, so the quality was far better, though.
That said, you should put some time into your text prompt, especially when listing the things you don’t want to appear in the image.
Text-to-Image
Dezgo AI has another text-to-image generator. Here, however, you can’t choose the architecture – only the AI model you want to use.
Meanwhile, you have over 30 of those to choose from.
The prompt I used for all of Dezgo’s tools, including the text-to-image tool, is this: A blond woman in her 30s sitting on a wooden bench on a sunny fall day.
I decided to try out a few different models. You can see the results I got in the image below:
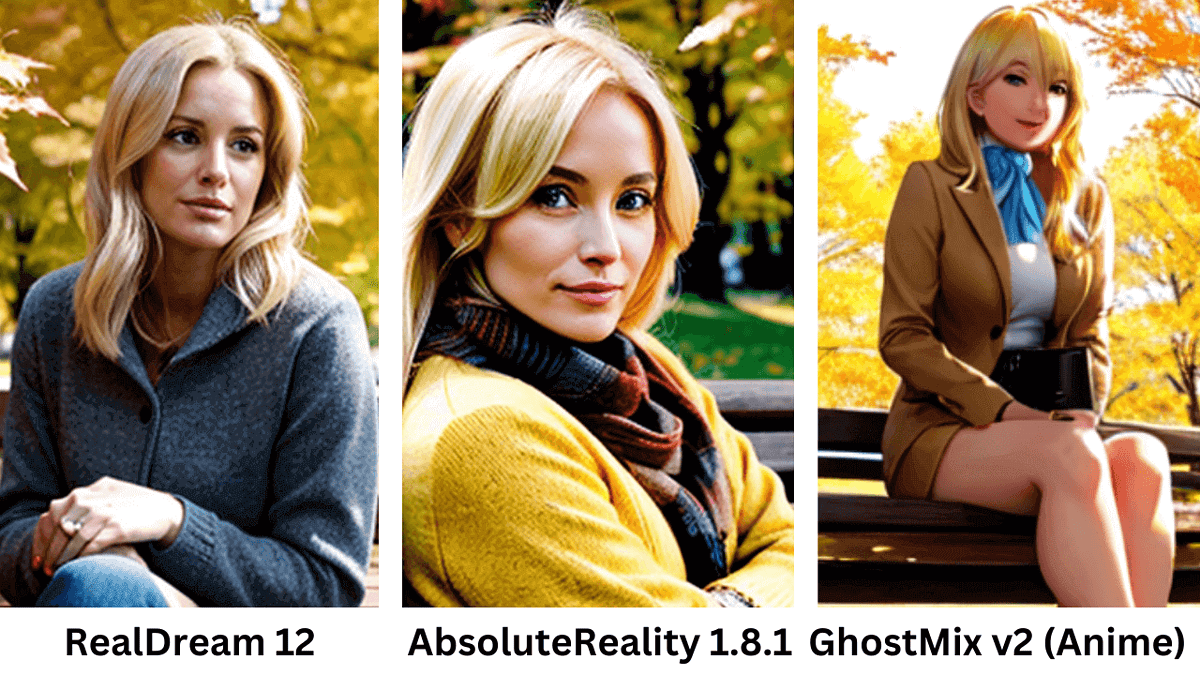
The models I used are RealDream 12, AbsoluteReality 1.8.1., GhostMix v2 (Anime).
I could also adjust the guidance level, change the sampling method, and set up LoRA.
Overall, I like the results I got, and it’s nice to have a variety of styles at your disposal.
Controlled Text-to-Image
The next tool we’ll explore in this Dezgo AI review lets you extract different structures from the original image.
The tool is called Controlled text-to-image and allows you to add a guidance image.
Here’s a list of the structures you can extract from your uploads:
- Line art
- Normal map
- Scribble
- Depth map
- Canny edges
- Straight lines
You can also select one of the 30 AI models, and choose a sampling method and image resolution.
I used the image I previously created with Dezgo’s text-to-image tool and selected the Line Art structure. The AI model I chose for this task was RealDream 12.
The image below shows how well this tool works.
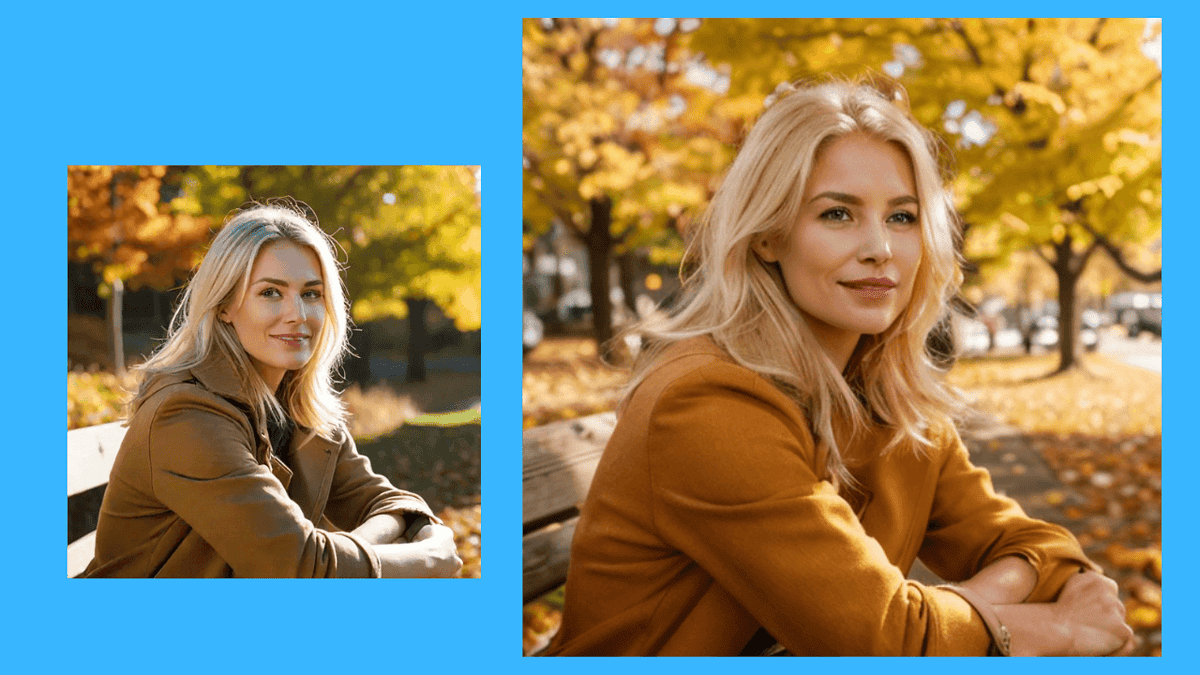
The new image was softer than the original yet sharp enough to not be blurry.
Using the same prompt and image settings, I also tried the Straight Lines structure and was happy with the results.
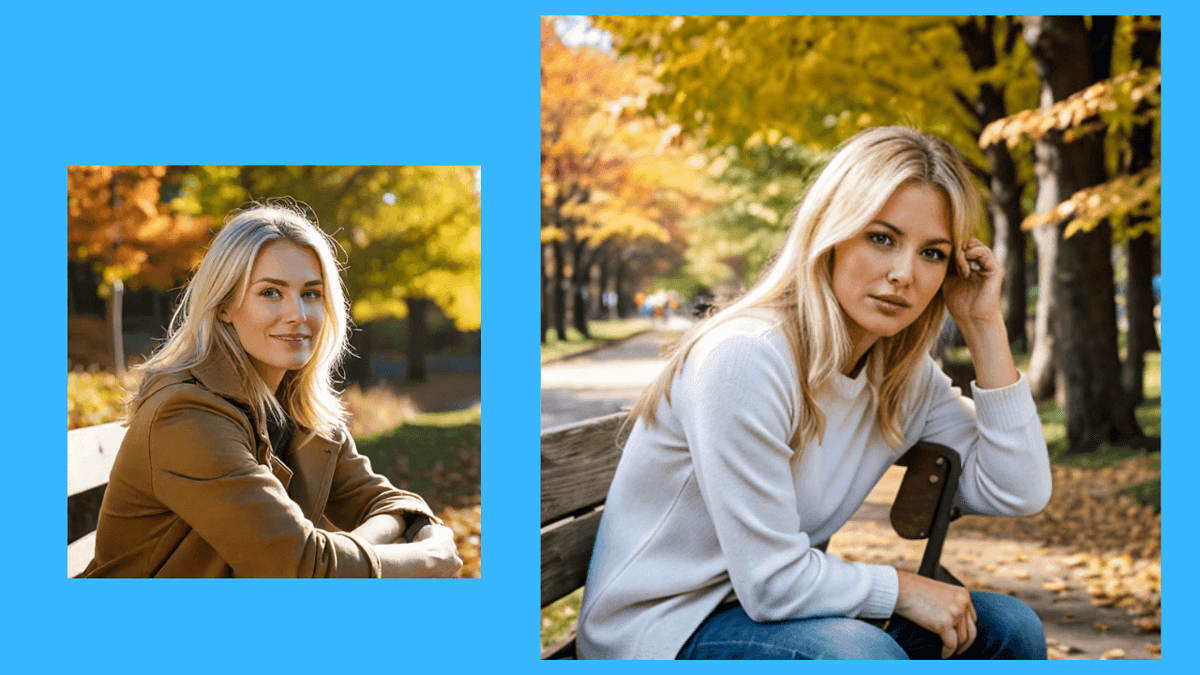
The woman’s fingers were a bit off, but overall, the controlled text-to-image tool created good-quality, realistic photos.
Image-to-Image
Dezgo AI also has an image-to-image generator.
To use it, all you need to do is upload an image, choose an AI model, and set the alteration strength level.
The percentage-based scale goes from 1 to 100. The higher it is the more different the result will be compared to the original.
To test the tool, I used the image of a blonde woman from before. I set the strength level to 80%, chose the Juggernaut Reborn model, and entered the prompt: “A young blond woman in her 30s dancing in the street.”
The result? Well, the image turned out great, except for the woman’s arm.

I took the tool for another spin, this time setting the strength percentage to 100. The prompt and the original image stayed the same, while the model was RealCartoonAnime 10.

Again, the image was good but the hands were off.
Inpainting from Text
Dezgo AI uses Stable Diffusion to let you modify an image via text prompts.
The inpainting from the text tool requires that you upload an image, and describe the object in that image you want to change. You have a separate text box where you can describe how the selected object should look.
After that, you can use additional options to finetune the result, i.e., adjust the image ratio, change the sampling method, and select the AI model.
The image below shows the results from two different AI models. I wanted to change the hair color of the woman in my sample image. The AI tool helped me with that. However, the face on both images was strange-looking.
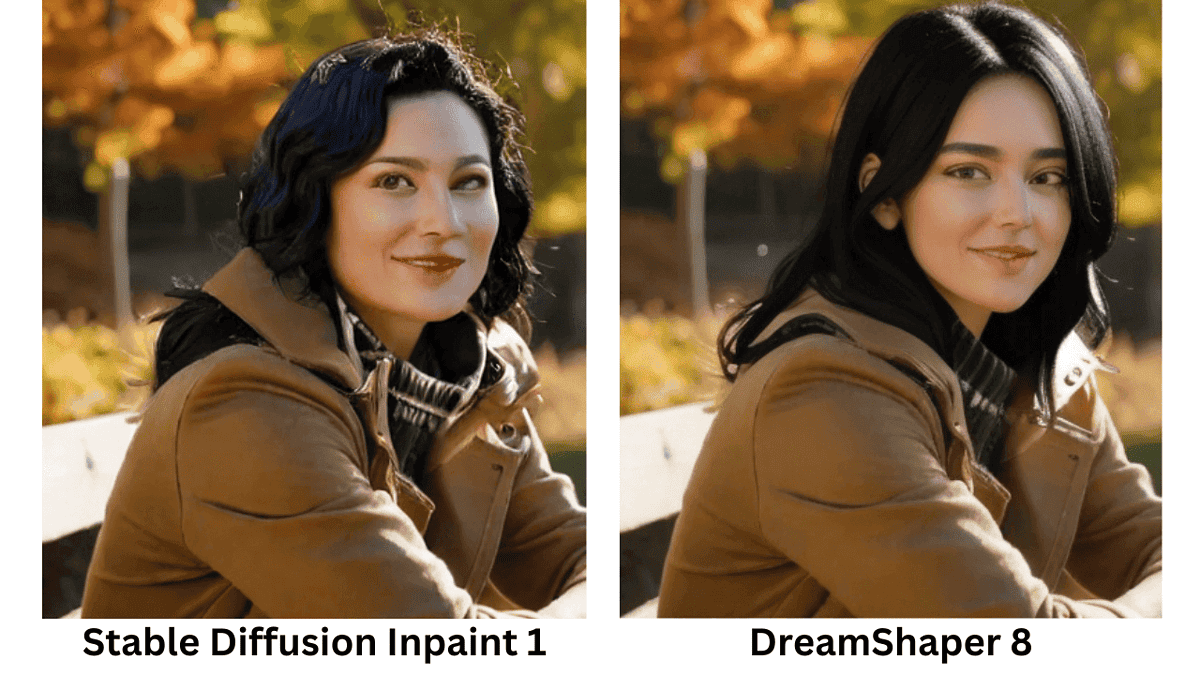
Edit Image With Text
Another way to change an image with Dezgo AI is to use its text-based image editor.
Unlike Inpainting from Text, editing images with this tool has a single text box where you can add detailed instructions about how you want to alter the input.
So, I uploaded the image of a blond woman sitting on a bench and asked the AI tool how the woman would look if she was sad in that same image.
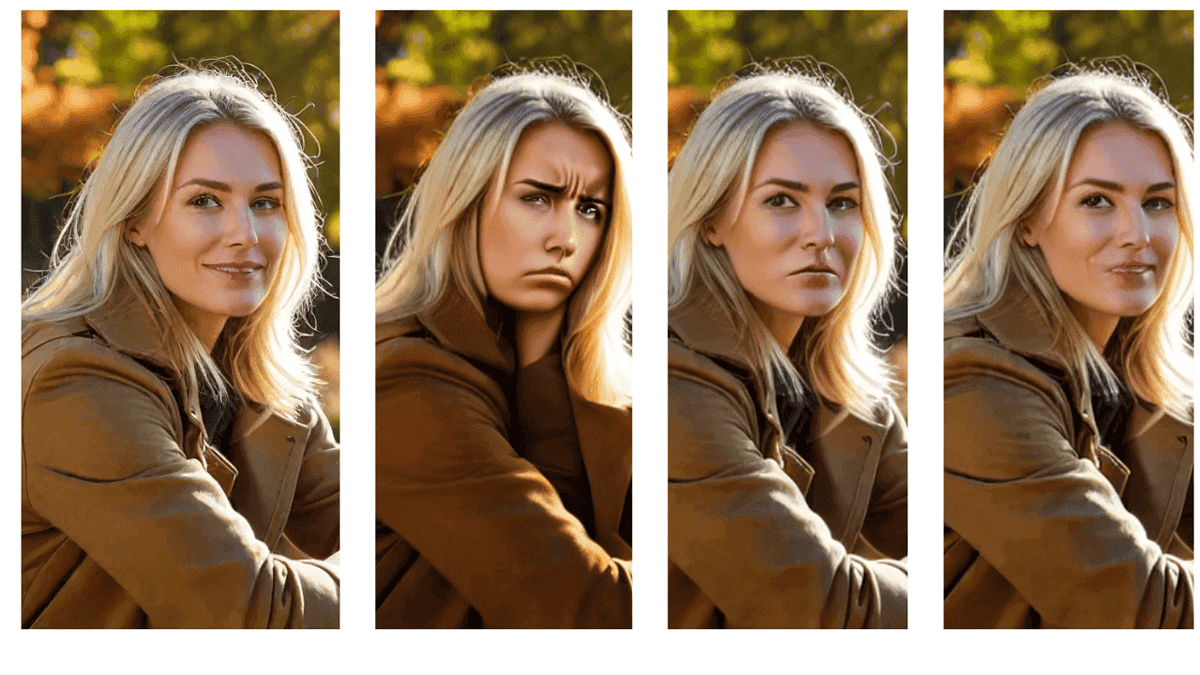
The first woman on the left is the original image. As you can see, the image after that is of a sad woman and it didn’t turn out well. The third one was the best out of the three, while the last output confused me about whether the woman was sad, happy, or decided to put on her beaver face.
How are these images different? They use a different value on the image guidance scale, with the first one sitting at the lower end and the last one at the highest.
Upscale
Like many other AI tools today, Dezgo AI also has an image upscaler.
It lets you upload an image, select the output format, and wait for it to generate a higher-quality version.
Dezgo’s free plan lets you upscale an image by a factor of two.
The image below shows the original sample on the left and the upscaled one on the right.
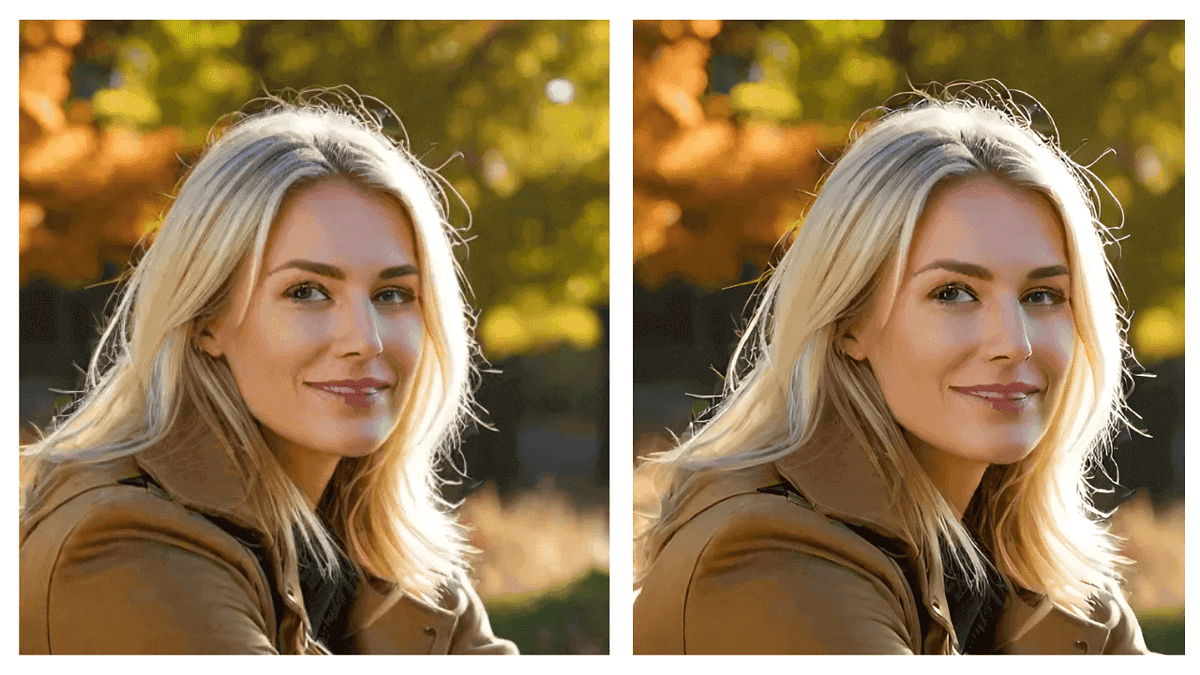
Other AI Tools
Apart from all the tools we covered in this Dezgo AI review, the platform has a background remover and a text-to-video tool.
The background remover works well. But as you can see in the image below, it could be improved a bit.

Meanwhile, the text-to-video tool is still in beta. To suggest a video, you need to join Dezgo’s Discord community. Then, if your suggestion is picked, the video will be posted on the Videos channel.
I suggested a video of a dancing panda, and the Dezgo team added one just a few minutes after I requested it.
You be the judge of how good the result is:
How To Use Dezgo AI
Now, let’s go through a short how-to guide that will show you how to start using Dezgo AI in no time.
- Visit the Dezgo AI website. You don’t need to create an account to use the tool’s free version.
- Select the tool you want from the menu on the left. I chose the text-to-image one.
- Enter the image description in the text box and select the AI model you want to use.
- You can also expand the More Options menu by selecting the downward arrow. Here, you can add a negative prompt, set the sampling method, specify image resolution, and create LoRA.
- After fine-tuning these settings, click the Run button and wait for the image result.
- This is the image I got when I prompted the tool to create an image of a young woman eating ice cream. The AI model behind it is AbsoluteReality 1.0.
Pricing
Dezgo AI is free to use. You don’t even need an account to start generating AI art.
However, the free version has some limitations, the most noticeable of which is the image generation speed. Your request will join a queue and you’ll be able to get the image results in a couple of minutes.
The other thing about the free plan is that you can’t set the number of sampling steps, which affects image quality. So, with a non-free version of these tools, you can create images of better quality.
If you decide to use the paid version of Dezgo AI, you’ll need to turn on the Power mode. To do that, you’ll need to create an account and then add funds to your balance.
Dezgo follows a pay-as-you-go policy, so you don’t have to commit to monthly or yearly subscriptions.
You decide how much to deposit, but you can get over 5,000 images for as low as $10.
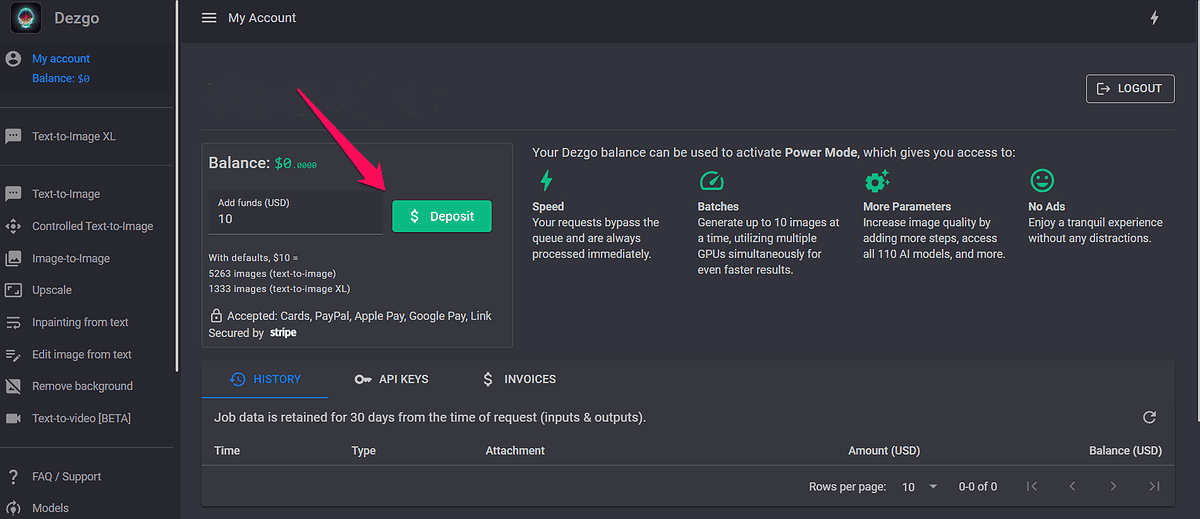
The AI platform doesn’t offer refunds, and the credits you buy never expire.
Dezgo AI Review – Verdict
From my experience, Dezgo AI is a great text-to-image generator. With some fine-tuning, you can create solid AI art.
I also like that it has a lot of different tools that let you modify your existing images, such as the background remover and inpainting from text.
The text-to-video tool, though still in beta, promises a lot.
Overall, I think it’s worth a shot, especially since it’s a free AI tool. Hope you enjoyed reading this Dezgo AI review. Will you try the platform? Let me know in the comments!
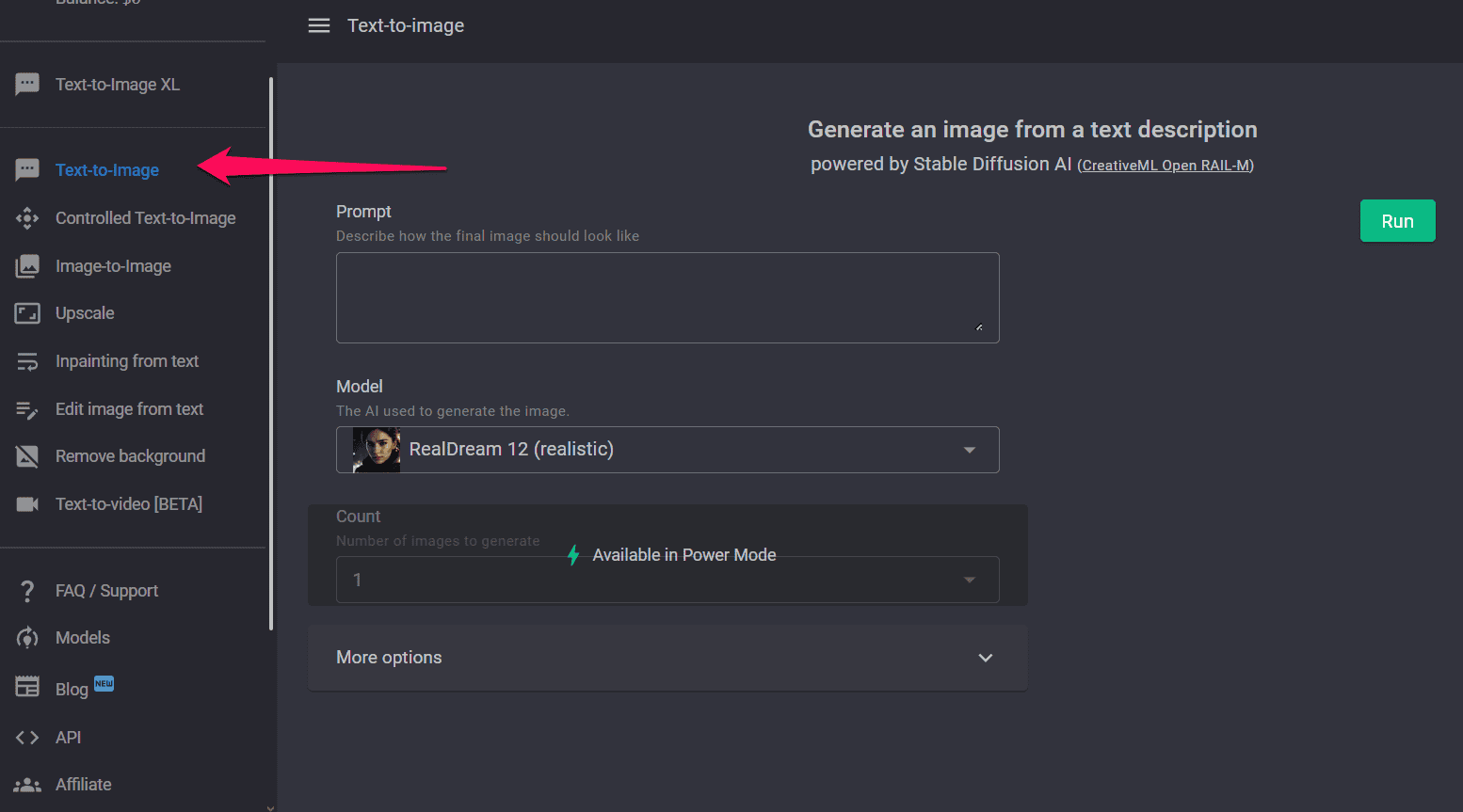
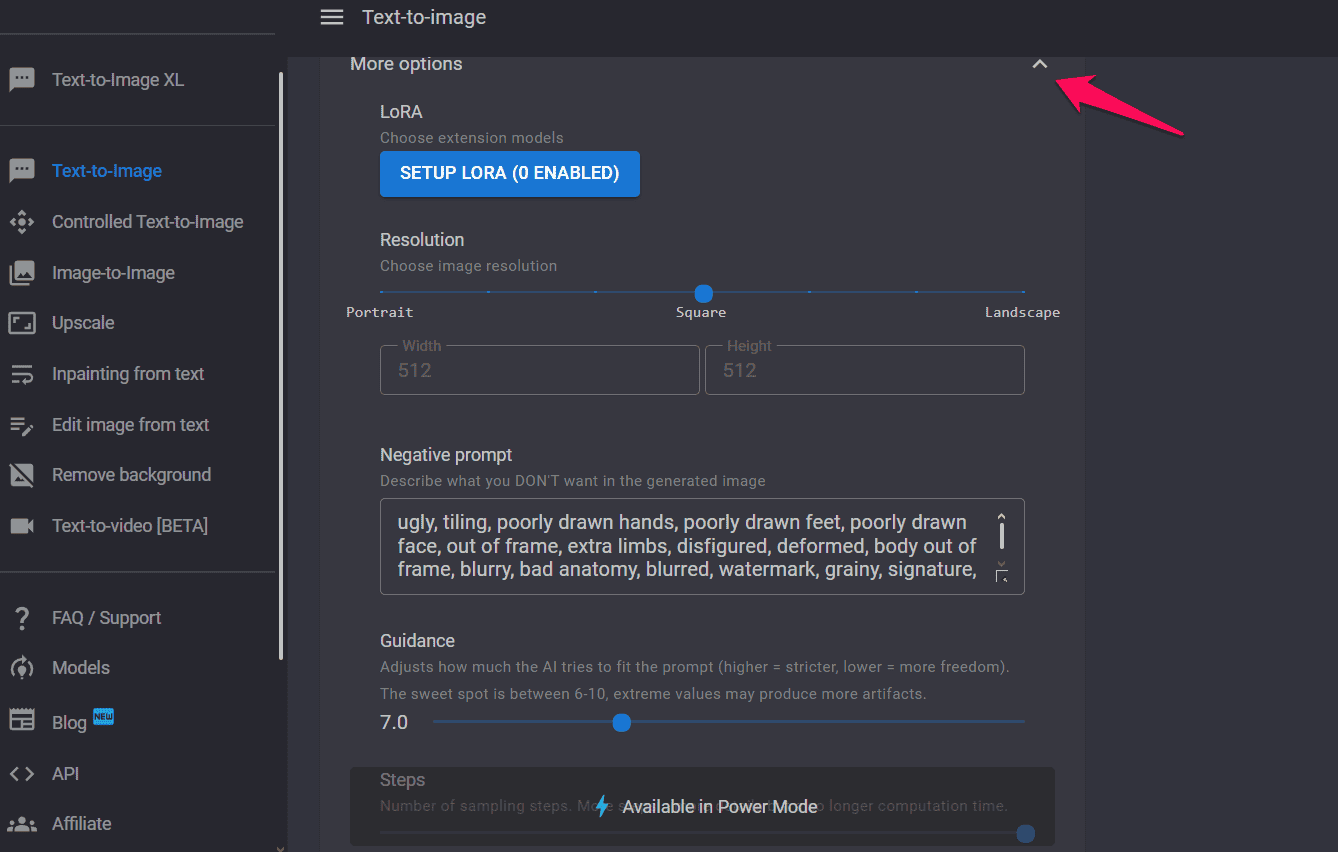









User forum
0 messages