Teams Calendar Not Syncing With Outlook: How To Resolve It
5 min. read
Updated on
Read our disclosure page to find out how can you help MSPoweruser sustain the editorial team Read more
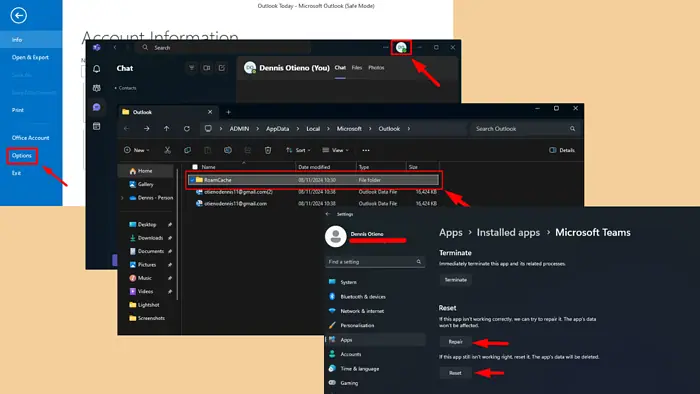
Is your Microsoft Teams calendar not syncing with Outlook? I’ll show you how to fix it.
This can prevent you from accessing all your meetings, tasks, and calendar events in both apps, leading to missed appointments or workflow disruptions. The problem usually arises due to account and authorization issues. However, there are several solutions.
Let’s get into it.
Quick Fixes
Before doing anything else, try these first:
- Reinstall Teams and Outlook: Press the Windows Icon + I > Apps > Apps & features > Select the Teams app > Uninstall. Repeat for Outlook. Then, go to the official websites and install them again.
- Restart the Teams app: Go to the Taskbar > Right-click Microsoft Teams > Quit Teams > Restart it > Check to see if the chats are now synced.
Ensure Teams Add-ins Are Enabled
The Teams integration in Outlook relies on a specific add-in, called Microsoft Teams Meeting for Microsoft Office. If it’s disabled, calendar events won’t sync correctly. Here are the steps:
- Open Outlook and click on the File tab in the top-left corner.
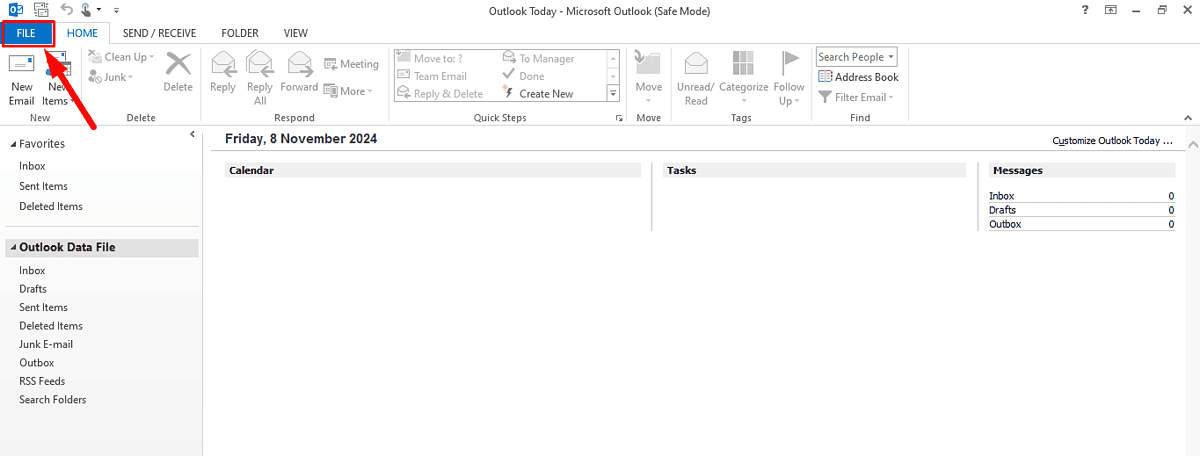
- Select Options from the menu.
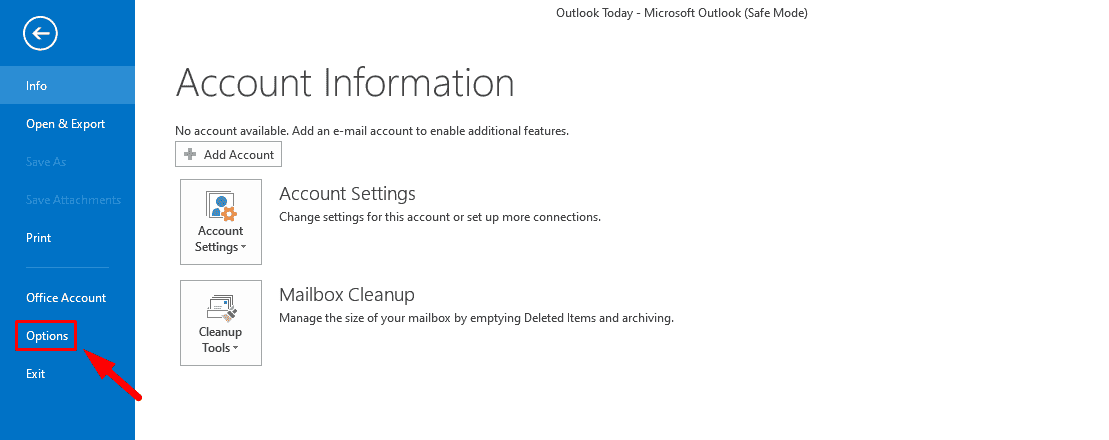
- In the Outlook Options window, click on Add-ins on the left sidebar.
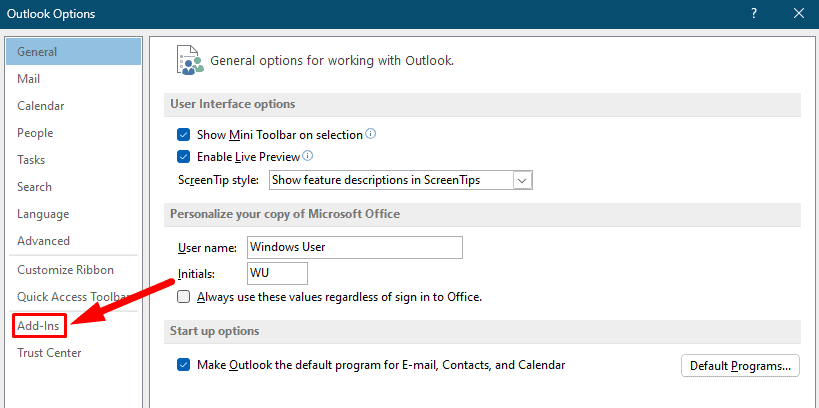
- At the bottom of the window, next to Manage: COM Add-ins, click Go…
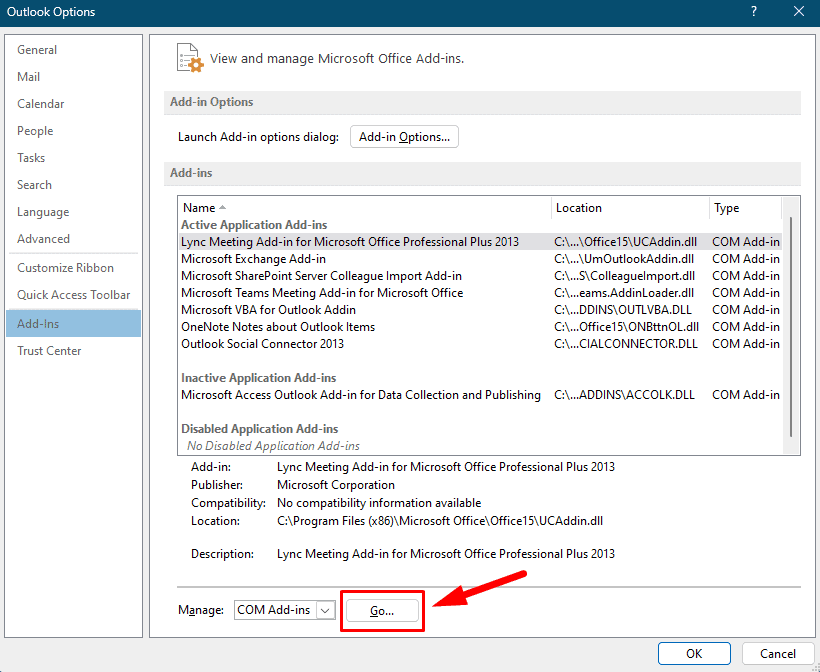
- In the list of add-ins, check Microsoft Teams Meeting Add-in for Microsoft Office. Click OK to save the changes and close the window.
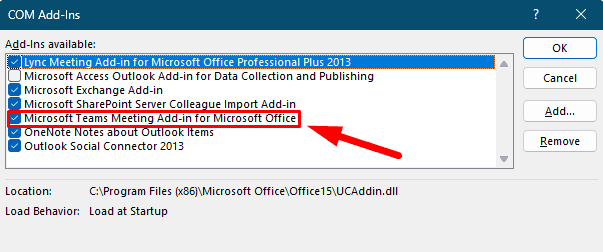
Restart the app to ensure that the changes take effect, then check if Teams and Outlook are syncing properly.
Start Outlook in Safe Mode
If the issue persists, Outlook’s add-ins might be interfering with calendar syncing. Safe Mode disables all add-ins and can help you identify if a particular one is causing the problem. Here’s what to do:
- Press Ctrl + R to open the Run dialog. Type outlook.exe /safe and press Enter to start Outlook in Safe Mode.
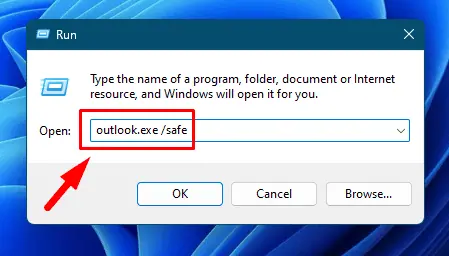
- Once it opens, try to sync your calendar again. If it works in Safe Mode, the issue is likely caused by a third-party add-in.
- To resolve this, go to File.
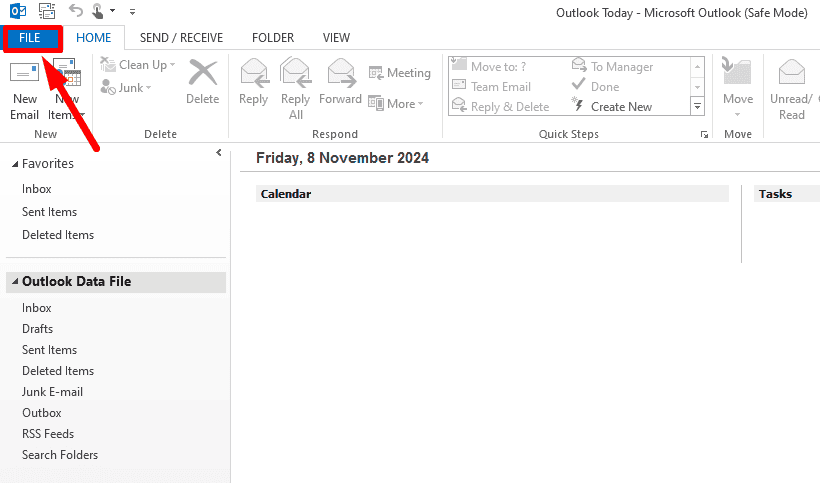
- Tap Options.
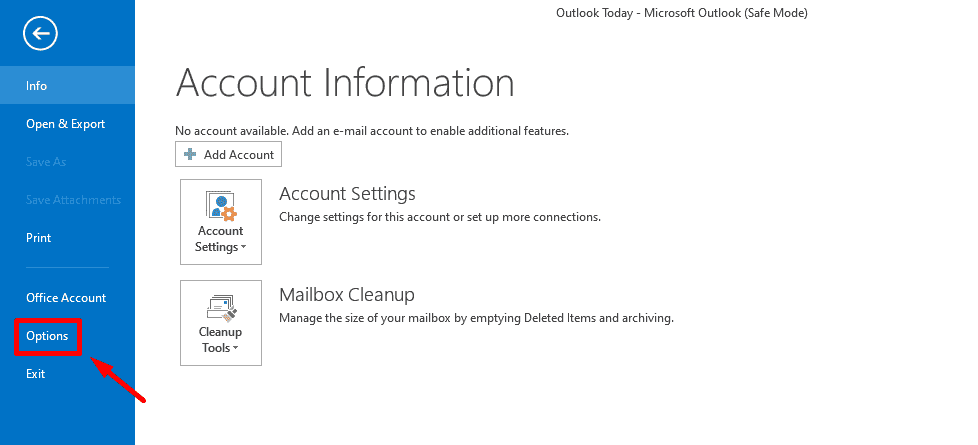
- Click Add-ins, and disable all.
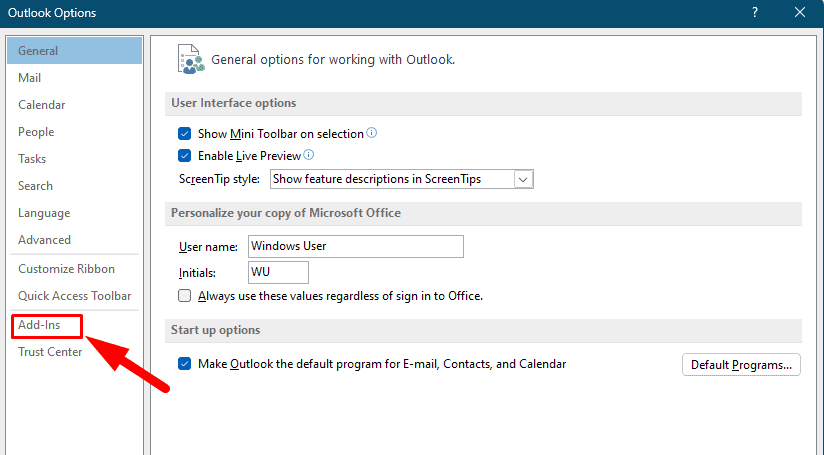
Restart Outlook and enable the extensions one by one to identify the culprit.
Update Teams and Outlook Applications
Running outdated app versions can result in bugs, including syncing issues. Keeping them both up to date ensures you have the latest bug fixes and features. Here’s how to update them:
- Open Microsoft Teams and click on your profile icon or Initials in the top-right corner.
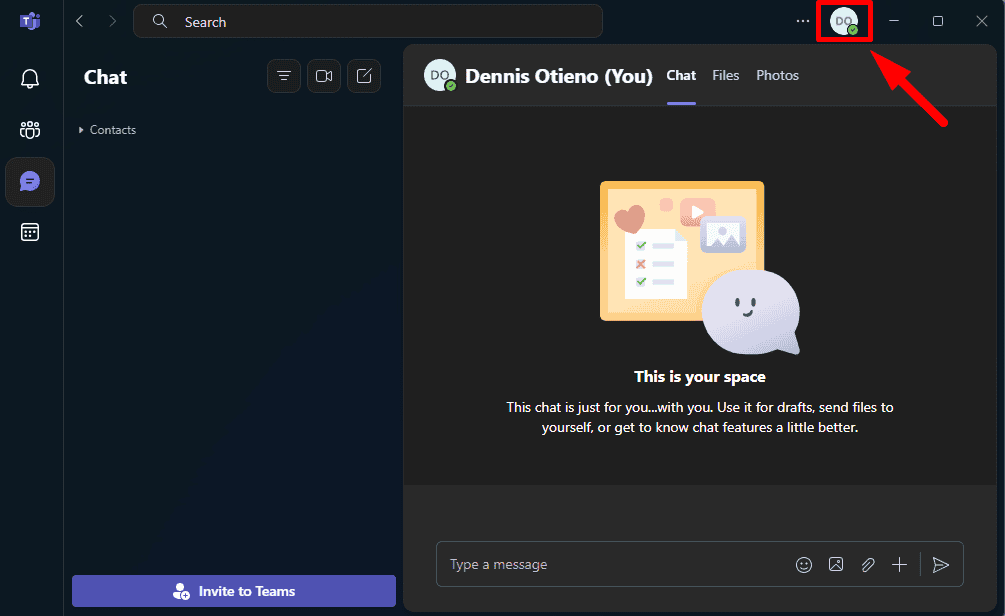
- From the dropdown menu, select Check for updates. Teams will search for any available ones and install them automatically. However, if the button isn’t available, Teams may auto-update in the background.
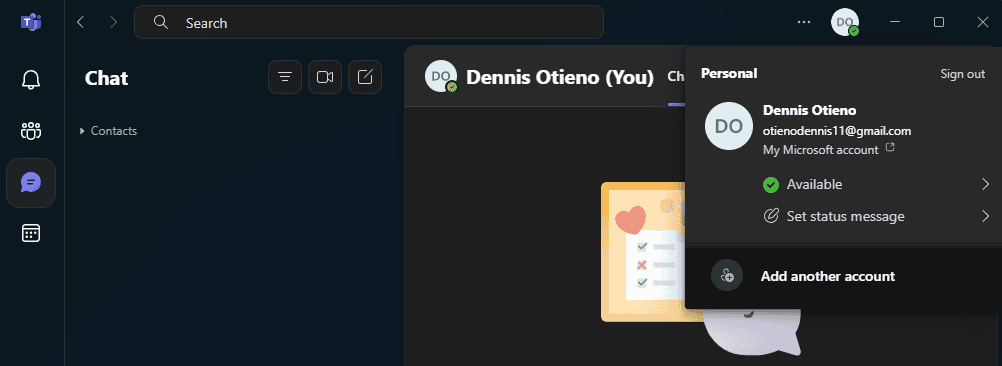
Once the app is up to date, check if the sync issue is solved. If not, update Outlook.
- Open Outlook and click on File in the top-left corner.
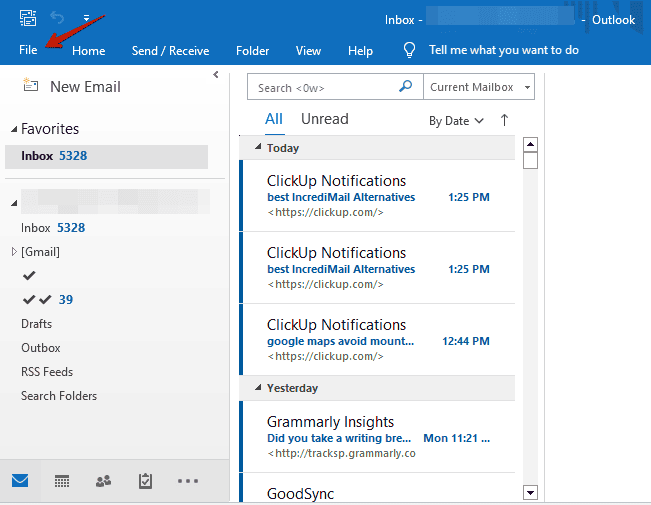
- Tap Office Account.
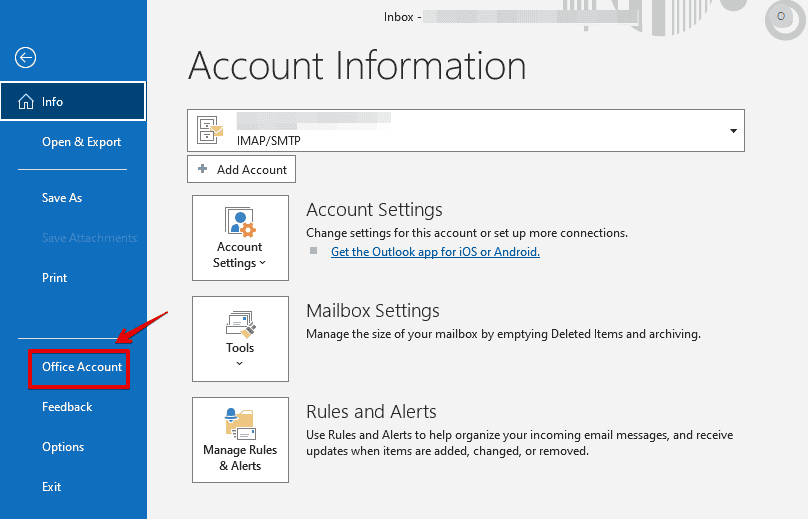
- Click Update Options and select Update Now from the drop-down menu.
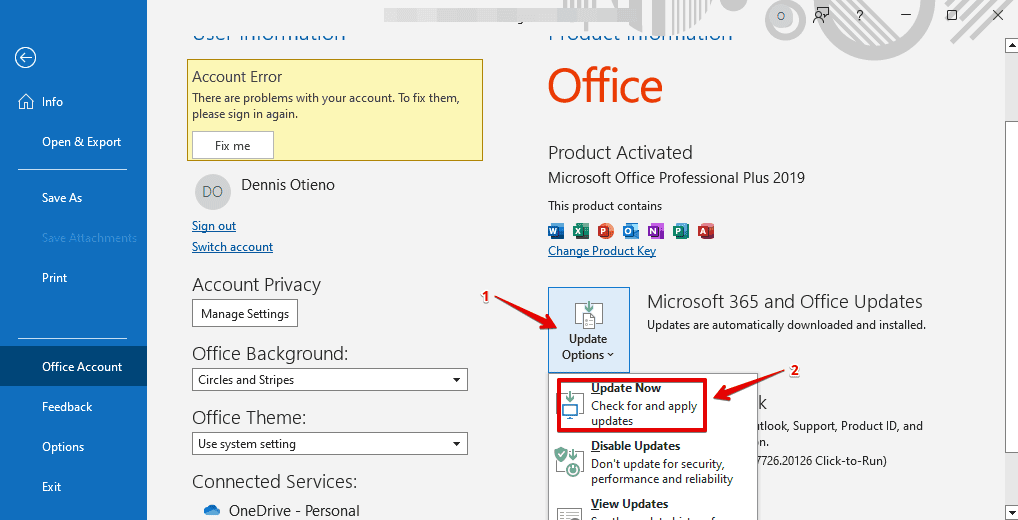
- Wait for it to finish.
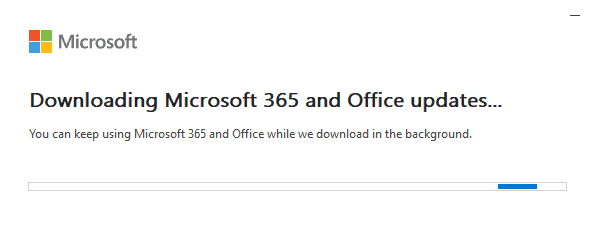
After updating both apps, confirm if the sync issue is fixed.
Clear Teams and Outlook Cache
Sometimes, a corrupted cache can cause syncing issues. To clear it:
- Save and close any open work in Outlook, then fully exit the application.
- Open the Run dialog box by pressing the Windows key + R. Type %localappdata%\Microsoft\Outlook in the Run dialog and press Enter.
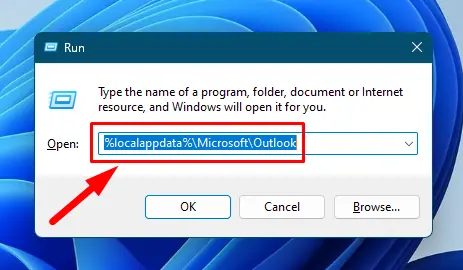
- In the folder that opens, locate the RoamCache folder and double-click it.
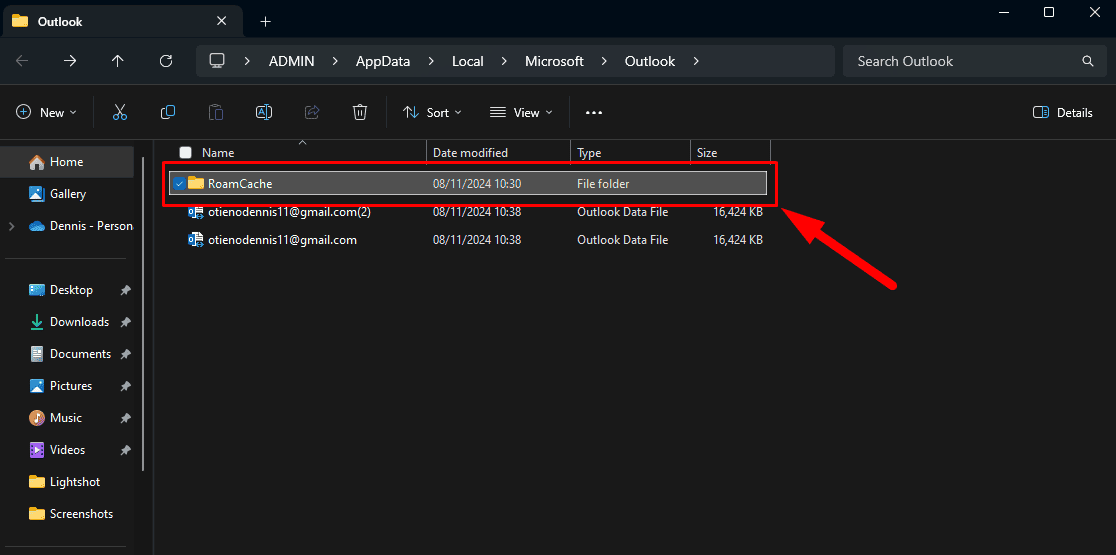
- Press Ctrl + A to select all the files then tap the delete icon.
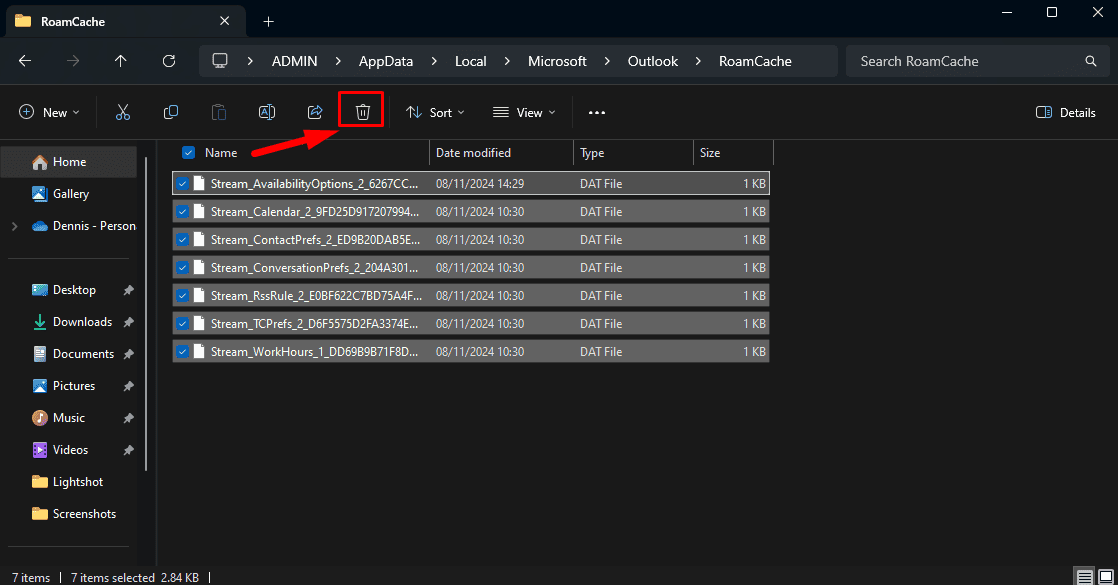
Restart Outlook and check if the syncing issue persists. If this doesn’t work, the problem could be Microsoft Teams’ Cache.
Follow the same steps to clear it: Close Microsoft Teams > Press the Windows key + R > Type %appdata%\Microsoft\Teams > Enter > Do not delete the folder itself, just its contents.
Once done, restart the apps and check if the calendar is syncing.
Check Calendar Permissions on Outlook
If the calendar isn’t properly shared or permissions are incorrectly set, syncing will fail. Follow these steps to ensure proper permissions are granted:
- Open Outlook and tap the settings gear on the top right corner.
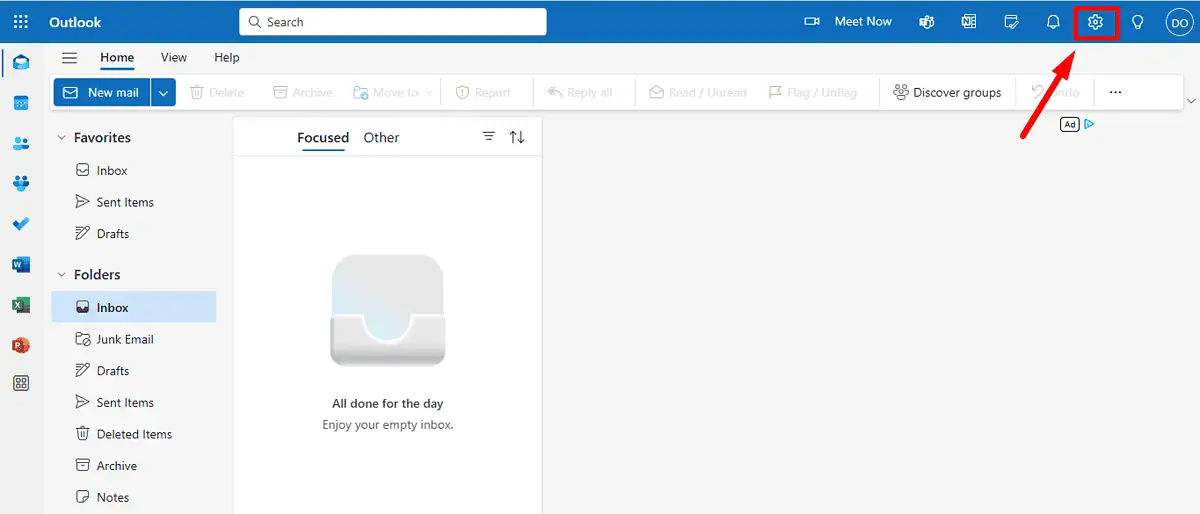
- Tap Calendar, then Shared Calendars.
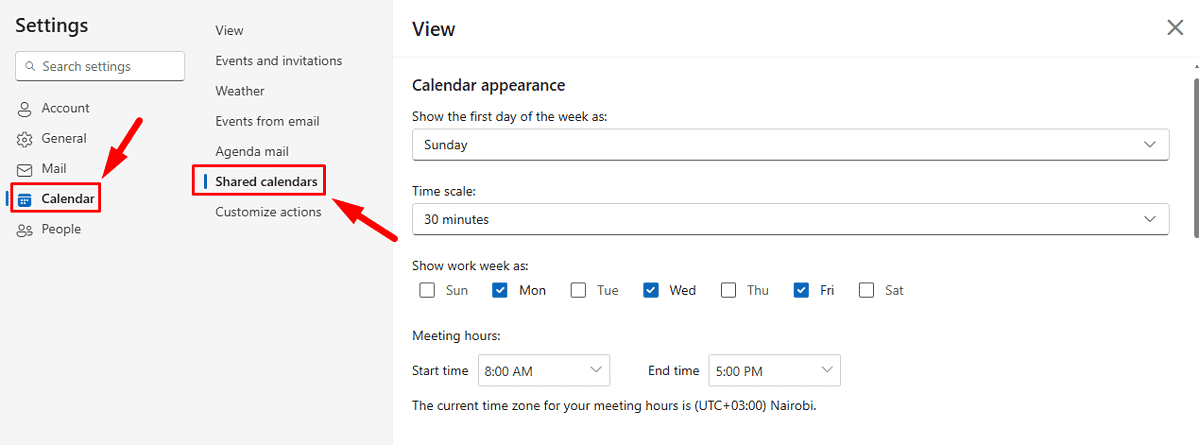
- In the Sharing and permissions tab, make sure that the right users or groups have access.
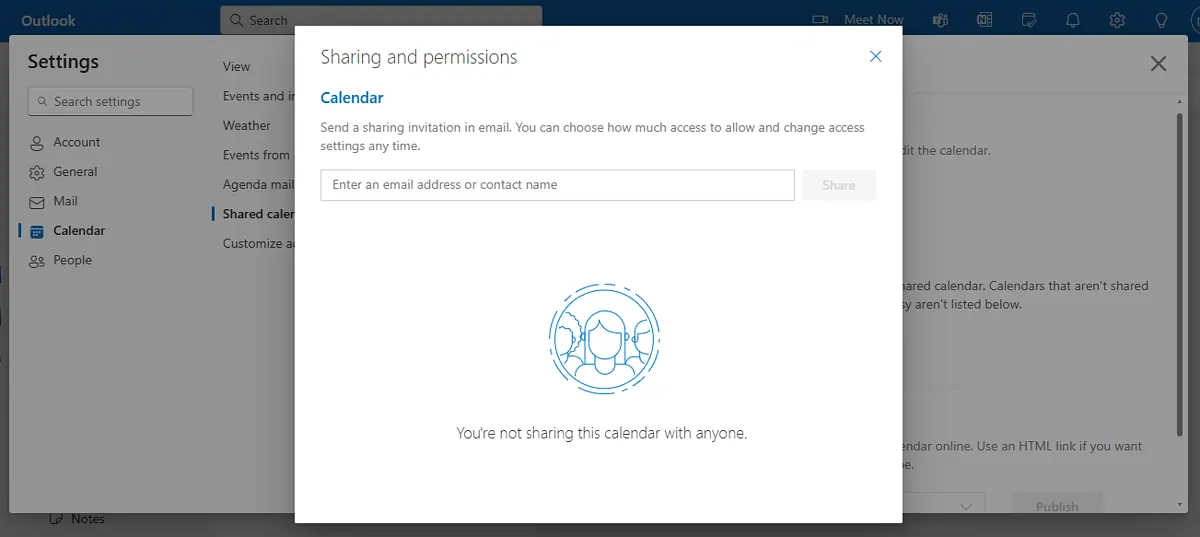
Repair or Reset the Apps
If all else fails, repairing or resetting both Microsoft Teams and Outlook can help fix corrupted files or settings that are affecting synchronization. Follow the below steps:
- Press the Windows Key + I to open Settings, and tap Apps > Installed apps.
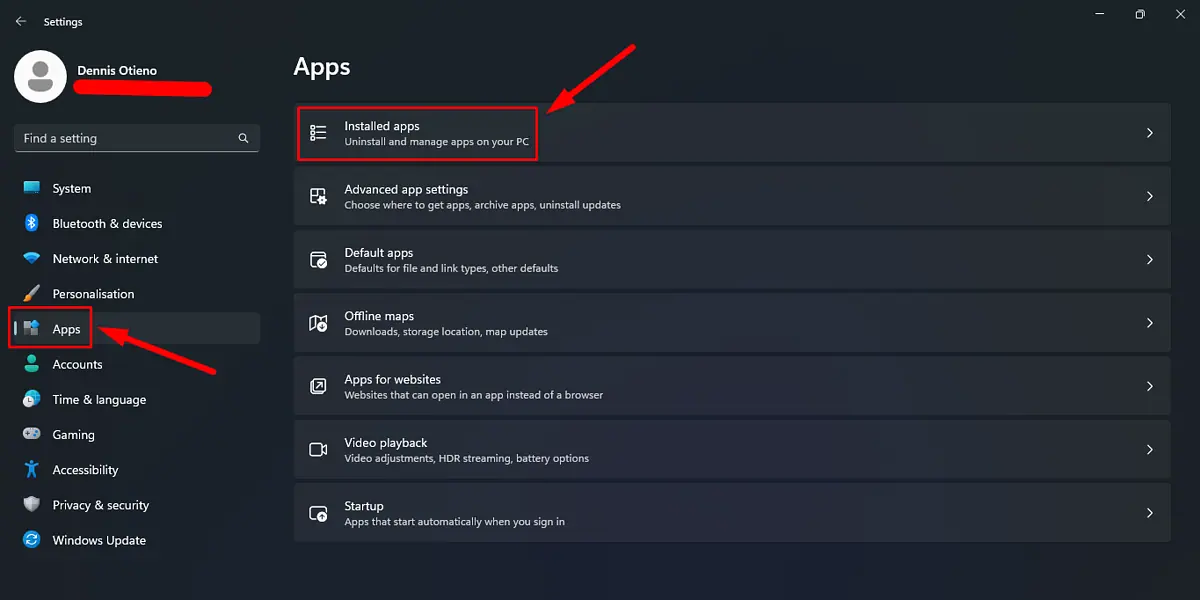
- Locate Microsoft Teams, click on the three dots, and tap Advanced options.
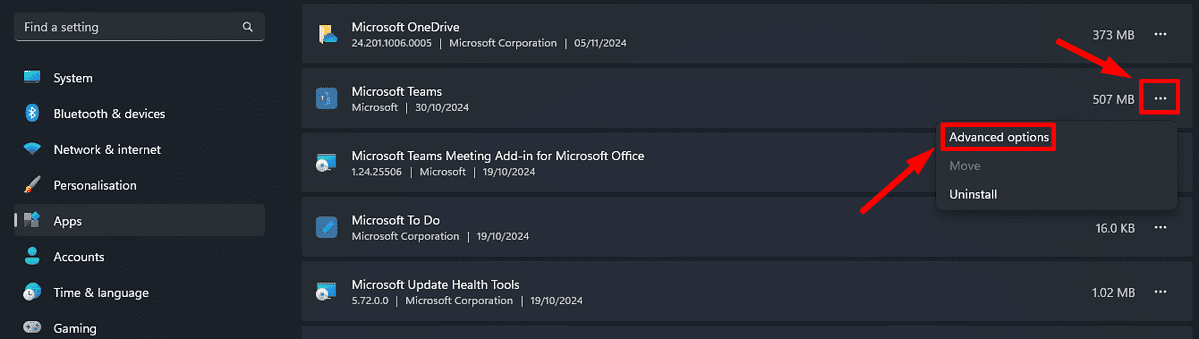
- Scroll and choose either Repair or Reset to fix any issues with the Teams installation.
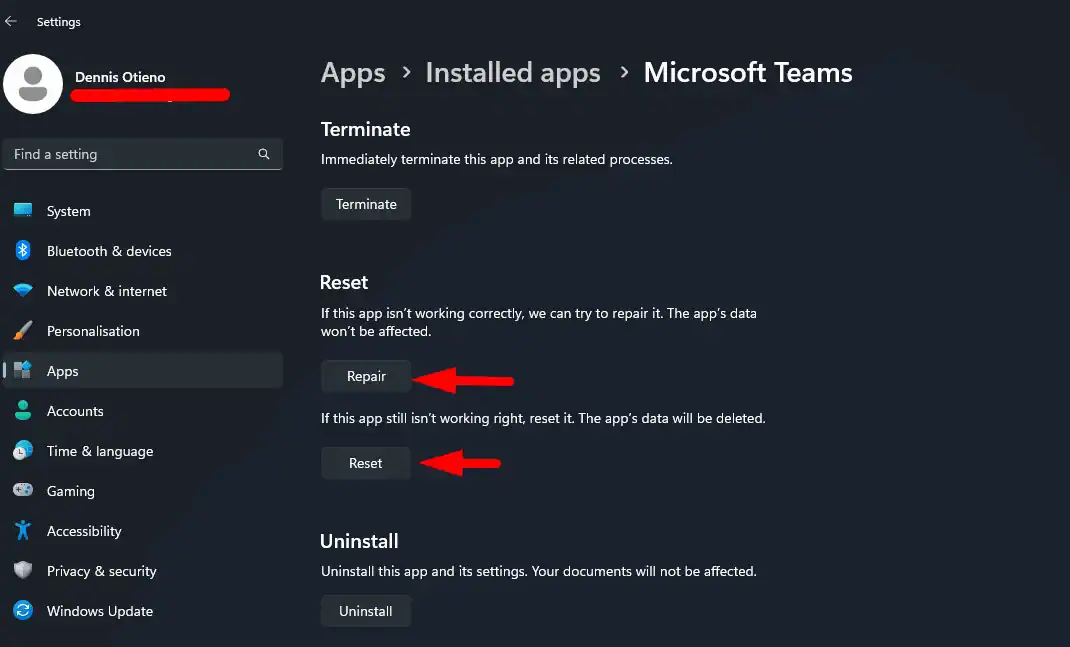
- Check if the sync issue is solved. If not, Outlook could be the culprit, so repeat the same process for it.
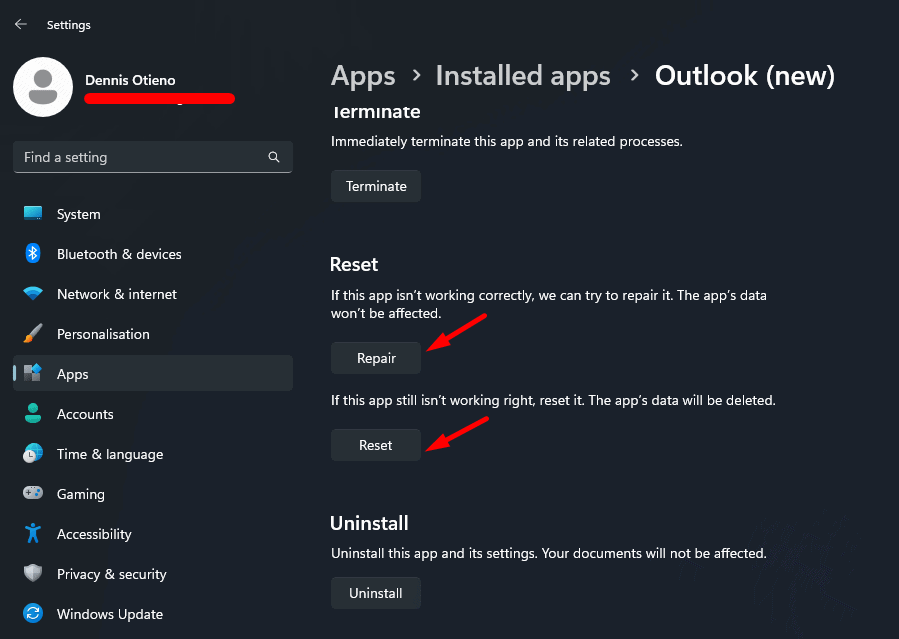
So, now you know how to fix Teams calendar not syncing with Outlook.
Overall, you might have to check the settings, update the software, and clear caches. By following the steps outlined in this guide, you can troubleshoot and resolve most syncing problems.
Also, learn to fix the Microsoft Teams camera if it’s not working and how to keep Teams status green. Moreover, if Outlook isn’t updating your inbox, we’ve got you covered.







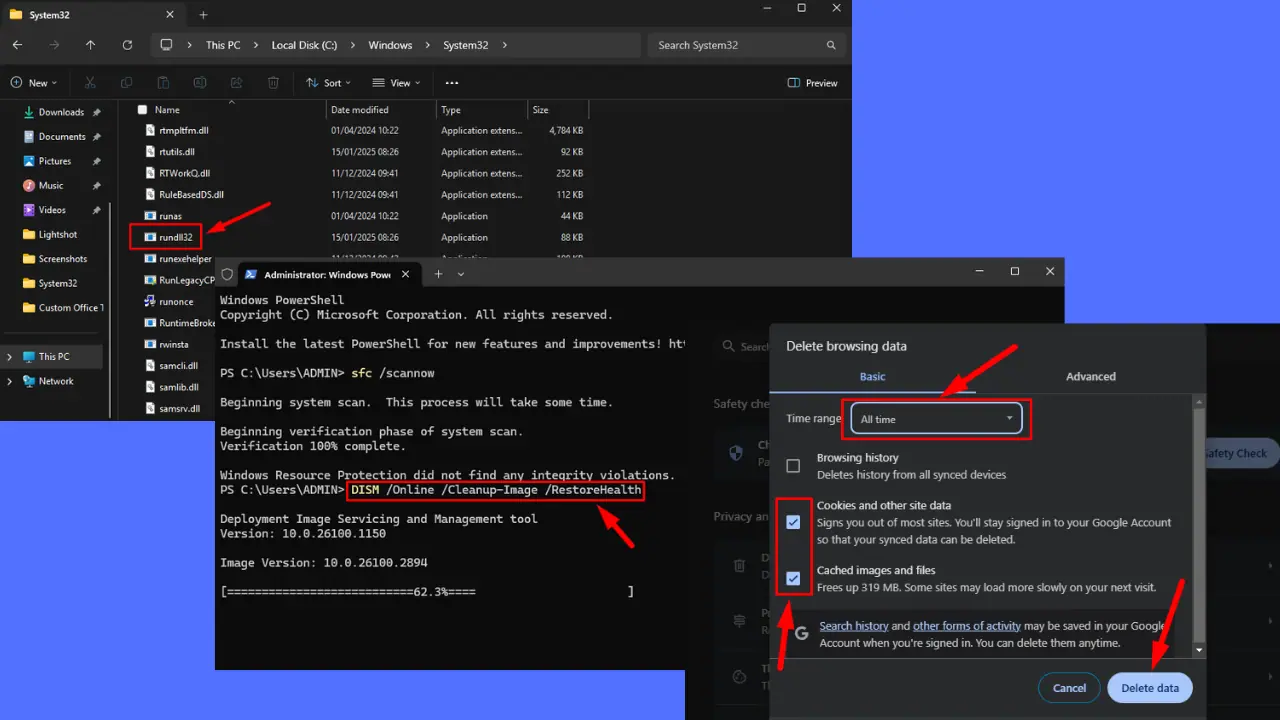
User forum
0 messages