CyberLink ColorDirector 365 Review: Is It Any Good?
6 min. read
Published on
Read our disclosure page to find out how can you help MSPoweruser sustain the editorial team Read more
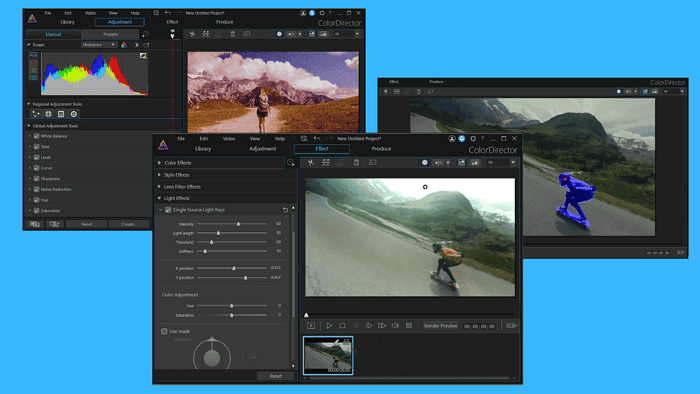
If you’re looking for a comprehensive CyberLink ColorDirector 365 review, you’ve come to the right place.
In this post, I’ll cover ColorDirector’s essential features, and share my experience with this color grading software.
Without further ado, let’s begin!
Features
CyberLink’s ColorDirector 365 tool offers many features to give your videos a professional yet vibrant look. In the following sections, I’ll get into detail about what you can do with them and how well they work.
User Interface
The starting point of any software is the user interface. Any tool that has a steep learning curve has little chance of compensating for it with an abundance of features.
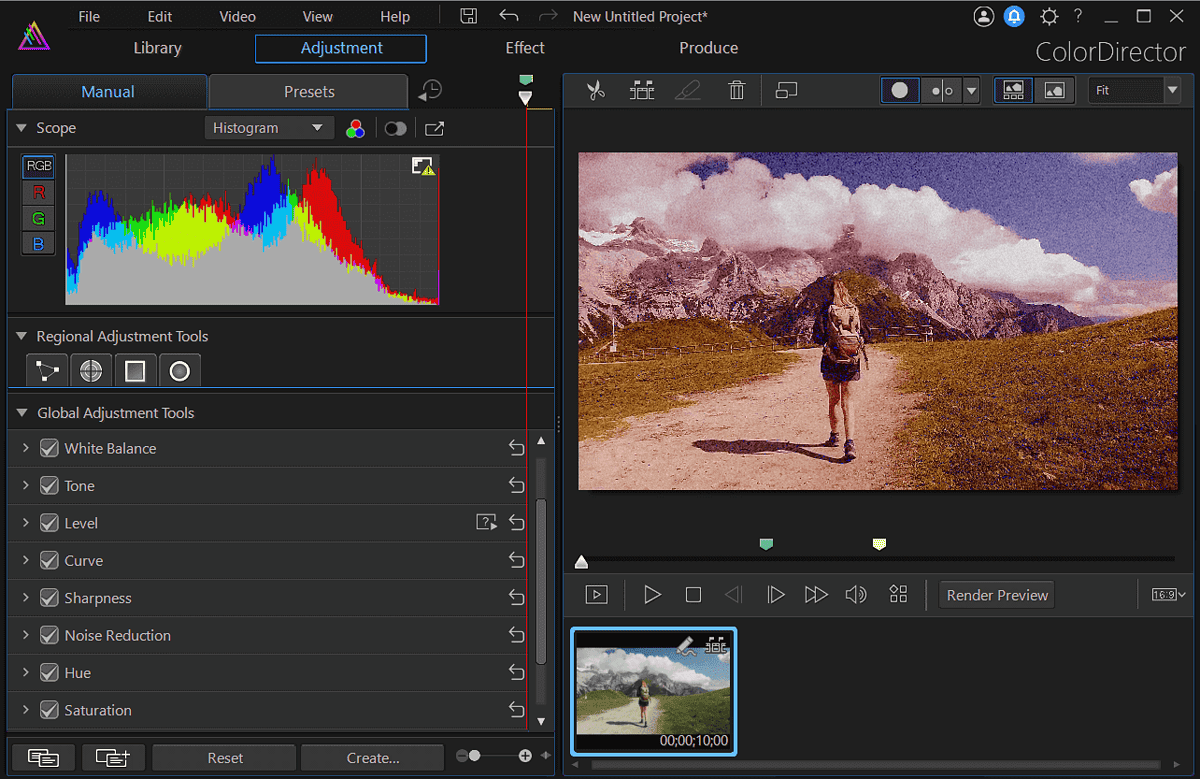
Fortunately, ColorDirector 365 doesn’t fall into this group. Rather, it has an intuitive and clean interface, which makes it easy for users to find a way around it.
On the left side of the screen, you’ll find all the settings and features, while the right side of the screen is reserved for videos. You can see all the changes you make in real-time, which makes the user experience all the better.
Visual Effects
ColorDirector 365 divides its effects into four groups:
- Color
- Style
- Lens filter
- Light.
We’ll start with color effects:
- The color match effect does what the name suggests. You can match colors in different clips to get a consistent look across multiple projects.
- Color replacement allows you to change the original video color to any shade you want.
- The tint filter uses hue and intensity settings to produce a single-color video.
- The color splash effect lets you select a single color you want to keep, while all the other ones become black and white.
- Color shift lets you change them using the color wheel.
Next, let’s take a look at the different style effects:
- Grain: This effect is typically used to add texture to videos. You can fine-tune the results by adjusting the amount settings.
- Blur: You can add a blur effect to your clips by setting the intensity on a scale from 0 to 100.
- Vignetting: You can add a focus to a video or image by adjusting shade, roundness, and other parameters.
- HDR: This option comes in handy for emphasizing both the contrast and colors of your clips.
- Glitch: This tool is great for adding an artistic component. You can select one of the eight preset styles, and adjust them further, too.
Lens filter effects are the next stop in this CyberLink ColorDirector 365 review, so let’s look at the available options.
The color grading tool offers different effects to:
- Help you create a soft or dreamy feel to videos (black mist)
- Add blur and light reflections to backgrounds (bokeh)
- Make a soft glow to the light parts of the video (halation).
Lastly, the light effects are impressive. You can add anything from a single source and directional light rays to glow and flares to your clips.
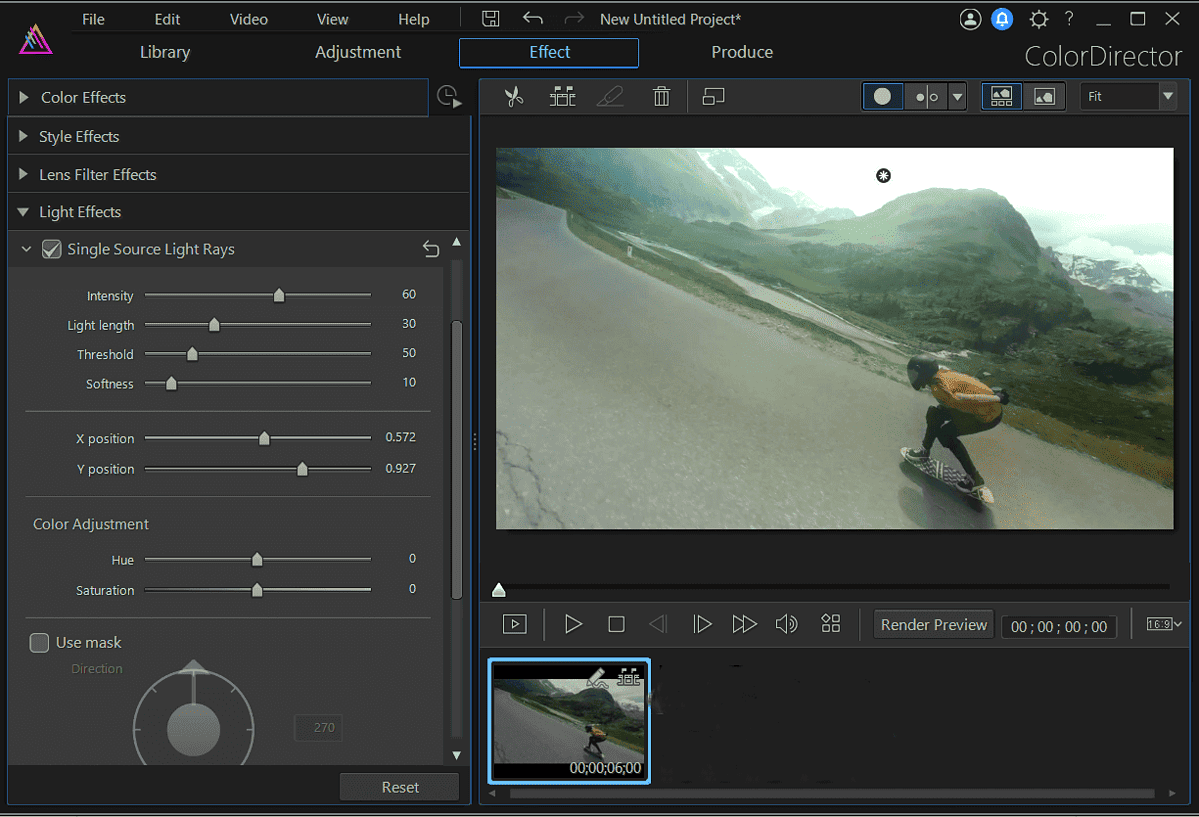
I also like that each option can be easily modified using slides, while the effect preview is visible on the right part of the screen.
Motion Tracking
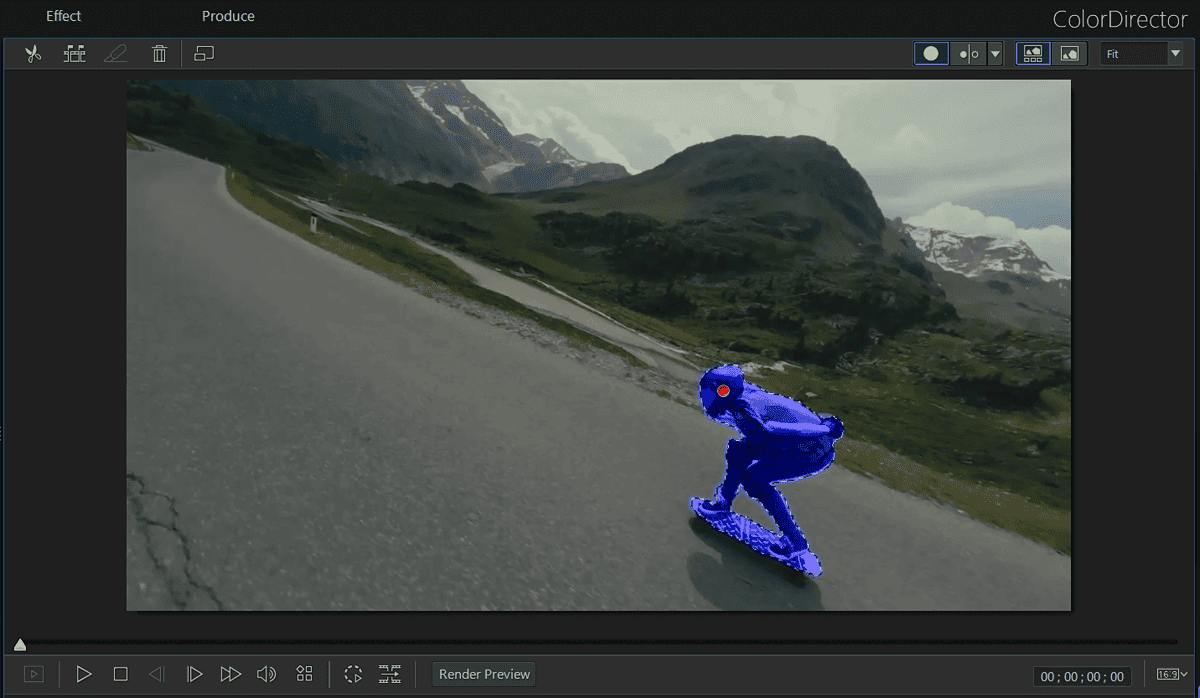
One of my favorites is the motion tracking tool. It allows you to change the color of a single object or person in a video.
To achieve this effect, ColorDirector gives you the intuitive Quick Selection tool to mark the object you want to track. Then, instead of adjusting the object borders frame-by-frame, its motion tracking feature follows the object throughout the entire video.
You also have the option to manually fix the object selection.
All in all, I’m quite pleased with how this feature works. I had no trouble changing the object color in my clip, as the whole process is very intuitive and straightforward.
Green Screen Maker
In this section of my CyberLink ColorDirector 365 review, I want to discuss the green screen maker.
You can replace the existing background in your videos with nearly anything you can think of.
One of the things that may not be the best from a user’s point of view is that the process of adding an alternate background happens within the video editor, PowerDirector. That means you have to use two apps for creating green screen projects, which isn’t ideal.
Besides that, this feature unlocks many options for creating professional and creative videos.
Keyframe Editing
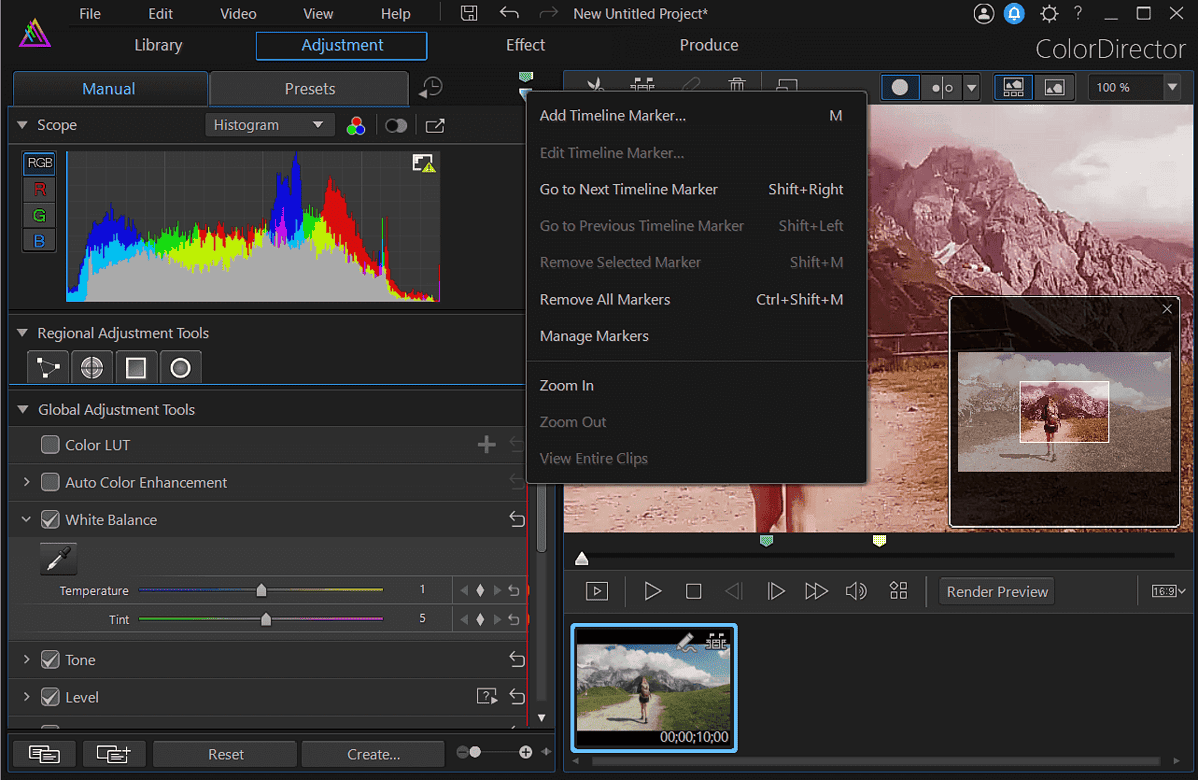
Another useful ColorDirector 365 feature is keyframe control. Within the color grading tool, you can edit video keyframes by changing their colors.
Whether you want to apply the changes to a single object in a clip or the entire video, you can do so by adding and controlling keyframe settings.
To make that happen, you’ll have to experiment with timeline markers. Simply add them to your clip, specify the start and end points, and adjust color settings as you want.
LUT Packs
Before we move on to the pricing part of this CyberLink ColorDirector 365 review, I want to mention the tool’s color look-up tables or LUTs.
This feature lets you adjust different color values, such as white balance, tone, hue, and lightness. You can then save these values as a look-up table, and apply them to two or more videos to get a consistent look. The whole process is much like creating your own filters, and it’s fun!
Pricing
As far as pricing goes, CyberLink ColorDirector 365 has only one plan. It’s available with a monthly and yearly subscription.
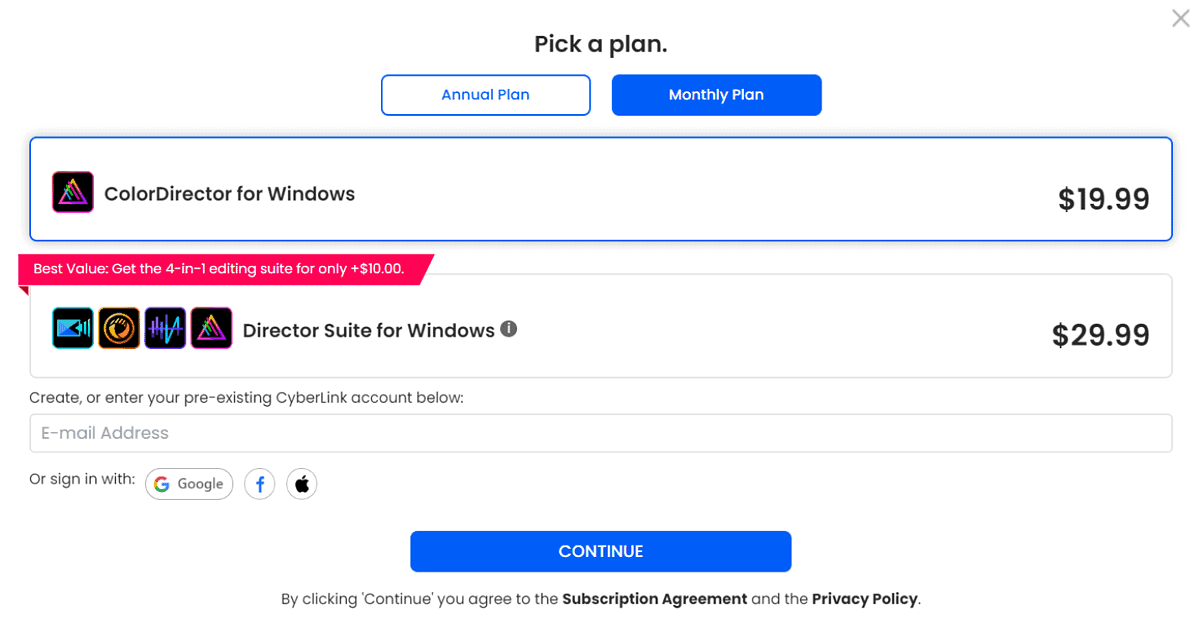
The monthly plan costs $19.99/month, while the yearly one is $69.99.
You can also try the software with a 30-day free trial. If for any reason you’re not satisfied with the product, CyberLink offers refunds up to 30 days after the initial purchase.
Get CyberLink ColorDirector 365
CyberLink ColorDirector 365 Review – Verdict
It’s time for the final verdict – is ColorDirector 365 good? The answer is a resounding yes!
From visual effects and motion tracking to video editing, ColorDirector is a robust color grading tool. It has all the features to help you create a perfect color tone and mood for your videos. Still, if you mainly focus on green screen projects, it’s not ideal.
Hopefully, this CyberLink ColorDirector 365 review helped you learn about the tool’s core features and what you can do with it.









User forum
0 messages