How to compress and zip files in Windows 10
2 min. read
Updated on
Read our disclosure page to find out how can you help MSPoweruser sustain the editorial team Read more

If you’re interested in compressing files on your Windows 10 PC into .zip archives, it may surprise you to learn that you don’t need a utility or third party tool from a dodgy website to do this, Microsoft already includes the built-in tools for creating and extracting .zip files in Windows 10.
There are two ways to do so, first by the share command, and secondly by the right click menu. Neither is particularly more cumbersome than the other, but if you’ve always wanted to know how to create .zip files safely, this one’s for you.
Here’s how to Zip files and folders in Windows 10
By Sharing
- To begin, open the File Explorer and navigate to the file or folders you want to be zipped.
- Once there, select the folder by clicking on the checkbox to the left of it.
- In the File Explorer “Ribbon”, (the menu at the top), click on the “Share” submenu.
- You will now see the option to “Zip” your file. Select that.
- A .zip archive folder containing the files/folder you want to be zipped should now be created.
Via the Send to Command
If your document or file is located on the Desktop, or you want a shorter way to zip your files, use this method.
- Locate the file/folder you want to be compressed, either in the File Explorer or elsewhere.
- Right click on it and scroll down to “Send to”
- Select “Compressed/Zipped folder”
- Just like above, you should now see a .zip archive containing the files you want.
Bonus Tip: To unzip/decompress the files, simply right-click on it and select “Extract all”. This will extract the files in the .zip archive to a folder of your choice.






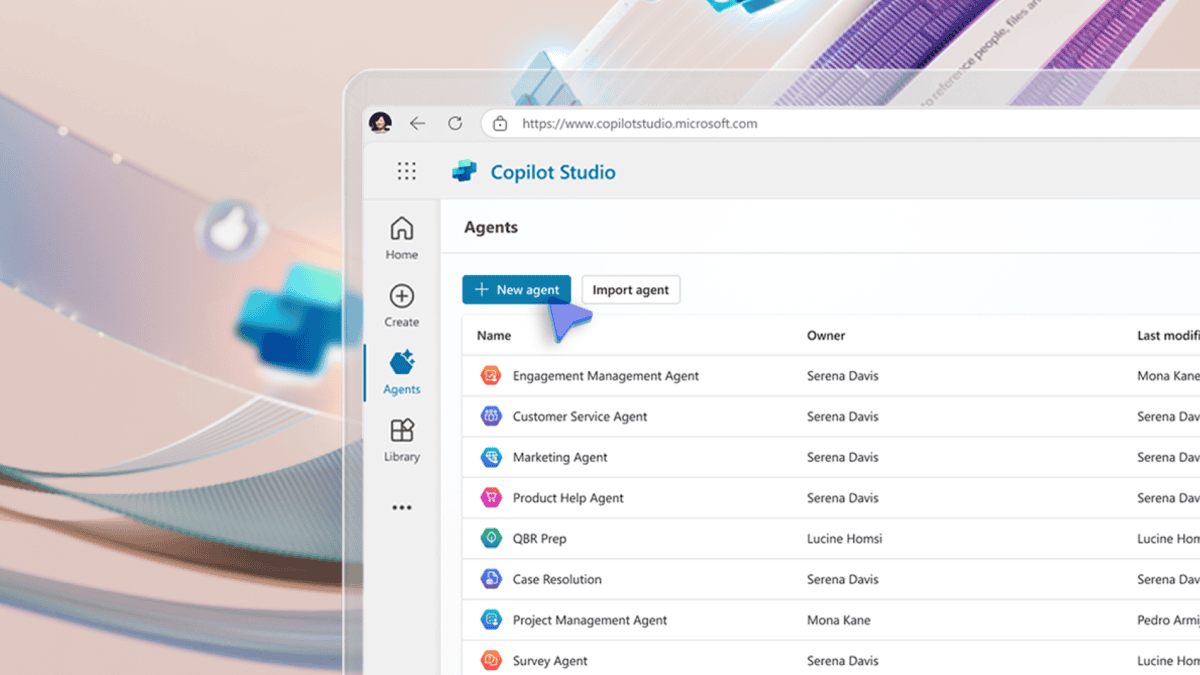
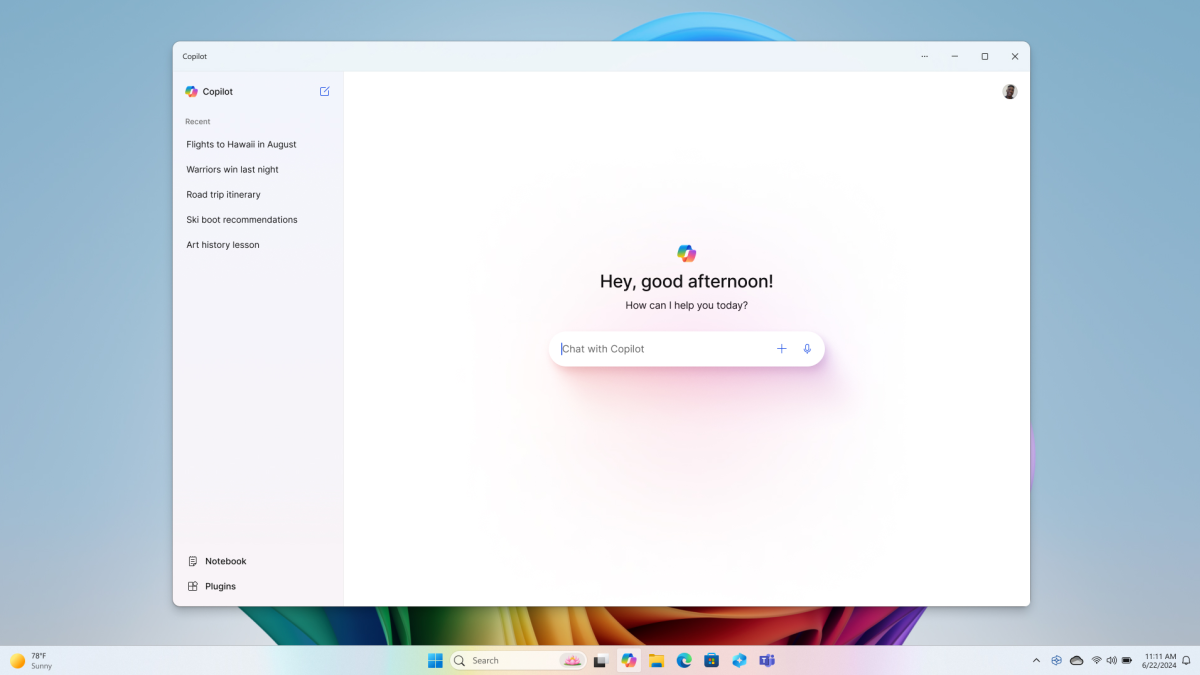

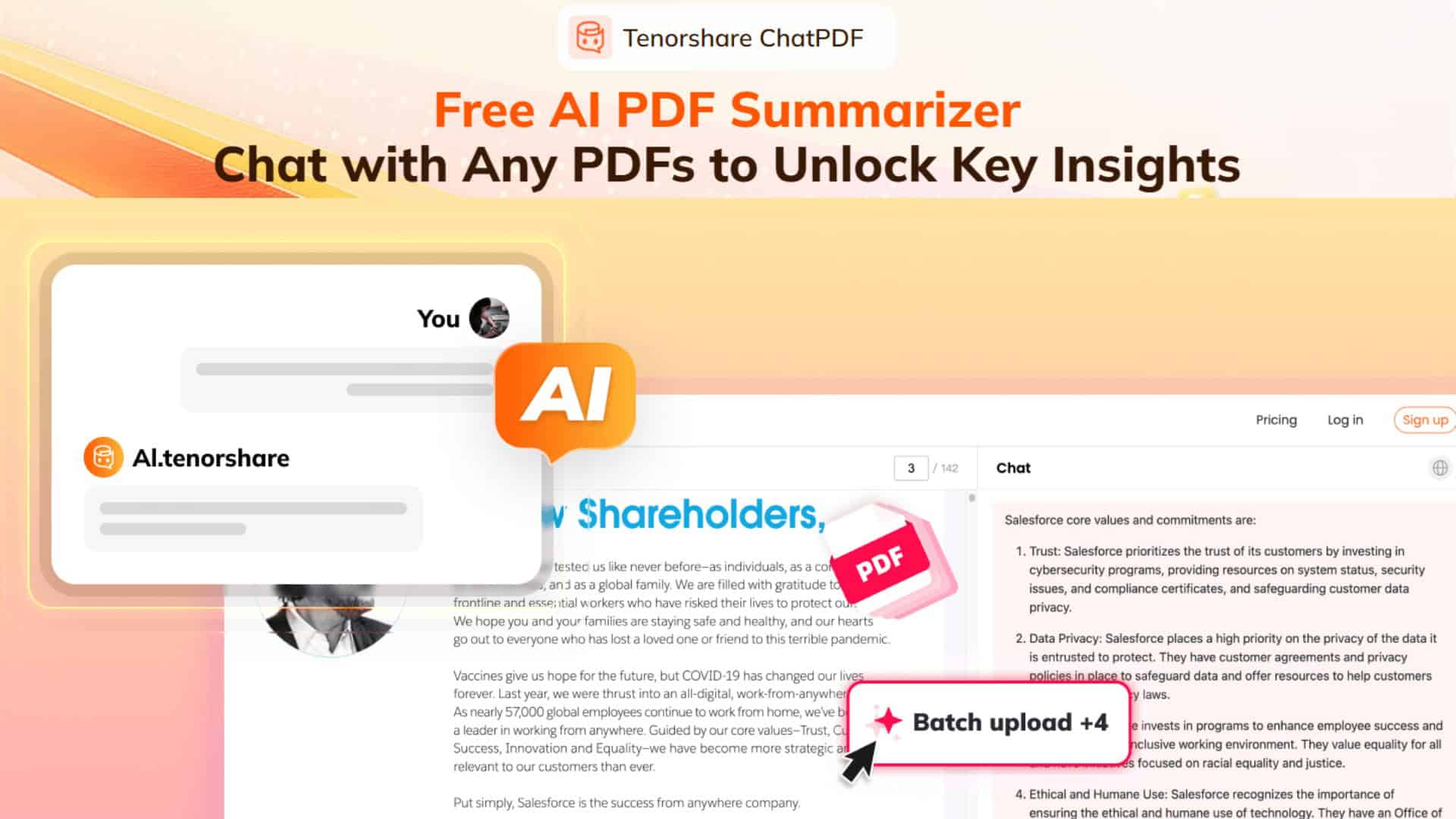
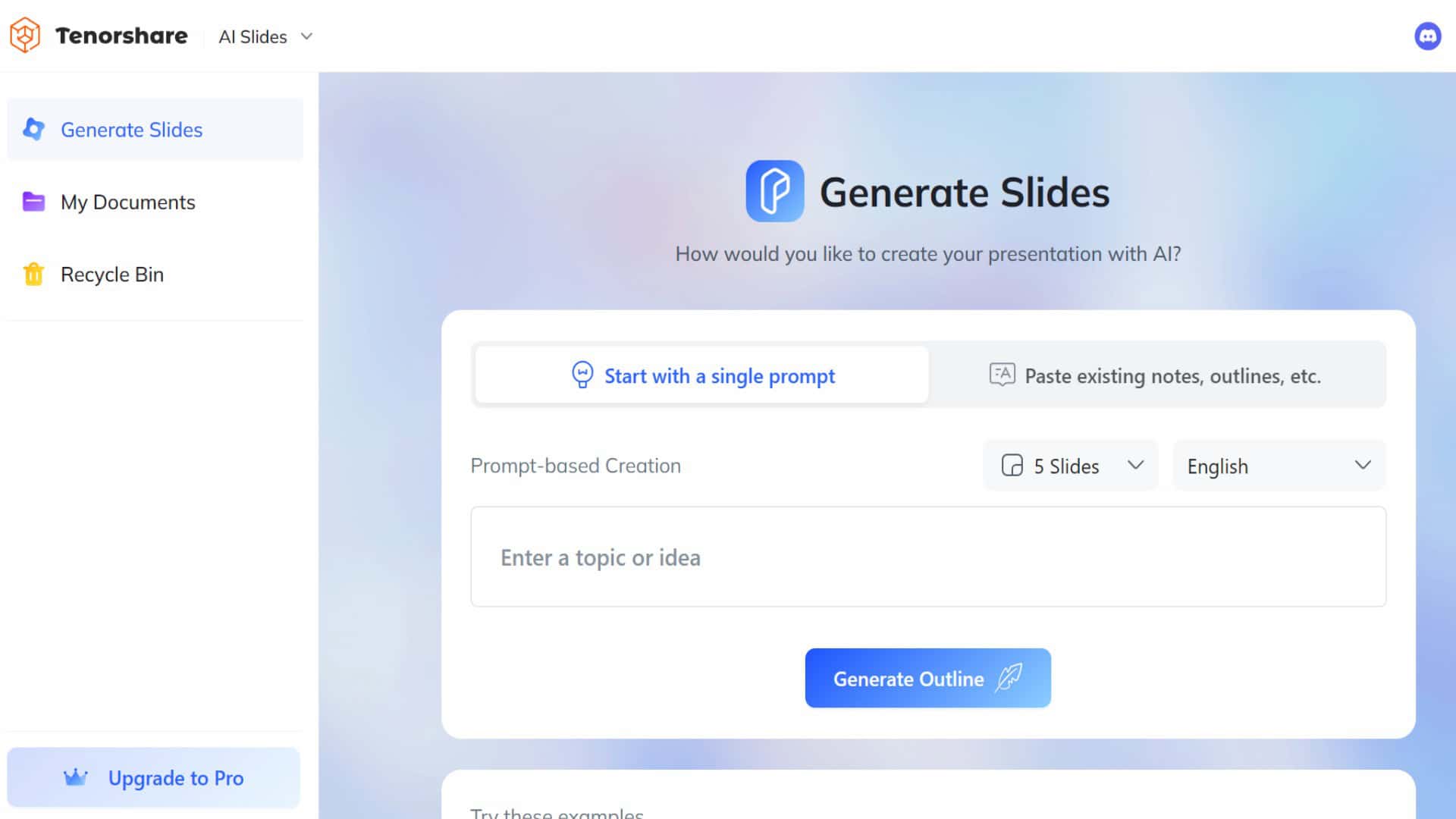

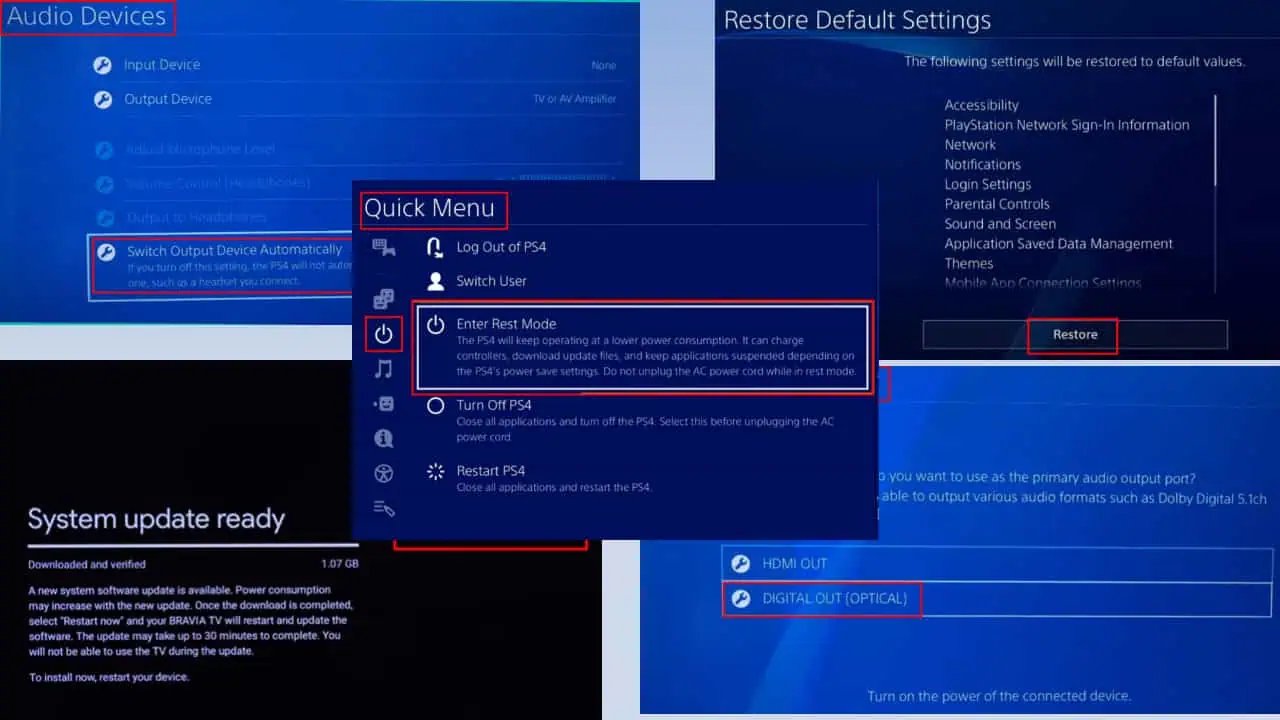
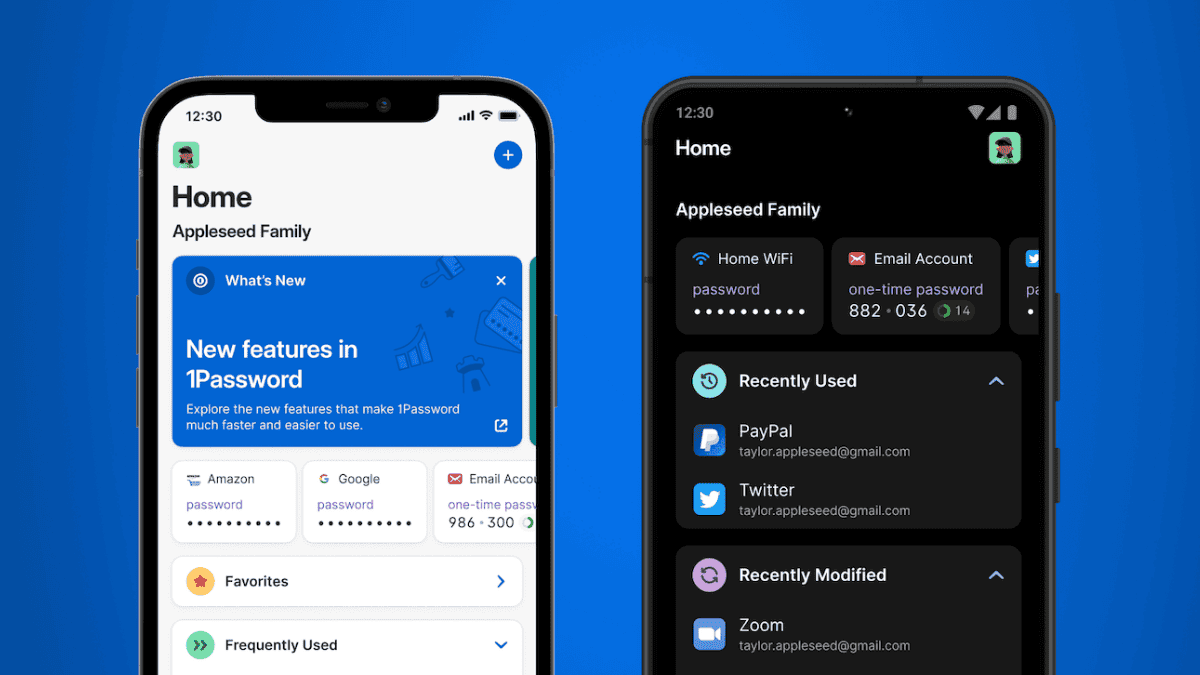
User forum
0 messages