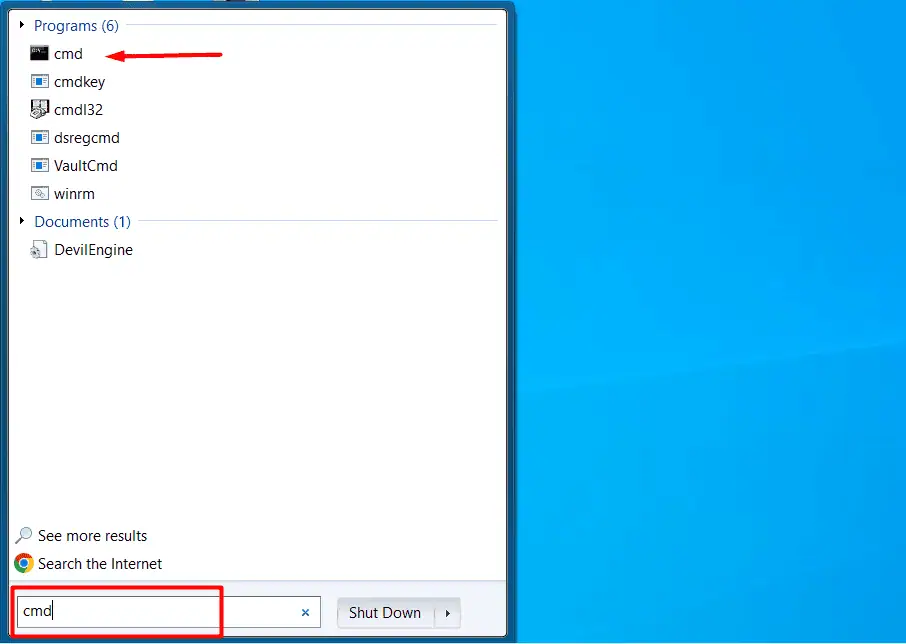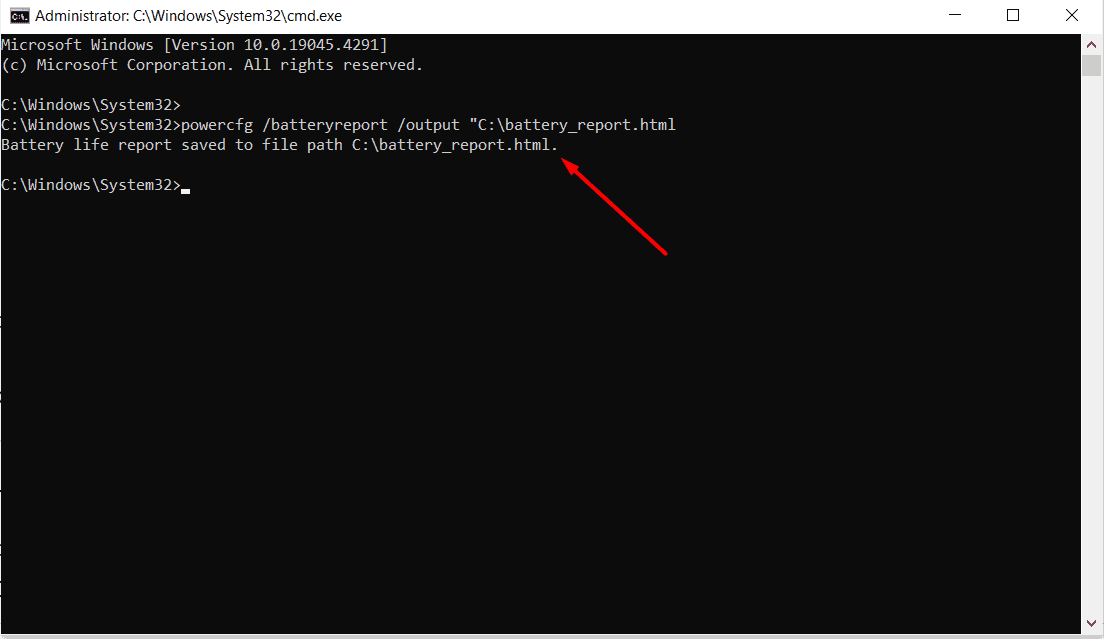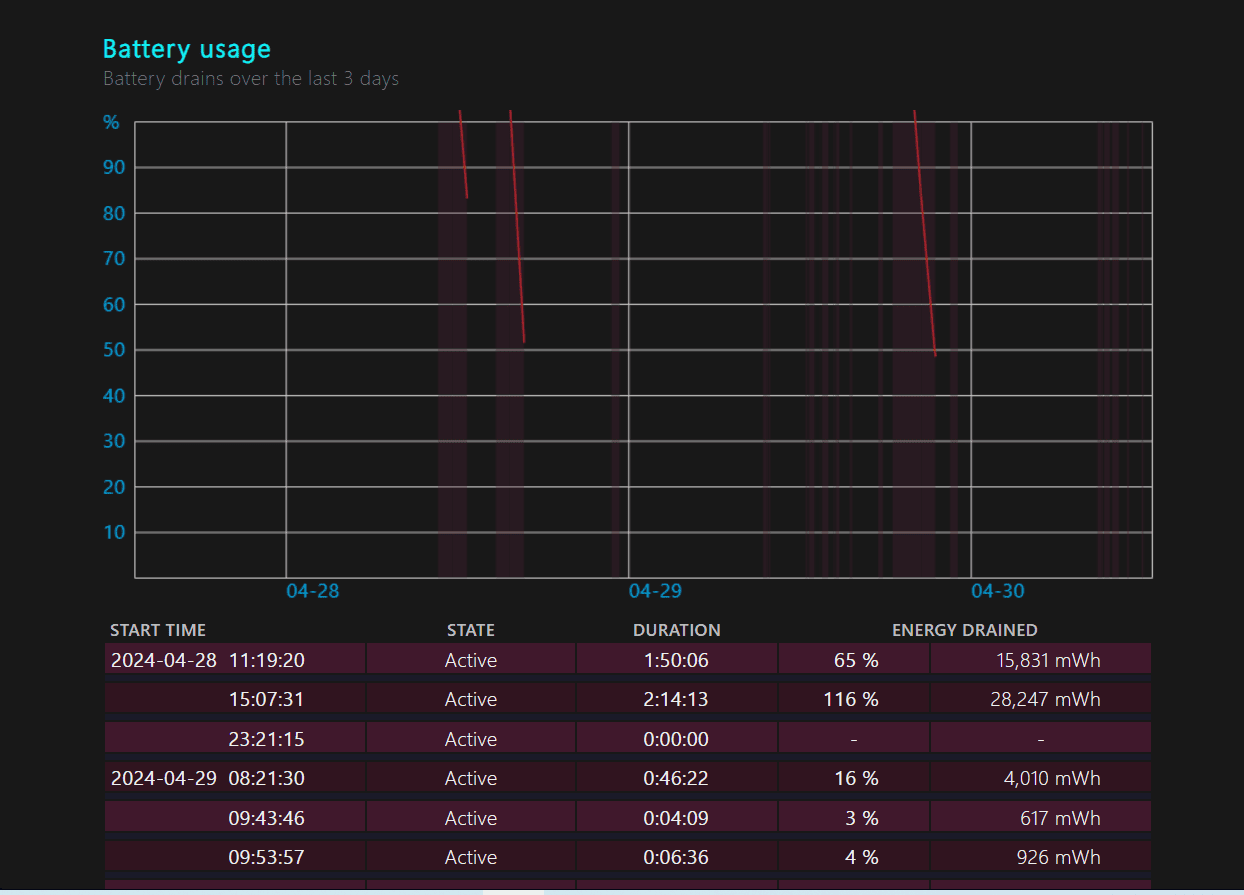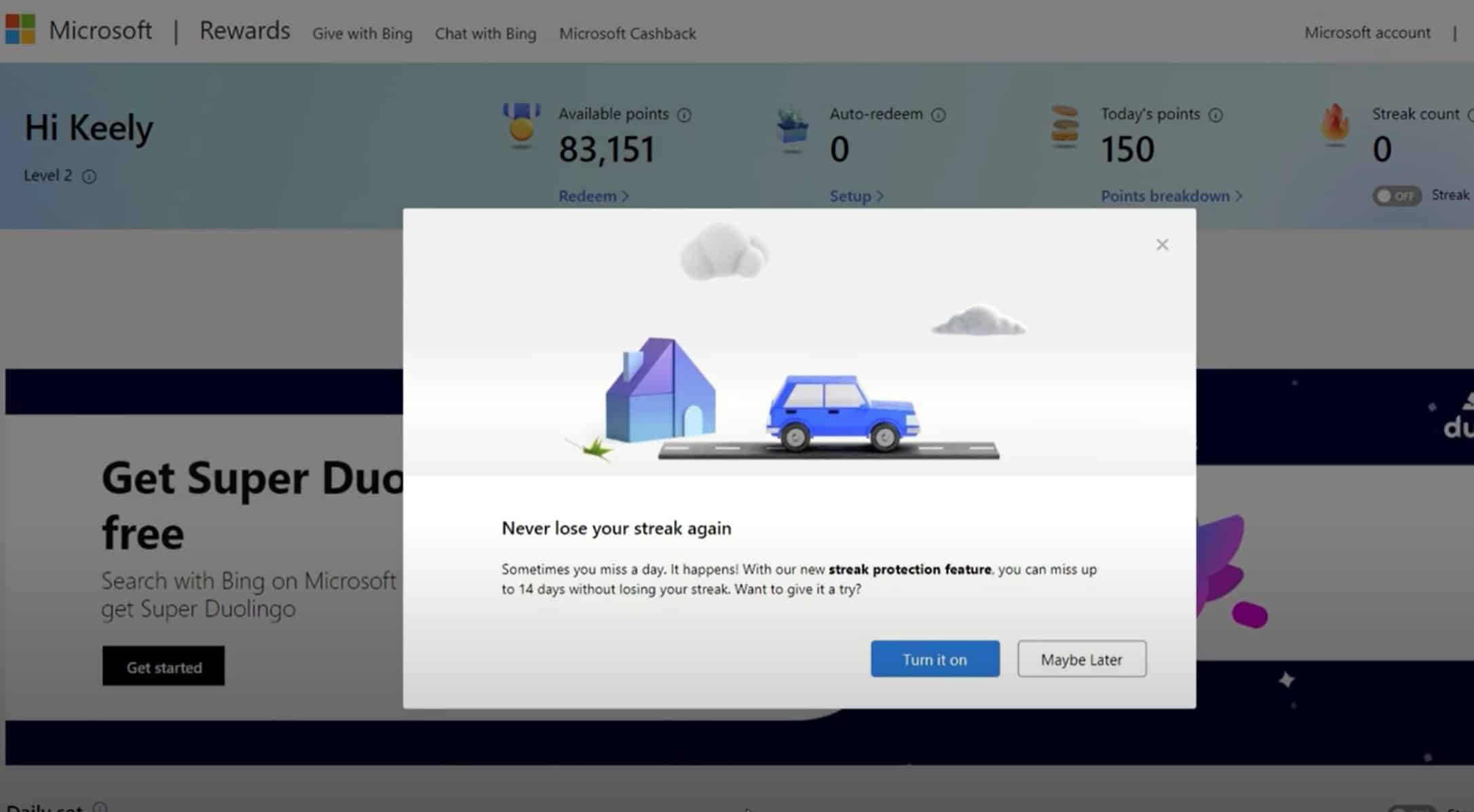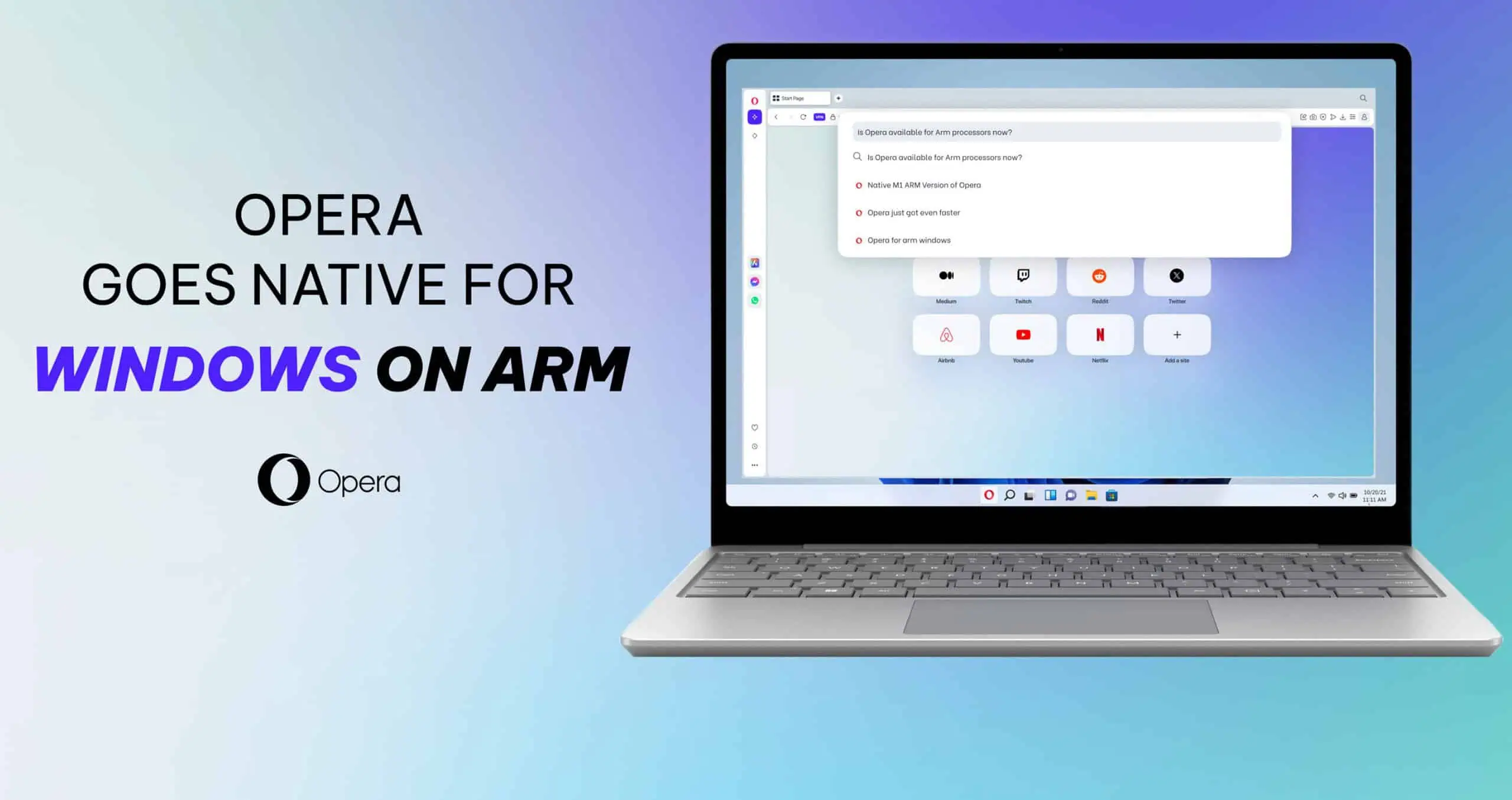How to Check The Battery Health of a Microsoft Surface Pro
3 min. read
Updated on
Read our disclosure page to find out how can you help MSPoweruser sustain the editorial team Read more
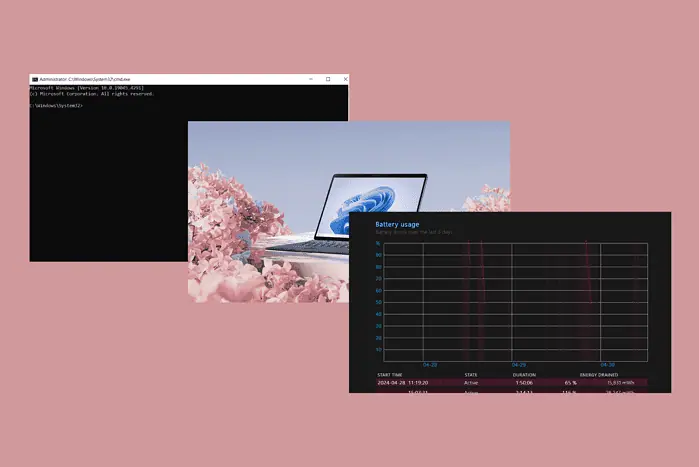
Knowing how to check the battery health of your Surface Pro and other Windows 10 laptops is key if you want to keep your machine running efficiently.
Battery life is a strong selling point for many laptops. Users require their portable devices to be fast, light, and last long enough to be off the charger all day.
Intel’s newest processors, for instance, have been working on improving battery life utilization, and Microsoft is moving to ARM for more battery life savings on PCs.
If you aren’t getting as much battery as you think you should, a battery report on your PC can be illuminating. This is a system-generated report that reveals your battery health, discharge rates, and other statistics meant to help you understand just how your battery is performing.
How to Check Microsoft Surface Pro Battery Health (Windows 10)
To perform a Surface Pro battery health check, follow these easy steps:
- Open the Start menu, type “cmd”, and click on the result to open the Command Prompt.
- Copy and paste the following command powercfg /batteryreport /output “C:\battery_report.html Note: C:\ can be replaced with any folder of your choice. For example, you can easily change the destination to something like C:\username\documents\mybatteryreports\battery_report01/09/17 for easy labeling.
- This will output an HTML file with the specified name at the selected location.
- Open the file. It should open in your default HTML file handler, this will be more often than not, your default browser i.e. Microsoft Edge, Firefox, or Google Chrome.
Now you can analyze the report to see your Microsoft Surface’s battery health.
Note: If you’re using a portable device, you can also navigate to Settings > to see just what apps you are using that might be eating up your battery life.
How to Read The Battery Health Report
While the generated battery health report might look complicated at first, it’s actually pretty easy to understand what it means.
Here’s a brief overview:
The first key section is Recent usage, which shows you all the instances where your laptop has run on battery or was plugged into AC power. You’ll also see the remaining battery capacity after each session:
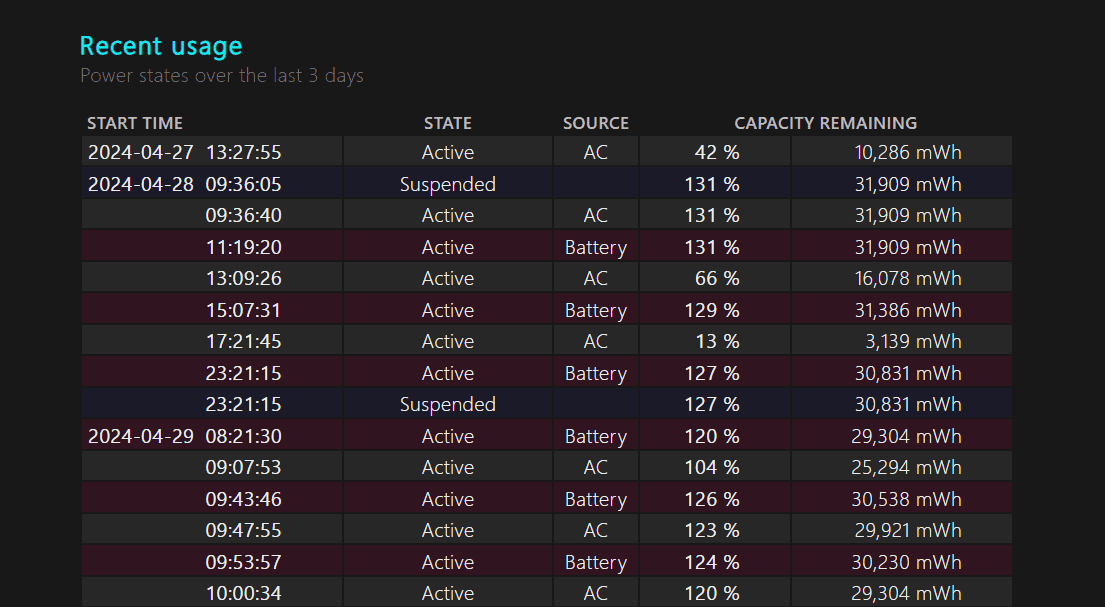
Next is the Battery usage section, which shows how much energy has been drained from your battery during each active session. It also visualizes all the instances where your battery has been completely drained during the last three days:
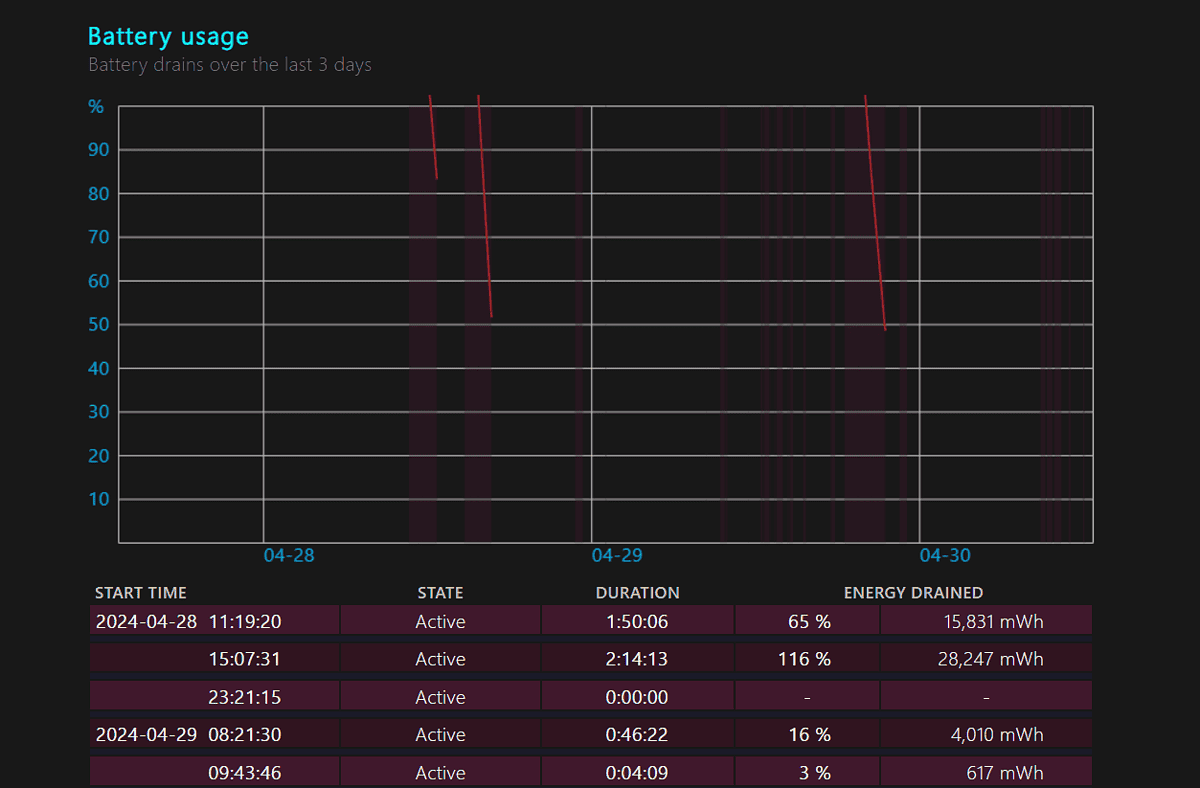
Then, you’ll see the Battery capacity history. This gives you a clear overview of your battery’s capacity by design, compared to its current performance:
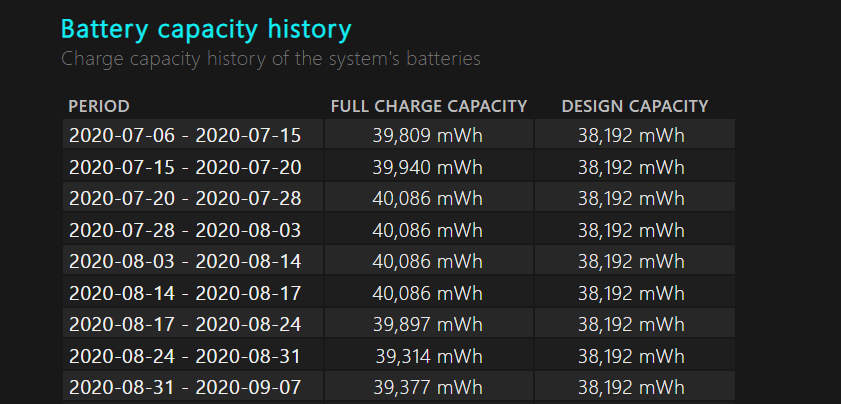
As you can see, my battery was holding up pretty nicely at the beginning. However, its capacity has started to decline over the years:
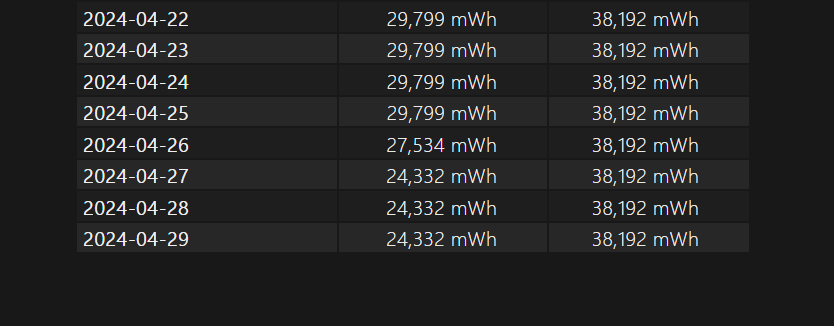
Finally, you’ll arrive at the Battery life estimates section. It shows you how long your battery is supposed to last by design vs. how long it’s actually lasting.
This gives you a clear idea of your battery’s health. As you can see, my laptop now holds charge for 2+ hours less than the battery life estimate by design:
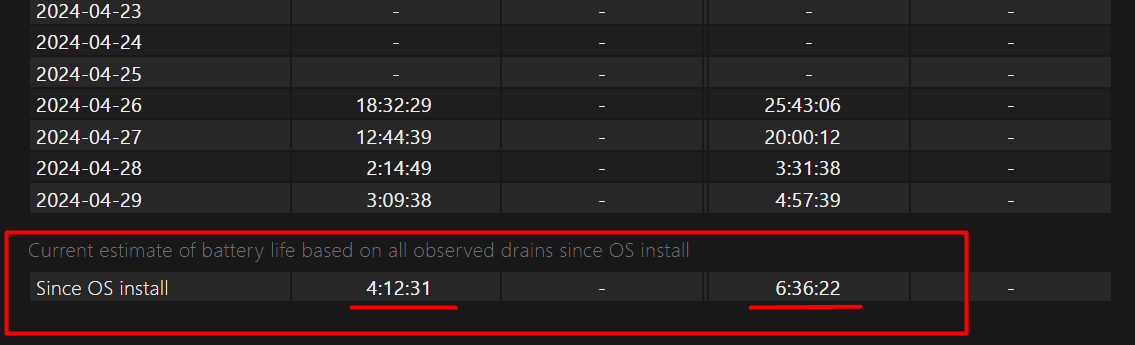
Now you know how to check the battery health of your Microsoft Surface Pro or any other Windows 10 PC/laptop. Easy, right? You also know how to read the battery report to glean important insights.
Was this guide helpful? Let me know in the comments!