ChatGPT Not Working? Here's What to do!
6 min. read
Updated on
Read our disclosure page to find out how can you help MSPoweruser sustain the editorial team Read more
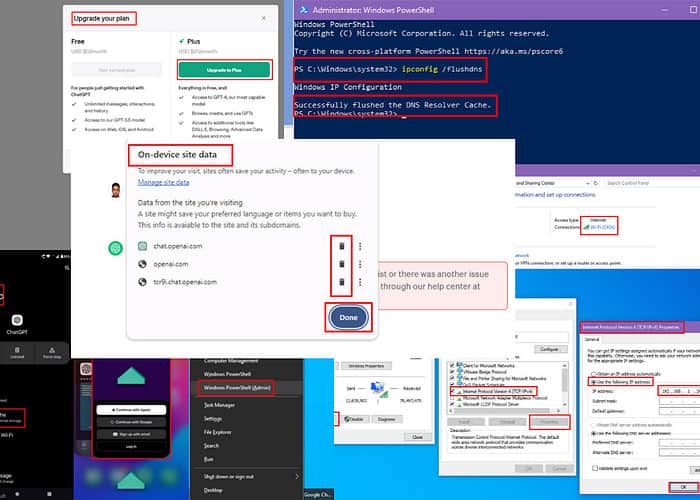
Wondering how to fix ChatGPT not working? Try these proven solutions to return to using the AI chatbot again real quick.
Why Is ChatGPT Not Working?
Since ChatGPT is hosted on a cloud server, it’ll experience occasional network errors or program downtimes. It can stop working due to:
- Corrupt browser cache or cookies
- Too many users accessing ChatGPT at the same time
- The service is under maintenance
- Misconfigured VPN settings on your phone or device
- A poor internet connection
- Third-party browser extensions.
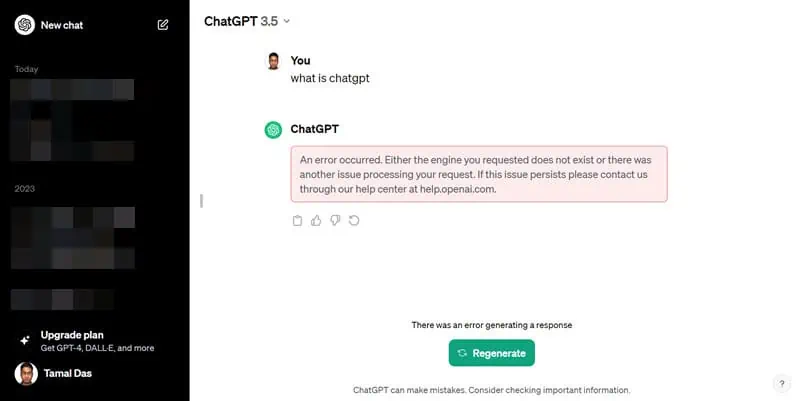
These are the common ChatGPT errors you can experience:
- Access denied with error code 1020
- Too many requests with error code 429
- Network error on long responses
- Login error
- ChatGPT detected suspicious activity
- Something went wrong
- Empty conversations
- 400 bad request for ChatGPT API
- 500 internal server error when the model isn’t working
- 403 forbidden for disallowed content.
How To Fix ChatGPT Not Working
Before you go ahead and try complex troubleshooting methods, perform the following simple fixes:
- Check if OpenAI’s servers are working or not by visiting this portal.
- Restart the Wi-Fi router to refresh the wireless internet you’re using.
- Switch to wired internet via an Ethernet cable to get more bandwidth than a wireless network.
- Log out and log in again.
- Uninstall and re-install the app if you’re using ChatGPT on a mobile phone.
- You might not be using the right login credentials. Try resetting your OpenAI account credentials.
- Attempt accessing ChatGPT from a different internet network or device.
- Try ChatGPT alternatives for a few hours and check back again.
- You can always create a new OpenAI account to use ChatGPT.
Solution 01: Uninstall Third-Party Browser Extensions
- Open Google Chrome on your computer.
- In the top right corner, click on the Extensions icon to open the extension manager menu.
- Scroll down or up in the Extensions menu to locate the Chrome add-on you want to remove.
- Click on the horizontal three-dot icon to open a context menu.
- Click on the Remove from Chrome option.
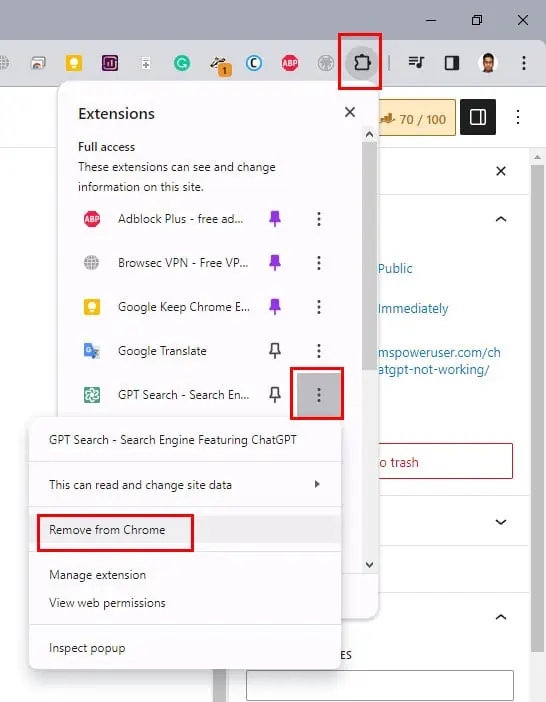
- A confirmation pop-up will appear. Click Remove to confirm and uninstall the extension.
If you’re using Mozilla Firefox, the process to delete an extension is similar. On the Extensions menu, you should see a cogwheel beside the add-on you want to remove. Click on that and choose Remove Extension.
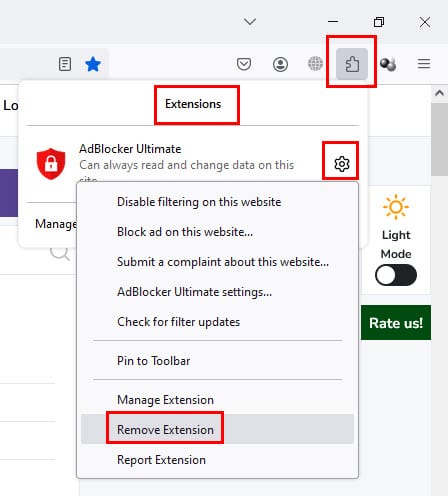
Solution 02: Verify OpenAI Account Email
You might be able to use ChatGPT briefly right after creating a new account. However, the tool will eventually stop working if you don’t verify the email address.
Check your email’s Inbox or Spam/ Junk folder to find the verification email from OpenAI. Click on the Verify Email button and reload ChatGPT.
Solution 03: Delete Site-Specific Temp Data
- When you’re on the ChatGPT website, click on the View site information icon near the address bar of Google Chrome.
- Click on the Cookies and site data overflow menu.
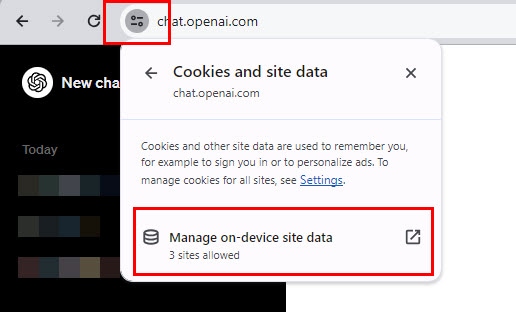
- Now, click on the Manage on-device site data menu.
- Delete everything you see on the dialog box that pops up near the browser address bar.
- These items should be as follows:
- chat.openai.com
- openai.com
- tcr9i.chat.openai.com
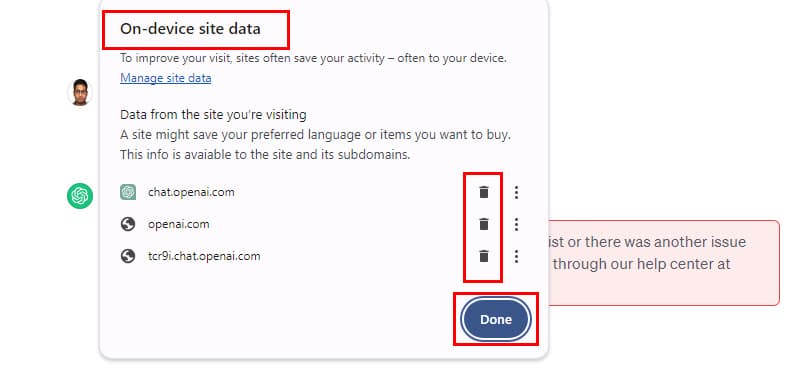
- Click the Done button.
- Reload ChatGPT.
Solution 04: Enable or Disable Virtual Private Network (VPN)
If ChatGPT isn’t working in your region, try using a VPN software.
For example, you can use Browsec on Chrome browser for free by installing its browser add-on. Now, click on the Browsec add-on icon on the Chrome browser and choose VPN from the US or Singapore. Then, reload ChatGPT to fix the network issue.
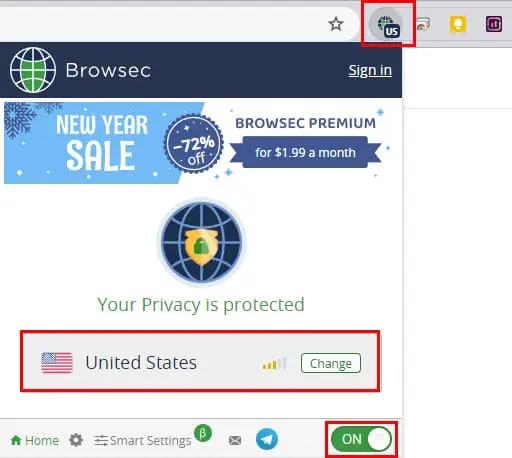
Contrarily, if you’ve been using a VPN and experiencing performance or log-in issues in ChatGPT, disable the VPN. If you’re using Browsec, just click on its icon on the browser and then the green ON slider button.
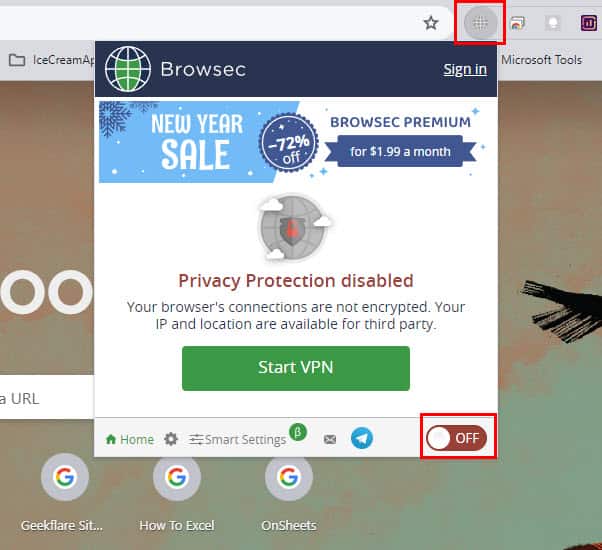
Solution 05: Change Your IP Address
- Click on the Start menu (Windows flag) in the bottom-left corner of the screen or at the center of the taskbar.
- Select Settings (gear-shaped icon) to open the Windows Settings menu.
- In the Settings menu, click on Network & Internet.
- If you’re connected via Wi-Fi, click on Wi-Fi on the left. If you’re using an Ethernet connection, select Ethernet.
- Scroll down on the right-side menu to find Network and Sharing Center. Click on that.
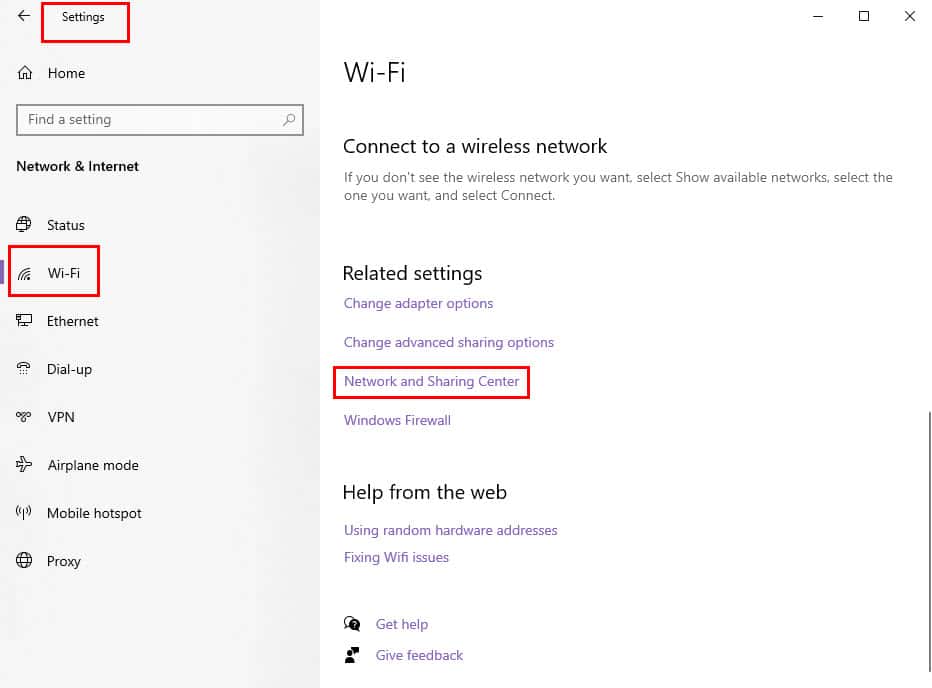
- Click on the connected Internet network’s name or SSID.
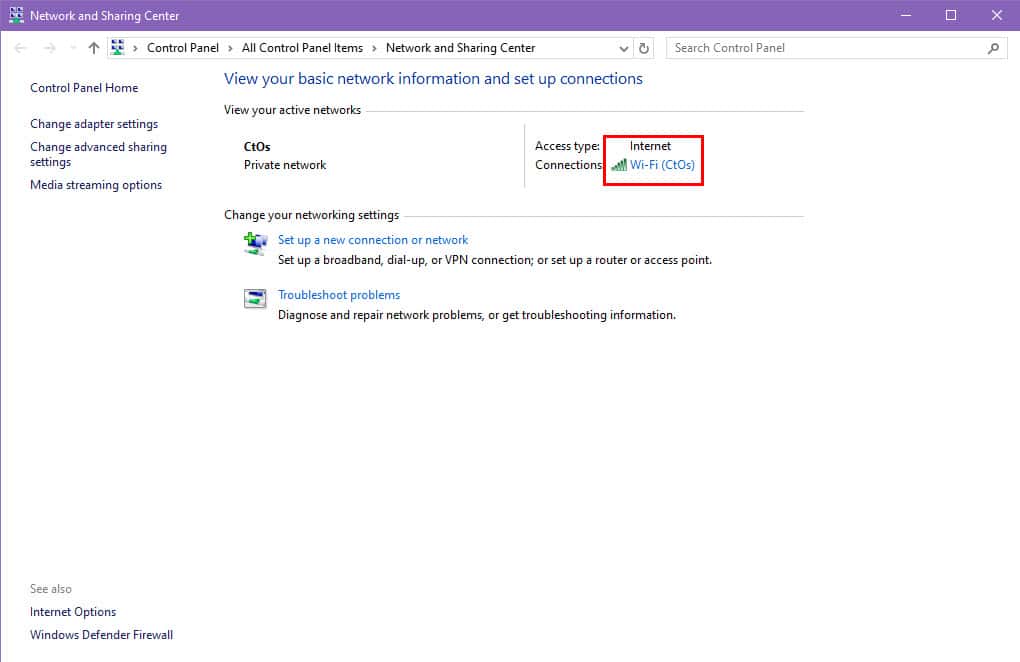
- The Wi-Fi Status or Ethernet Status dialog will appear.
- Click on the Properties button.
- On the Wi-Fi Properties dialog, select the IPv4 option and click Properties.
- Select Use the following IP address option and enter an appropriate IP address that exists in your network.
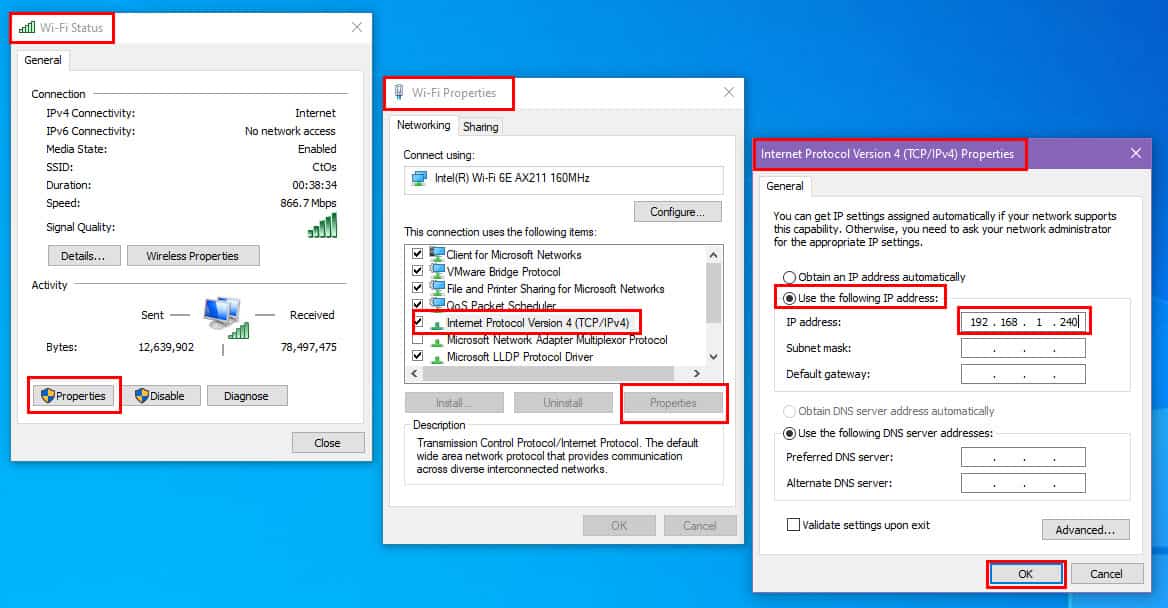
- For example, my Internet network allows all IPs in this address range 192.168.1.1 to 192.168.1.256. You can’t use the same IP address for two or more devices in the same network though. If you get an IP conflict error, choose a different IP address.
- Click OK.
Solution 06: Flush Domain Name System (DNS) Server
- Press the Windows + X keys to open the Windows Power User menu.
- Select Command Prompt (Admin) or Windows PowerShell (Admin) from the menu.
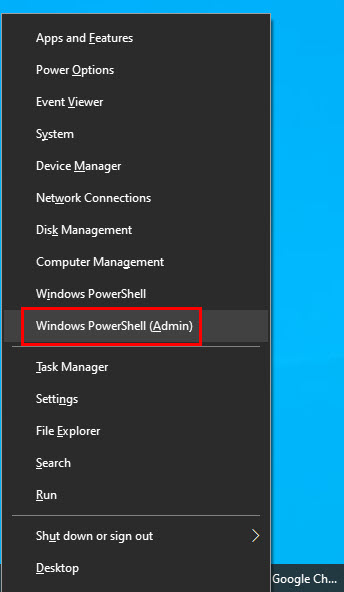
- I recommend PowerShell if you’re using Windows 10 or later.
- In the command prompt or PowerShell console, type the following command and press Enter: ipconfig /flushdns.
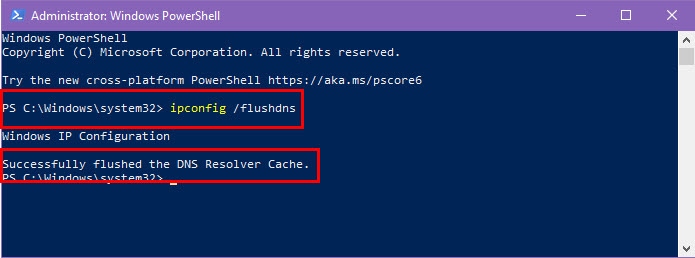
- Wait for the confirmation message that indicates, “Successfully flushed the DNS Resolver Cache.“
- You can now close the command prompt or PowerShell window.
Solution 07: Subscribe to ChatGPT
The premium plan gives you priority access to ChatGPT web app and mobile app servers. You can also use the latest conversational AI model GPT-4 from OpenAI.
Click on the Upgrade plan button in the bottom-left corner of the ChatGPT portal to open the subscription dialog. There, click on the Upgrade to Plus button and follow the onscreen instructions.
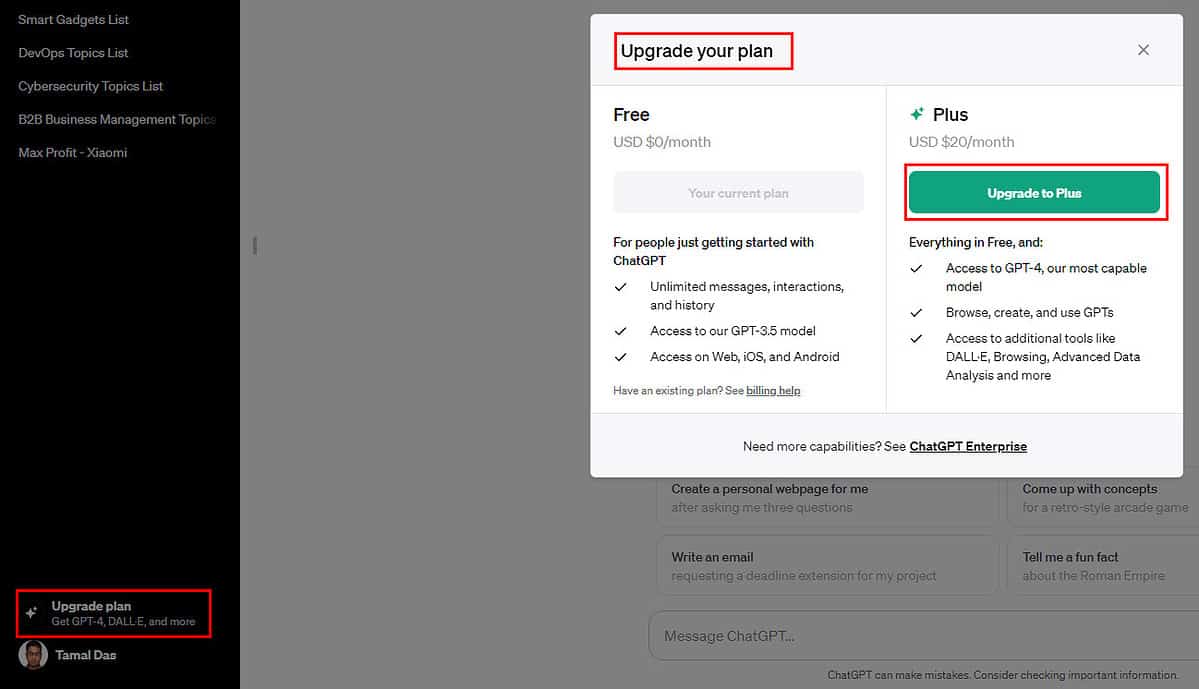
Solution 08: Clear Cache and Data of ChatGPT App (Android)
- Go to the app drawer of your Android mobile phone and find the ChatGPT app icon.
- Long press on the icon and select the App info option on the context menu that pops up.
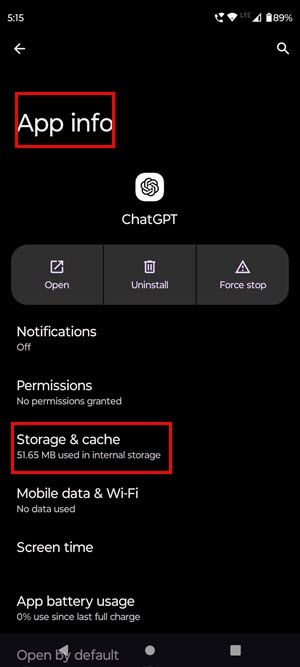
- Now, tap on the Storage & cache then tap the Clear cache on the Storage screen.
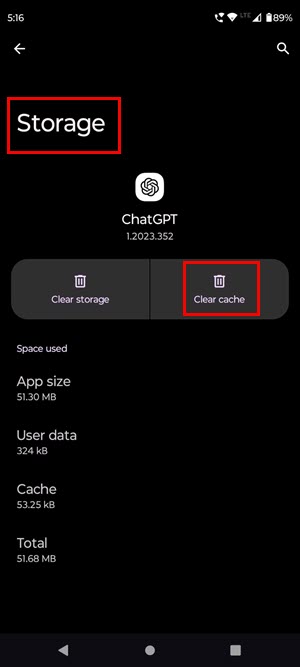
Solution 09: Force Close the ChatGPT App (iPhone)
- Swipe up from the bottom of the iPhone screen until app cards show up.
- Now, swipe the app card carousel right or left to find the ChatGPT app.
- Long tap on the app card and swipe it up to force close it.
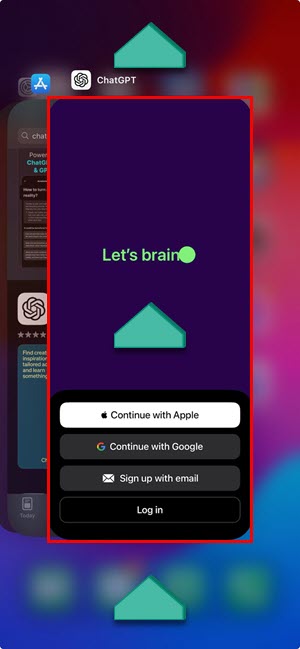
- Now, run ChatGPT from the home screen on the iPhone.
So, now you know how to fix ChatGPT not working!
If the issue persists even when you’ve tried all the ideas, contact the ChatGPT support team and hope that they’ll help.








User forum
0 messages