How to Cast Your Android Screen to a Windows 10 PC
3 min. read
Updated on
Read our disclosure page to find out how can you help MSPoweruser sustain the editorial team Read more
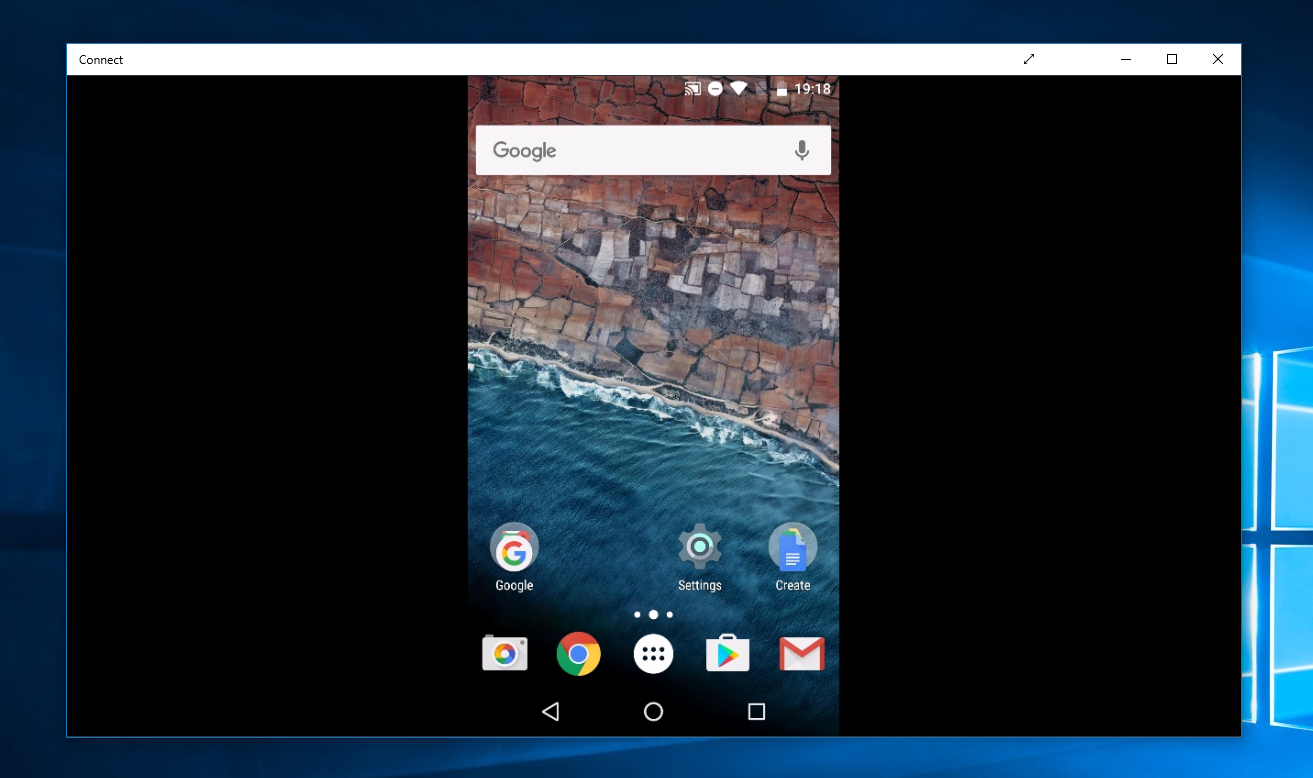
The Windows 10 Anniversary Update introduces a new Connect app that lets users cast their Android or Windows 10 Mobile’s screen to their Windows 10 PC. If you own an Android device, you will be able to cast your screen to your Windows 10 PC running the Anniversary Update very easily.
Consequently, to cast your Android screen to your PC, simply follow the steps below.
Casting Android Screen to a Windows 10 PC – Step-by-step
- Open the Notification Center on your Android phone
- Expand the Quick Actions section
- Click on the Cast button
- Click on More Settings from the Cast section
- Search and open the Connect app on your Windows 10 PC
- After that, make sure wireless display is enabled on your Android phone by clicking on the more icon from the top
- Wait for your Android phone to find your Windows 10 PC
- Once your PC shows up, just click on it and it’ll start connecting
- Once connected, you should be able to see your Android screen on your Windows 10 PC as shown in the screenshot below
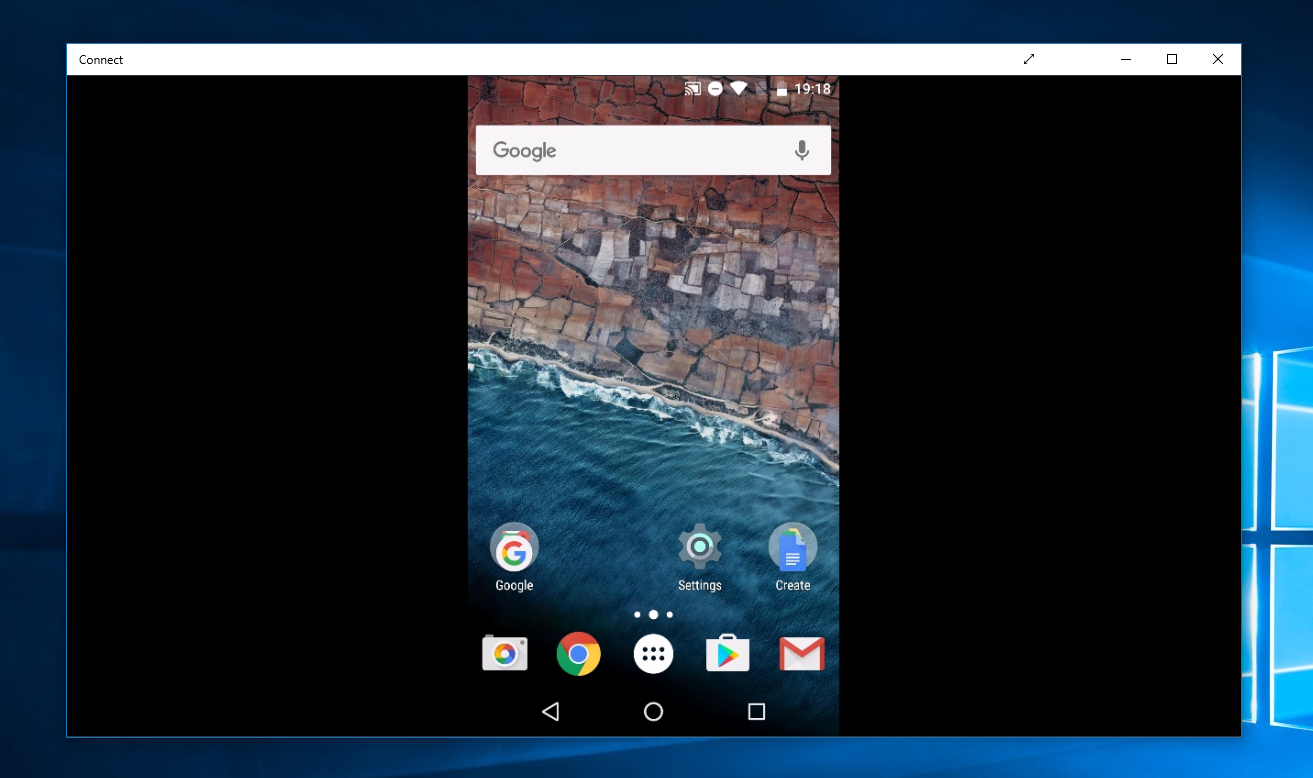
Sometimes, the Connect app fails to recognize the Android device altogether. Moreover, the screen-casting feature does not work with Windows Phones and iPhones.
If your mobile is not supported by the Connect app, you can also try ApowerMirror, which offers a much better experience and usability. It applies mainstream mirroring technology to support high-quality mirroring with audio. So, you can easily connect your Android phone, iPhone, or iPad to a PC over USB or Wi-Fi.
Plus, you can also cast different content on your Windows PC using mobile devices, and enjoy gaming or entertainment directly on your computer.
If you have tried out the Connect feature in Windows 10, let us know what you think about it in the comment section below.
FAQ – Casting and mirroring Android mobile to your Windows 10 PC
How do I cast my Android phone screen on my laptop?
For casting your Android screen, open the notification center on your Android phone, expand the Quick Actions section, Click on the Cast button Click on More Settings from the Cast section Search, and open the Connect app on your Windows 10 PC. After that, make sure wireless display is enabled on your Android phone by clicking on the More icon from the top Wait for your Android phone to find your Windows 10 PC.
How do I cast my iPhone screen on my Windows laptop?
You can cast the iPhone screen using the suggested app, APowerMirror. Then, connect your iPhone and Windows 10 device under the same Wi-Fi connection. Swipe up your iPhone screen to open the Control Center. Tap Screen Mirroring to see a list of available devices. Choose the name of your Windows 10 device and input the code then your device will start the mirroring process.
Can I cast my Android apps on my Windows 10 PC?
Yes, if you have a newer Samsung phone, you can accomplish this using the free Microsoft Your Phone app using the Link to Windows feature in your notification shade.
How do I mirror my iPhone to my laptop using USB?
To mirror your iPhone device, you can use an app called LonelyScreen Plug in the USB cable into your iPhone and Windows PC. Open Settings. Tap on Personal Hotspot. Enable Personal Hotspot. Start LonelyScreen on your Windows PC. Mirror your iPhone via AirPlay to your PC. Now your iPhone should be shown on LonelyScreen.

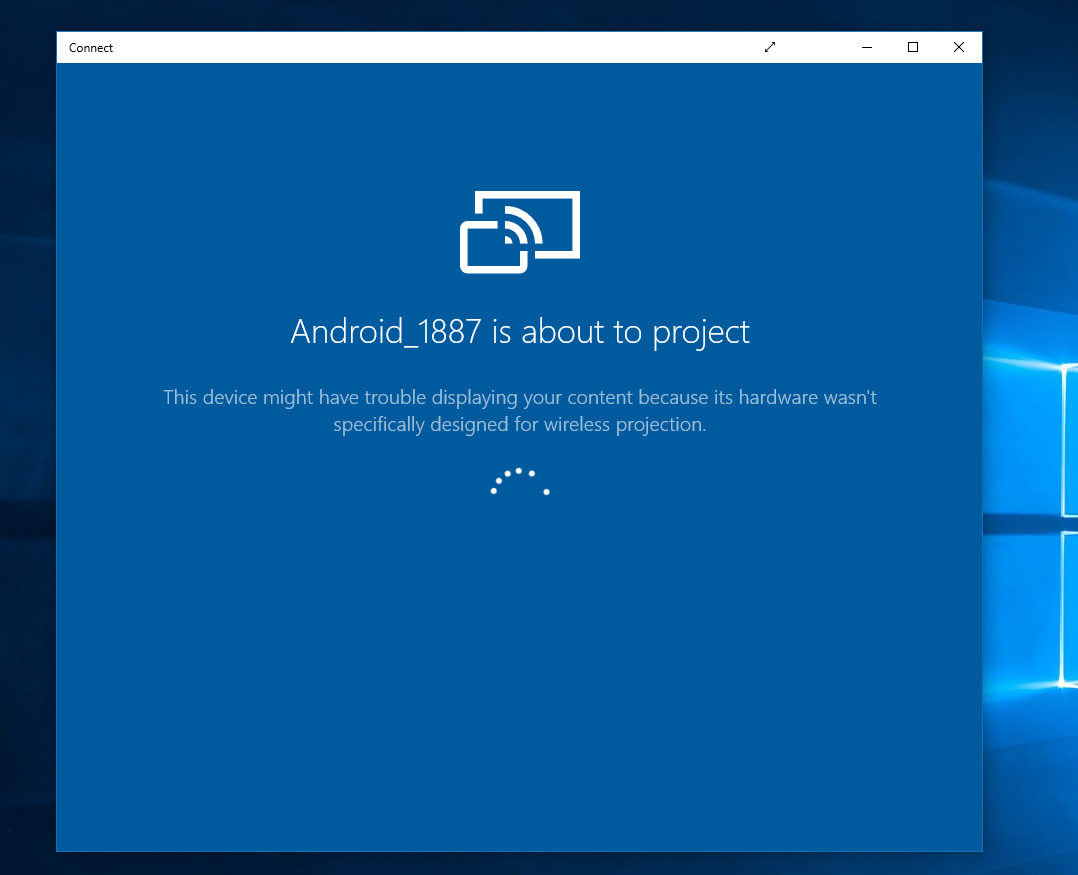
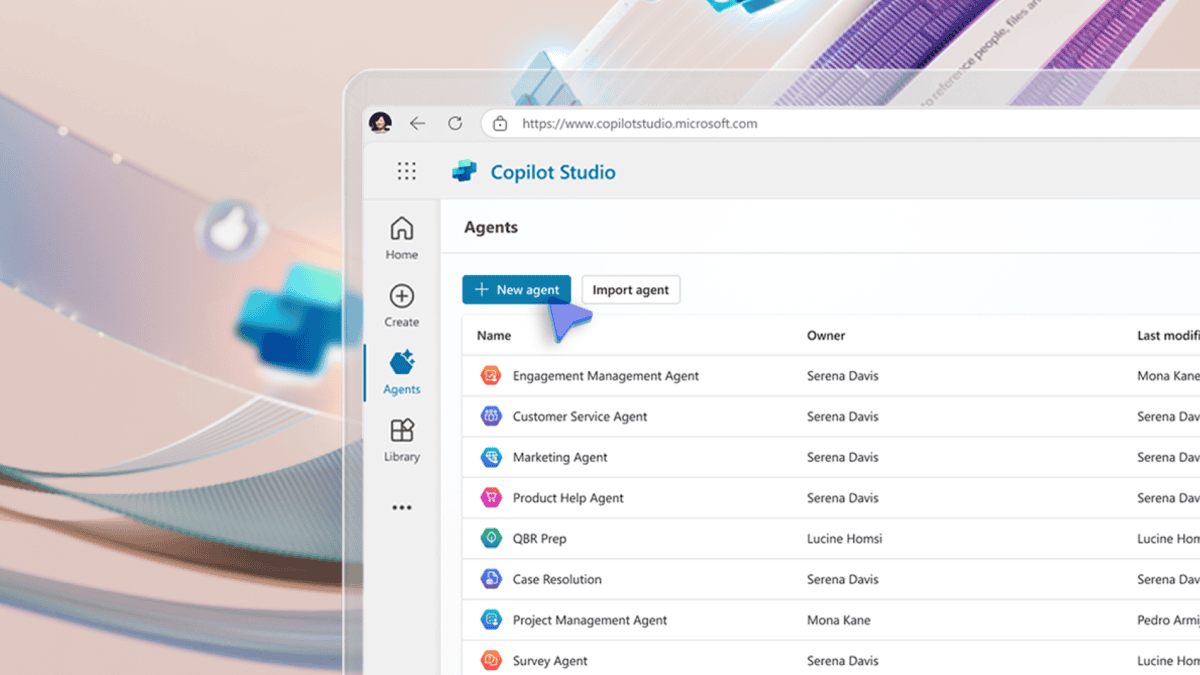
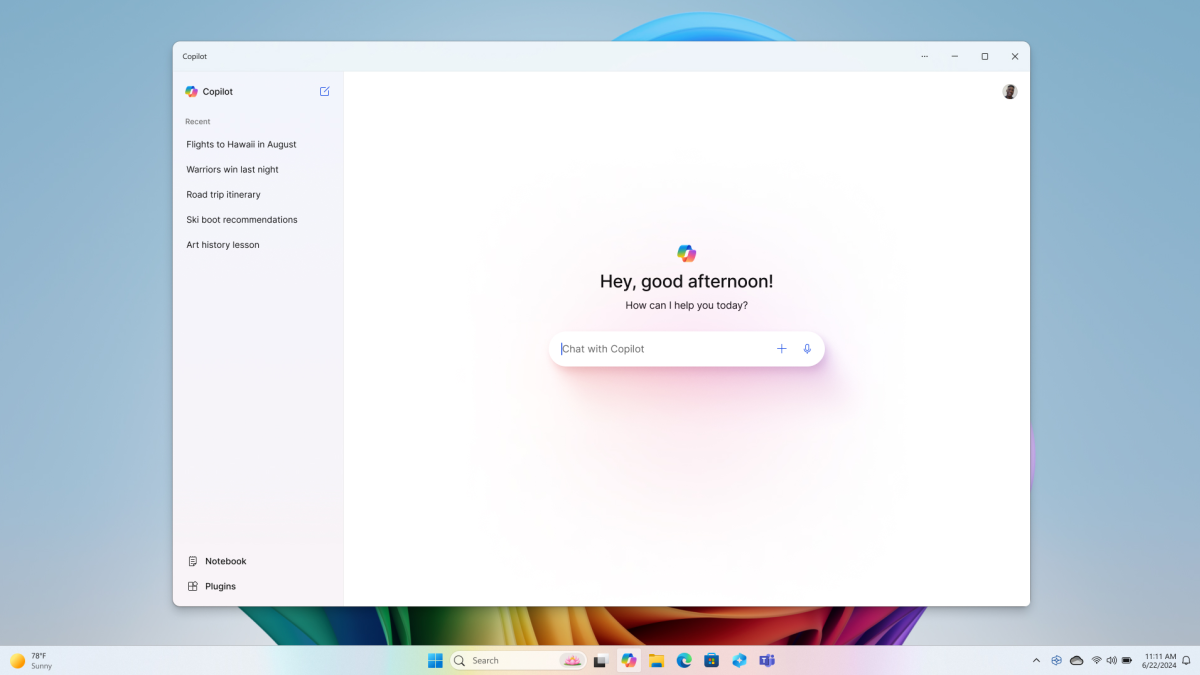

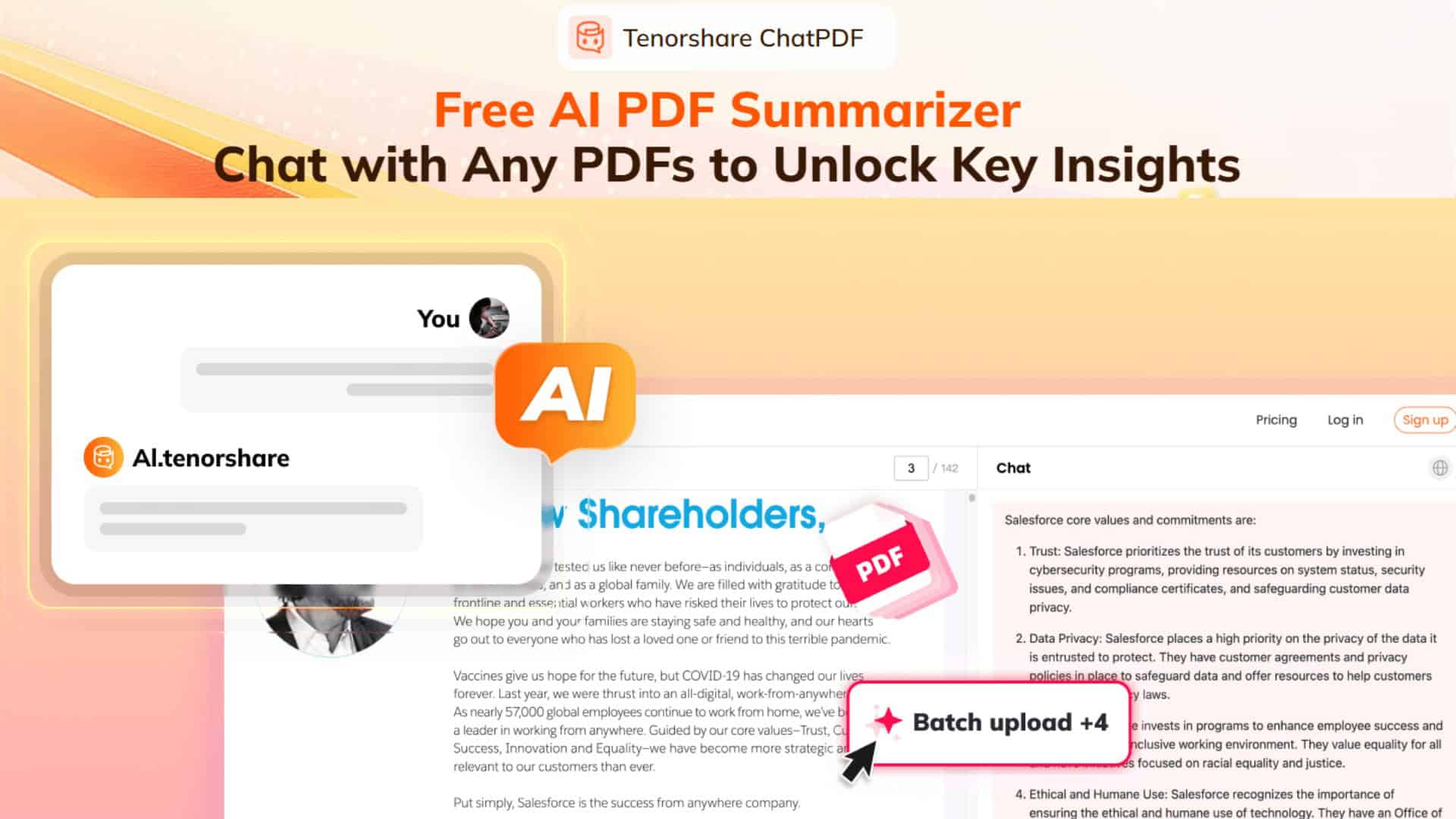
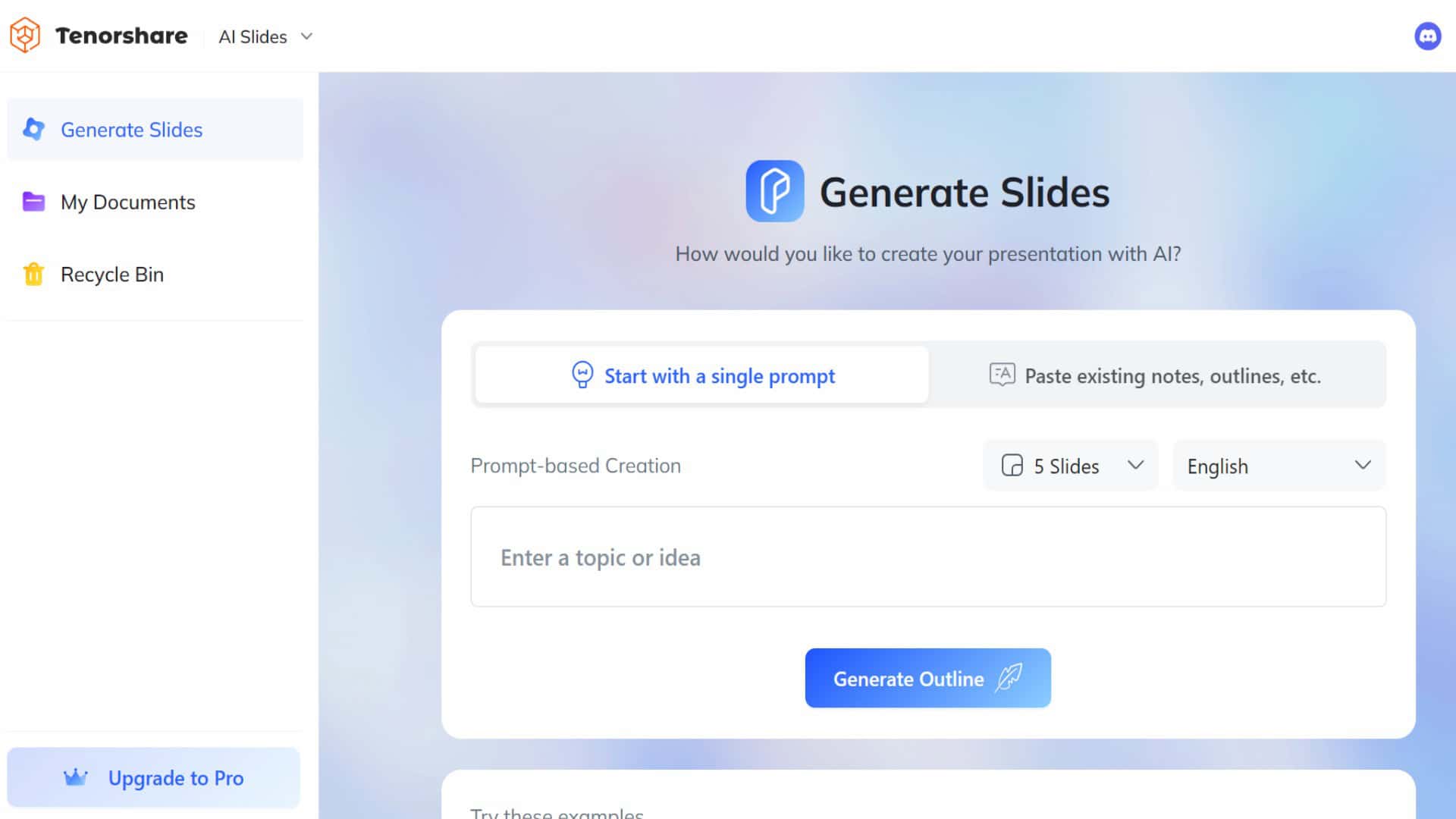

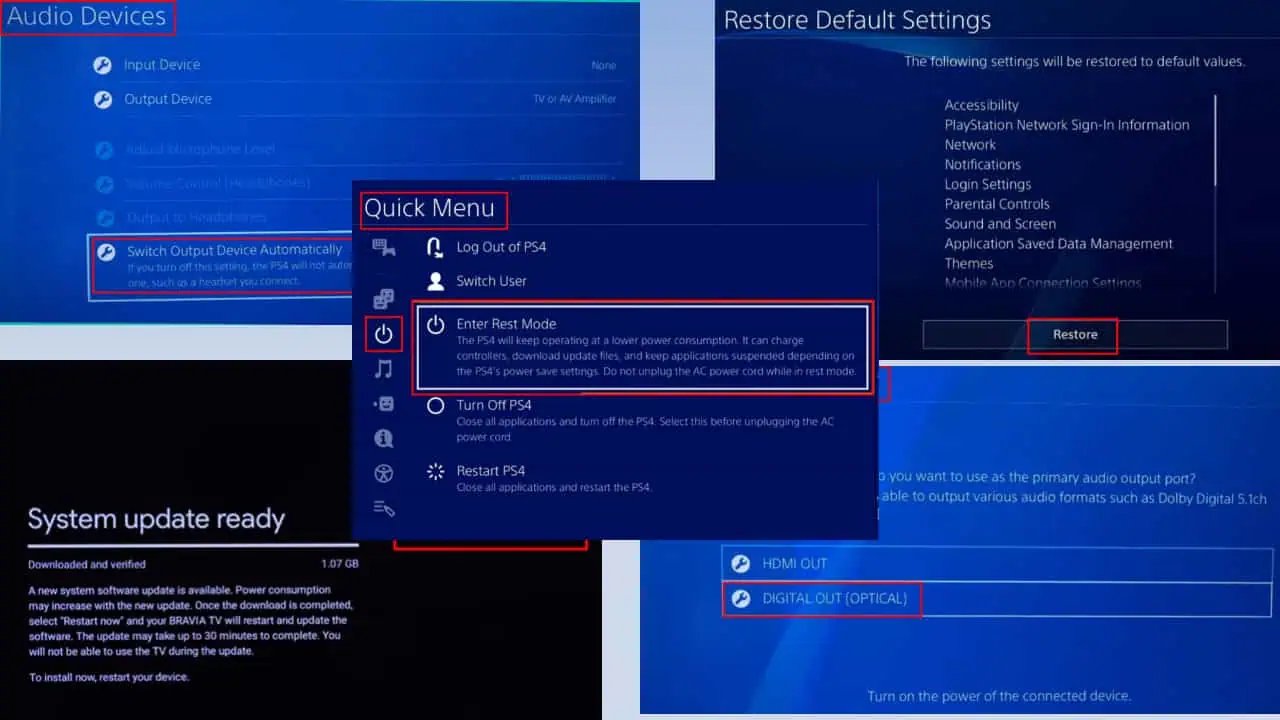
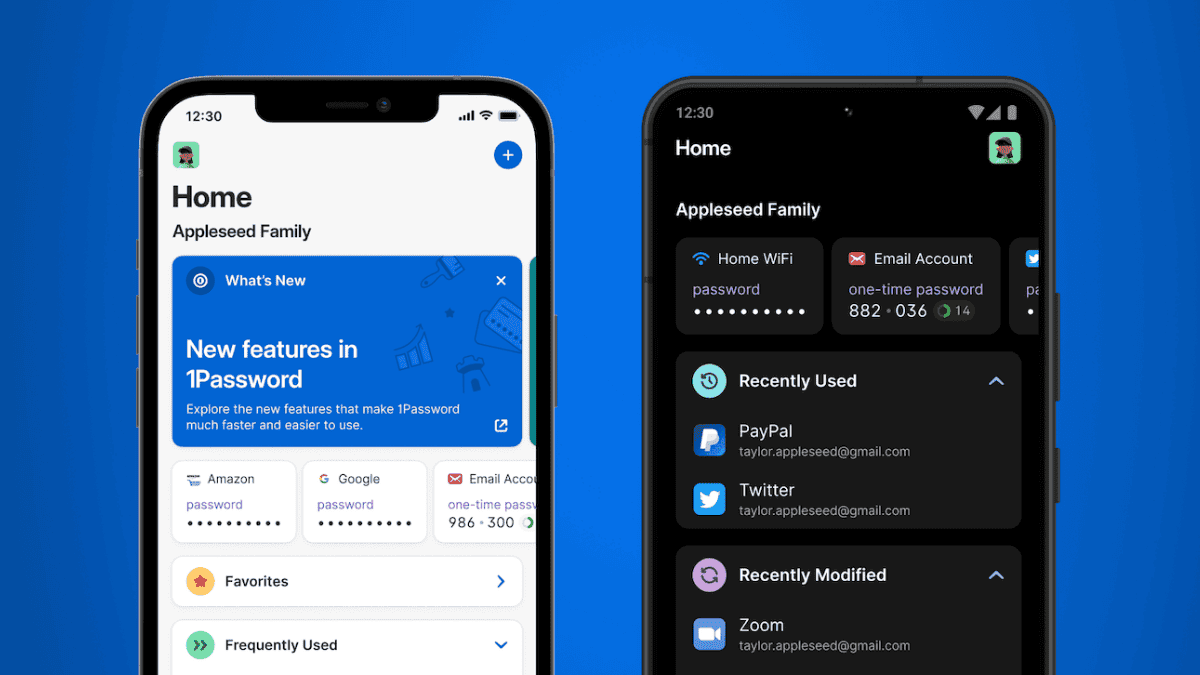
User forum
0 messages