How to Block a Website in Brave Browser: A Step-by-Step Guide
2 min. read
Updated on
Read our disclosure page to find out how can you help MSPoweruser sustain the editorial team Read more

Brave is a privacy-focused browser that offers users a plethora of features to enhance their online experience. One such feature is the ability to block specific websites. Whether you’re looking to increase productivity by blocking distracting sites or ensuring your child’s online safety, here’s how you can do it in Brave:
- Open the Brave browser on your device.
- Tap the three horizontal lines (hamburger menu) on the top right corner of the screen then click Settings.
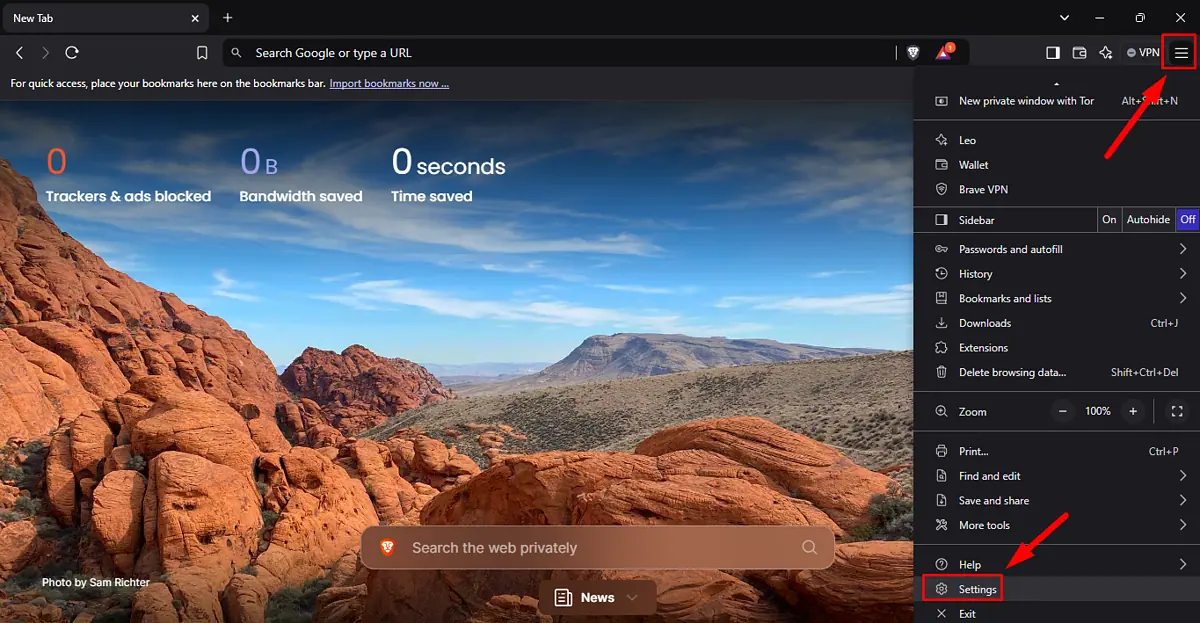
- Click Shields.
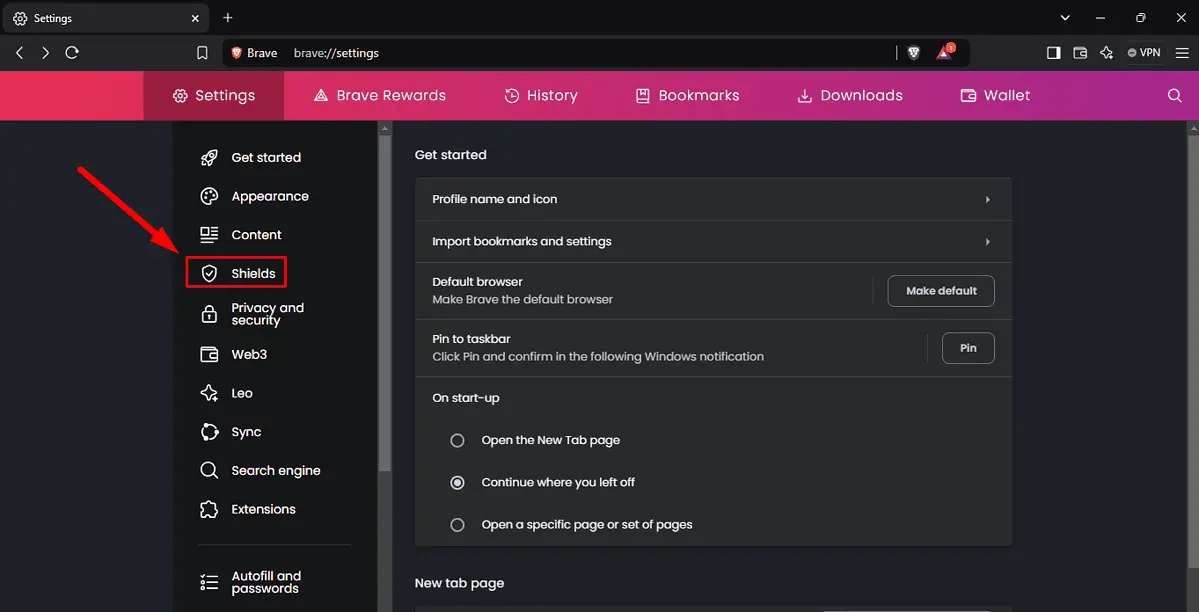
- Locate Trackers & ads blocking, tap the drop-down arrow beside it, and select Aggressive. Once done, scroll down and click Content Filtering.
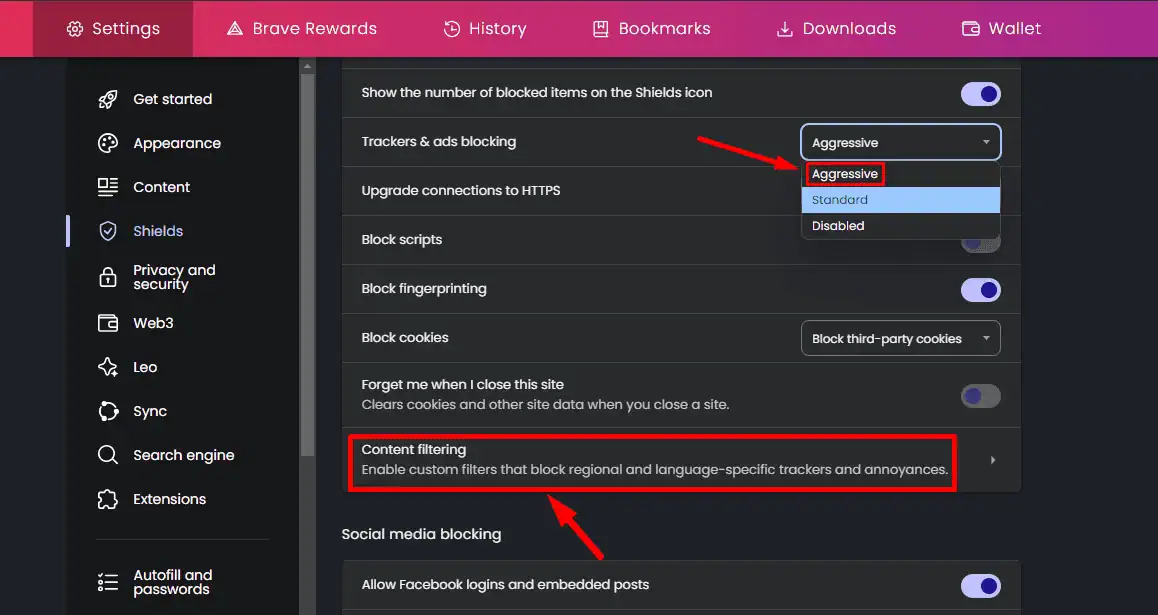
- Scroll down, locate Create custom filters, and add the website you want to block in this format “||websitedormain^”. For example, ||Facebook.com^, then tap Save changes.
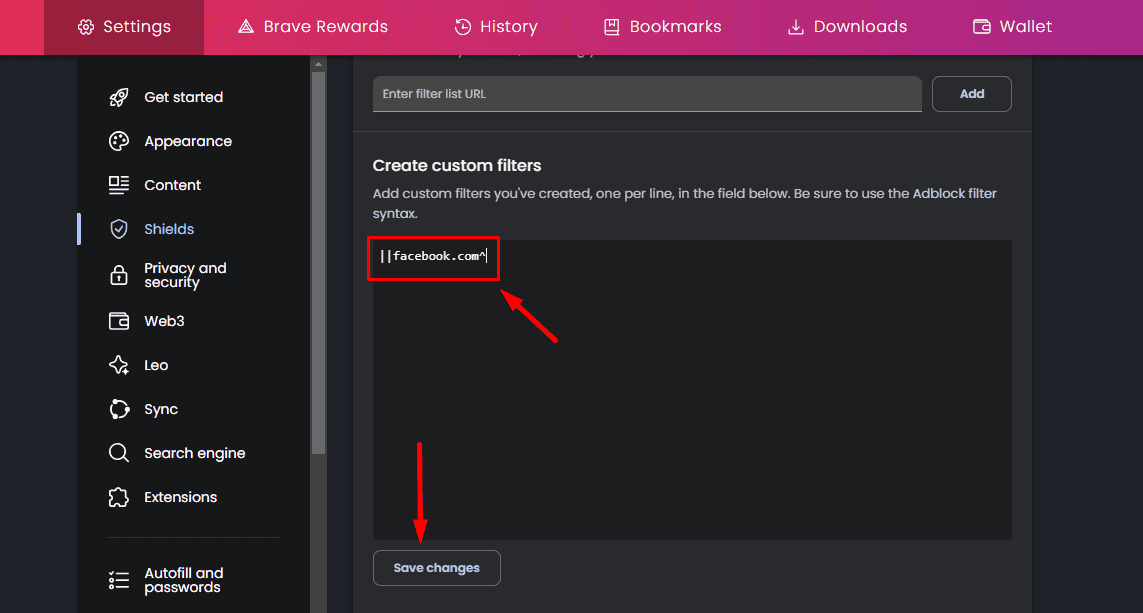
- Open a new tab and try to access the website. Brave browser will block the site.
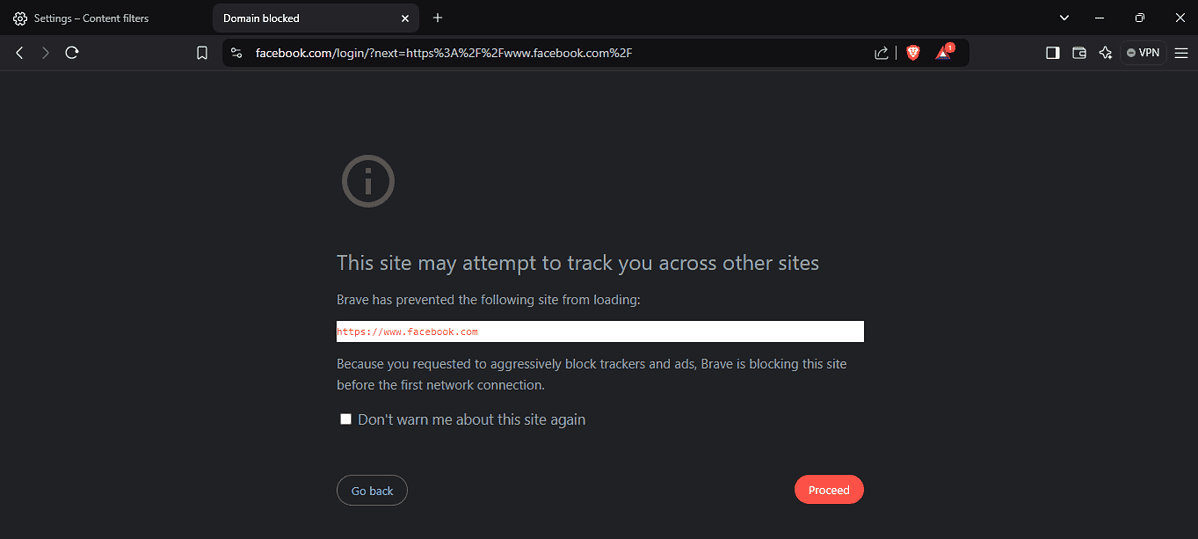
- Let’s try another website like YouTube. Use the same format: ||YouTube.com^, then tap Save Changes.
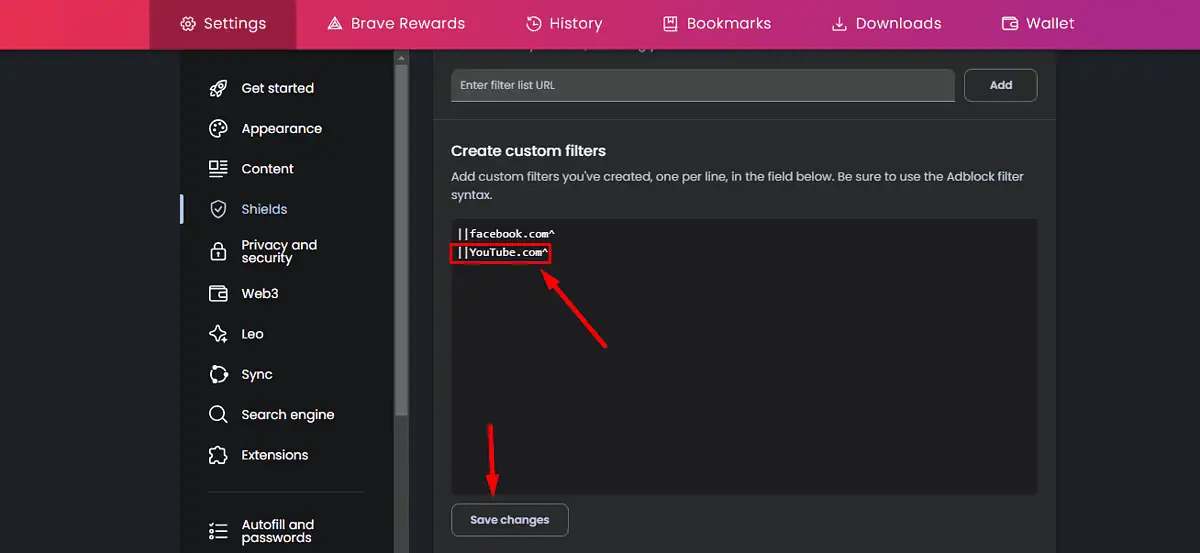
- Now, try accessing YouTube.
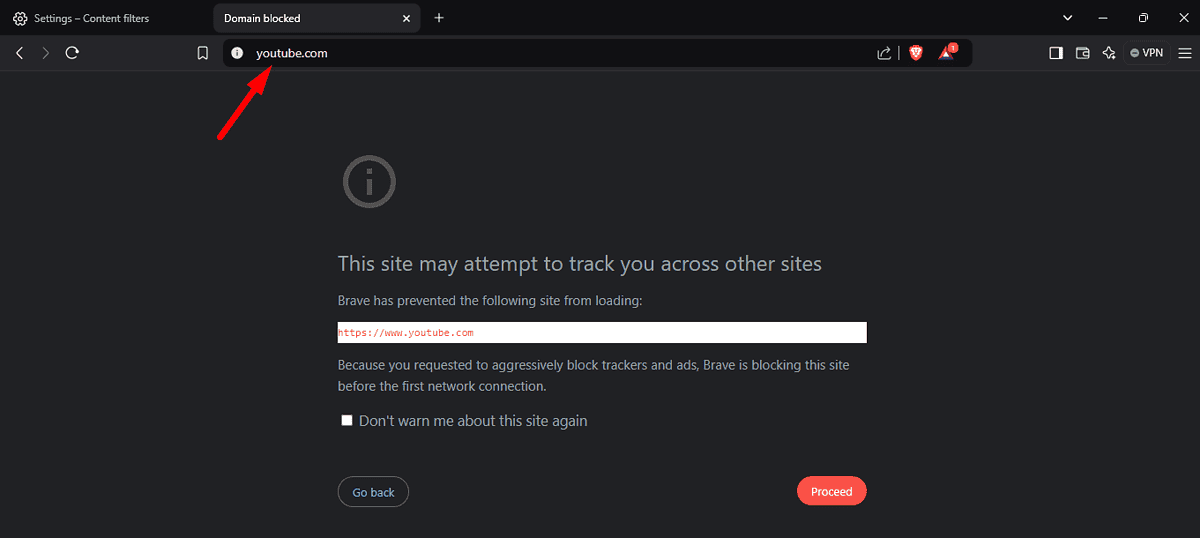
That’s it! Simple, right?
Conclusion: Blocking websites in Brave is a straightforward process. By leveraging this feature, users can tailor their browsing experience to their needs, ensuring a safer and more focused online journey.
And since we’re talking about safety, check out this guide on how safe Brave browser is!









User forum
11 messages