Black Horizontal Lines on Phone Screen? Here's 9 Easy Fixes
8 min. read
Updated on
Read our disclosure page to find out how can you help MSPoweruser sustain the editorial team Read more
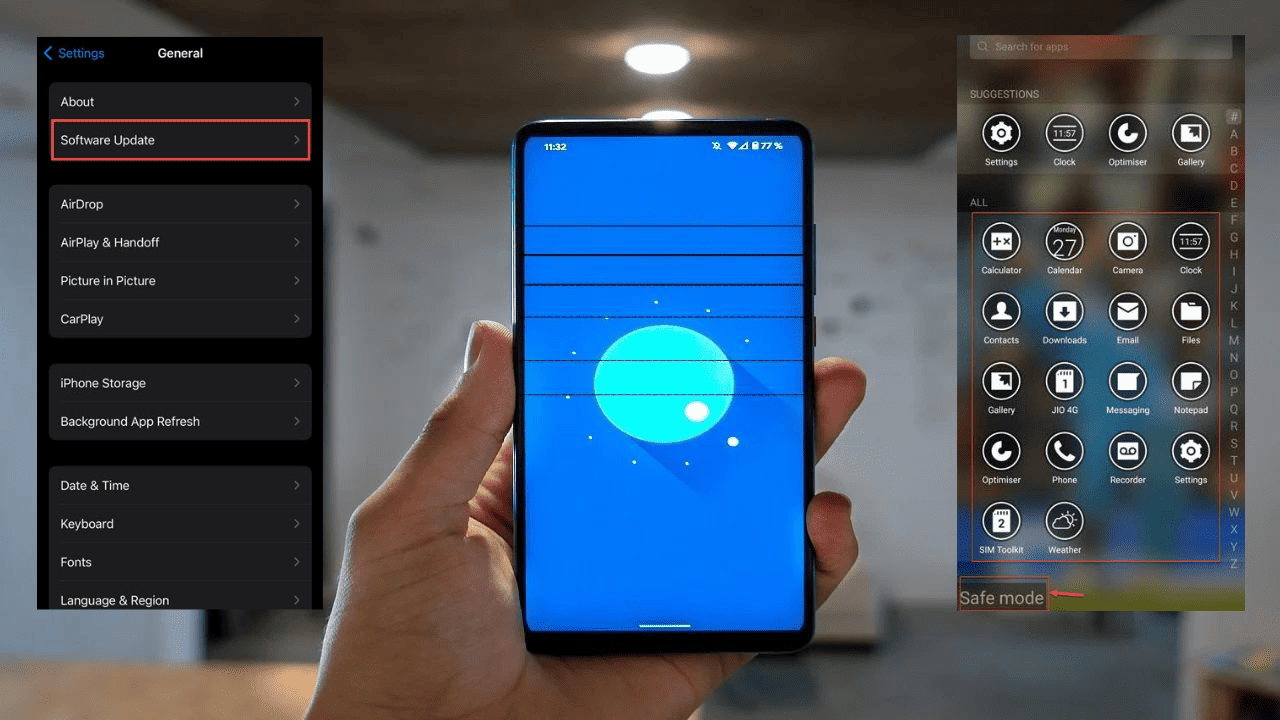
Do you have black horizontal lines on your phone screen?
As someone who has encountered this issue, I understand you’d want to get rid of them as soon as possible and get your phone back to normal.
That’s why, I’ll walk you through the potential causes of these lines and provide detailed solutions to help you fix them. Whether it’s a hardware issue or a software glitch, you’ll find the information you need to restore your phone’s display to its pristine condition.
What Causes Black Horizontal Lines on Your Phone Screen?
Before we explore the solutions, it’s essential to understand what can cause those troubling black horizontal lines on your phone screen. In my experience, there are several reasons why this issue may occur:
- Physical Damage: Accidental drops or impacts can damage the screen, resulting in lines or display issues.
- Loose Connections: Loose or disconnected internal components, such as cables or connectors, can lead to display problems.
- Overheating: Excessive heat can affect your phone’s display, causing lines to appear temporarily.
- Water Damage: Exposure to moisture or liquids can damage the screen and cause display anomalies.
- Software Glitches: Software bugs or conflicts can sometimes manifest as black lines on the screen.
- Corrupted Graphics Drivers: Issues with the graphics drivers in your phone can also lead to display problems. Outdated, corrupted, or incompatible drivers can cause black lines and other display abnormalities.
- Manufacturing Defects: In some cases, manufacturing defects may be the cause of display problems. These defects may become apparent over time or suddenly appear.
How To Remove the Horizontal Lines From Your Phone Screen?
Here are the step-by-step instructions to resolve this problem, starting with the easiest ones:
1. Restart Your Phone
Sometimes, black lines on the screen can be caused by minor software glitches. Restarting your phone can help resolve these issues. Here’s how to do it for both Android and iPhone:
How To Restart an Android Phone
- Press and hold the power button until power options appear on the screen.
- Tap “Restart” or “Reboot” from the menu options.
- Your phone will turn off and restart. Check if the lines are gone after the reboot.
How To Restart an iPhone
- Press and hold the power button + either of the volume buttons until the slider appears on the screen.
- Slide the slider to turn off your iPhone.
- After the phone is completely off, press and hold the power button again to turn it back on. Check if the lines are gone after the restart.
2. Reboot Your Phone in Safe Mode
Booting your phone in safe mode can help determine if the issue is related to a third-party app or software conflict. Here’s how to do it for both Android and iPhone:
How To Reboot an Android Phone in Safe Mode
- Turn off your device.
- Press and hold the power button until the manufacturer’s logo appears. Release the power button and immediately press and hold the volume down button. Keep it held down until your phone finishes restarting.
Your phone should be restarted in the Safe Mode. Check for its icon on the phone screen.
- While in safe mode, observe if the black lines are still present. If not, a third-party app may be causing the issue.
- If the black horizontal lines don’t appear, start uninstalling the recently installed apps one by one.
- Every time you uninstall an app, restart your phone in normal mode to check if the lines are gone. Do this until you find the culprit.
Unfortunately, Safe mode isn’t a feature on iPhones. If you suspect a software issue, consider troubleshooting using other methods like updating your software or restoring your device.
3. Get the Screen Repaired
If your phone has suffered physical damage, such as a cracked or shattered screen, it might be the reason for black horizontal lines. It’s crucial to get it repaired by a professional. Repairing physical damage requires technical expertise, and attempting a DIY fix may worsen the problem.
Contact your phone manufacturer or a certified repair center for a reliable solution. They’ll assess the extent of the damage and replace the screen if necessary, ensuring your phone looks and functions as good as new.
4. Get Your Phone Checked for Loose Connections
Loose internal connections can cause display issues, such as a black screen or black horizontal lines on the phone screen. If you’re comfortable with basic disassembly, you can open your phone and check for loose cables and connectors. However, this process can be tricky, and it’s advisable to seek professional help if you’re unsure about disassembling your phone.
Professionals can diagnose and fix loose connections, ensuring that your phone’s display functions correctly.
5. Switch Off the Phone and Let it Cool Down
If your phone’s screen shows black horizontal lines due to overheating, the solution is simple: turn it off and let it cool down. Prolonged usage or running resource-intensive apps can cause overheating, leading to temporary display anomalies.
Give your device some time to cool off, and power it back on once it reaches a normal temperature. This often resolves the issue without any further intervention.
6. Fix Water Damage
Water damage can wreak havoc on your phone’s display. If your phone has been exposed to moisture or liquids, follow these steps to address the issue:
- Power Off: Immediately turn off your phone to prevent further damage.
- Remove Accessories: Take out the battery, SIM card, and any other removable components.
- Dry It Out: Place your phone in a bag of uncooked rice or use a dedicated moisture-absorbing agent. Allow it to sit for at least 48 hours to ensure complete drying.
- Seek Professional Help: If the issue persists after drying, consult a professional repair service for a thorough assessment and potential component replacement.
7. Update Your Phone
Software updates often include bug fixes and improvements that can resolve display issues. It’s essential to keep your phone’s operating system up to date. Here’s how to update your phone’s OS.
How To Update an Android Phone
- Go to the Settings app.
- Scroll down and tap on Software Update or System, depending on your phone’s settings.
- Select Software update or a similar option.
- Tap the Check for Updates button,
- If an update is available, follow the on-screen instructions to download and install it.
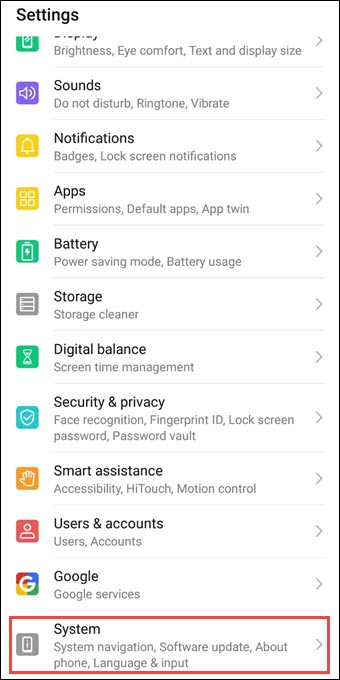
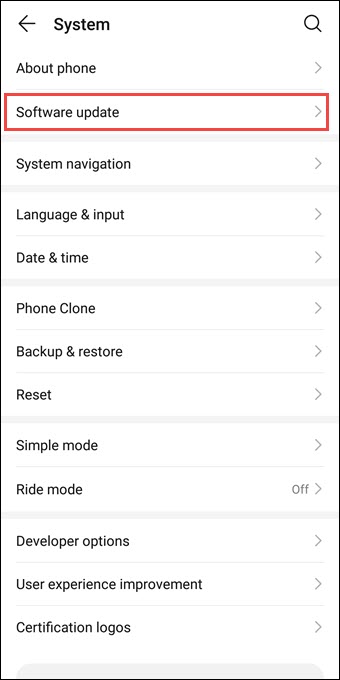
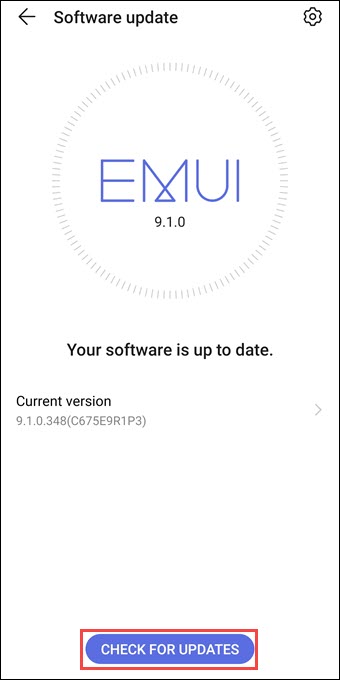
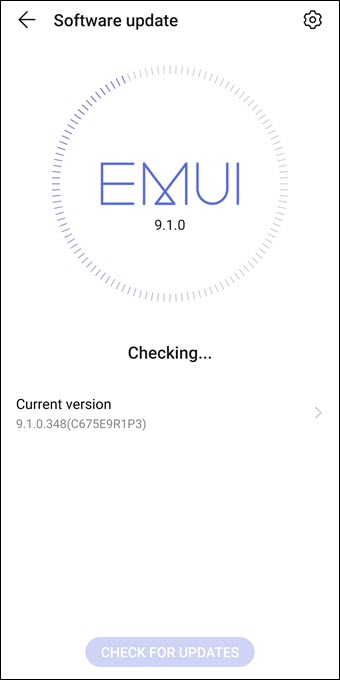
How To Update an iPhone
- Navigate to the Settings app.
- Scroll down and tap on General.
- Tap the Software Update option.
- Select Download and Install if an update is available and follow the on-screen instructions.
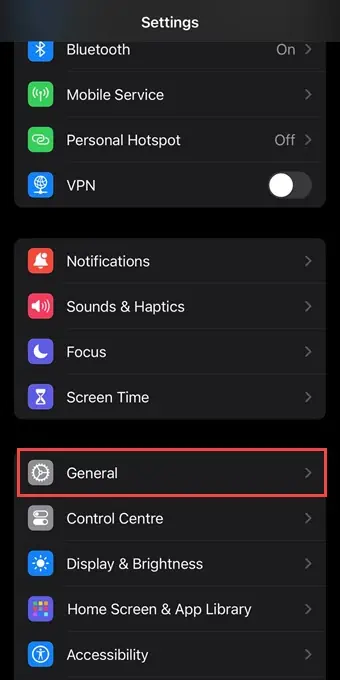
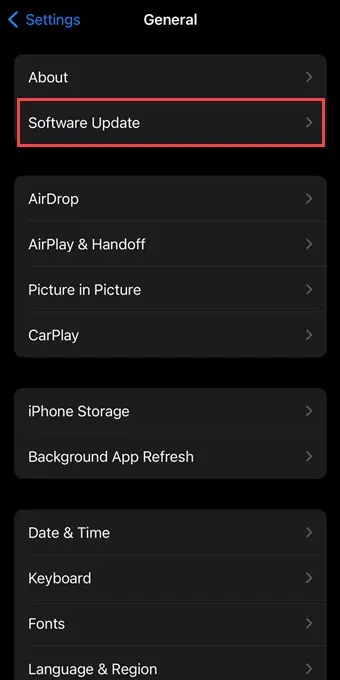
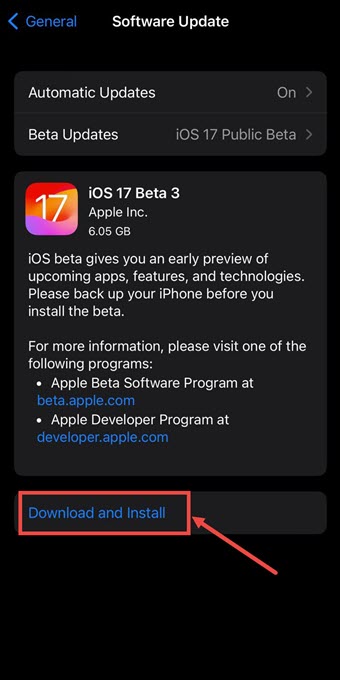
8. Cycle Your Phone’s Battery
Sometimes, power-related issues can cause display anomalies. Cycling your phone’s battery can help recalibrate the power management. Here’s how to do it:
- Use Your Phone: Use your phone until the battery is completely drained and it turns off.
- Charge Your Phone: Plug your phone into a charger and let it charge to 100% without interruption.
- Restart Your Phone: After reaching a full charge, restart your phone. Check if the lines have disappeared.
9. Reset Your Phone
If none of the previous solutions work, a factory reset may be your last resort. Keep in mind that this will erase all data on your phone, so it should only be attempted if you’re confident the issue is not due to physical damage. Here’s how to do it:
How To Reset an Android Phone
- Go to the Settings app.
- Scroll down and select System.
- On the next screen, tap the Reset option.
- Choose Reset phone or a similar option.
- Confirm the reset by tapping the RESET PHONE button and following the on-screen instructions.
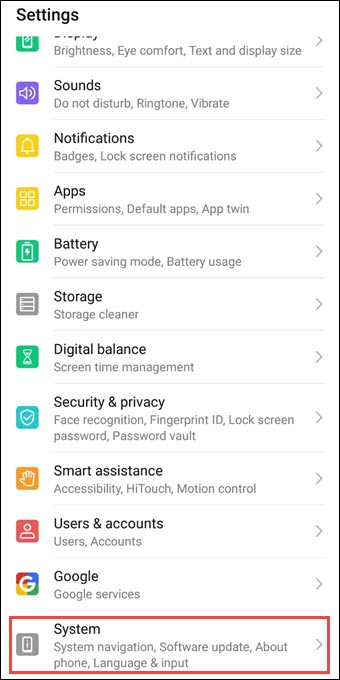
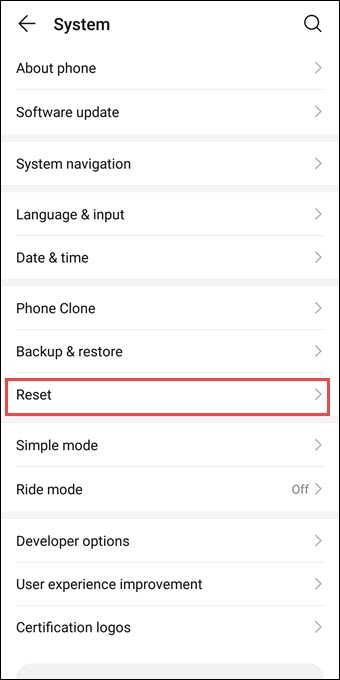
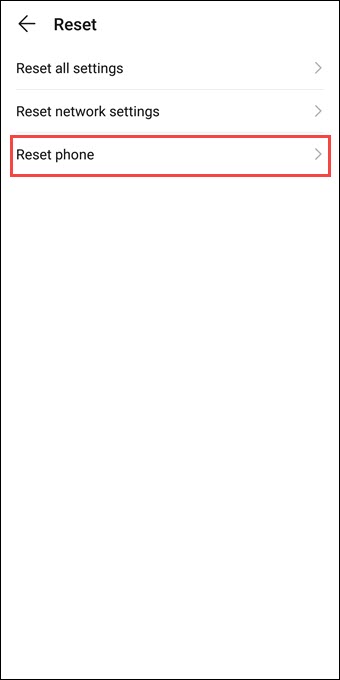
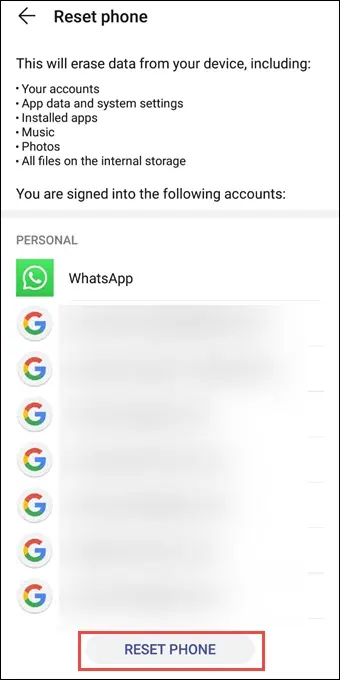
Steps to Reset an iPhone
- Open the Settings app on your iPhone
- Scroll down and tap on General.
- Under the “General” settings, tap the Transfer or Reset iPhone option.
- Next, choose Erase All Content and Settings and follow the on-screen instructions.
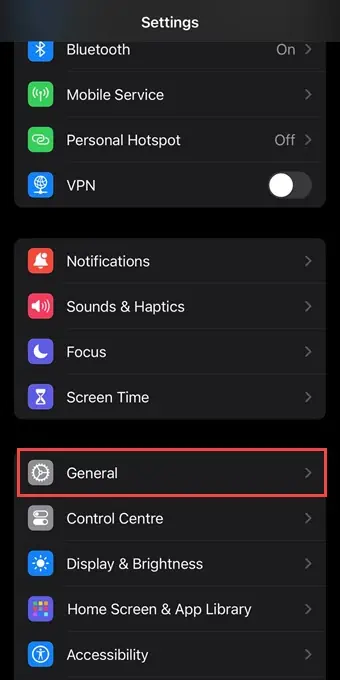
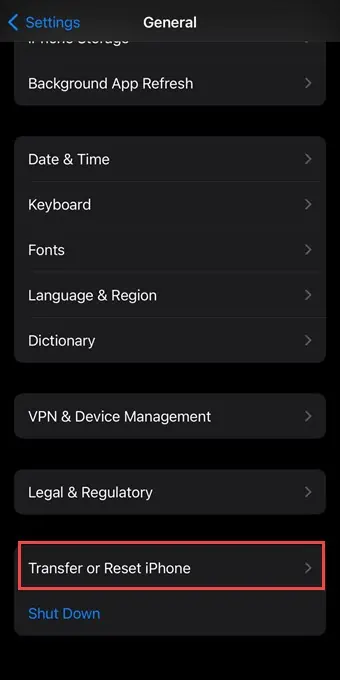
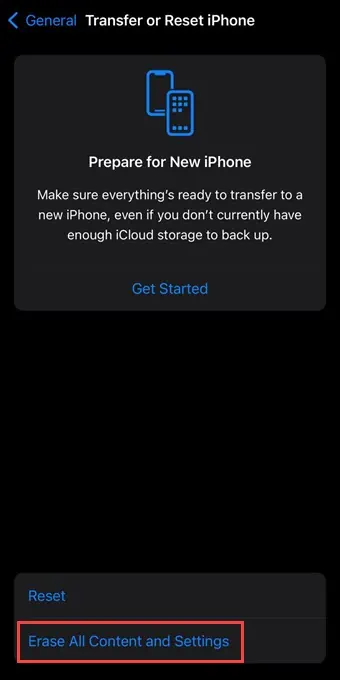
Conclusion
Experiencing black horizontal lines on your phone screen can be a cause for concern, but it’s not necessarily the end of your device’s usability. The key to resolving this issue lies in understanding its root cause. Whether it’s physical damage, loose connections, overheating, water damage, or a software glitch, there are steps you can take to address the problem.
Remember, it’s essential to back up your data before attempting any major troubleshooting steps, especially a factory reset. If you’re unsure about the issue or uncomfortable with DIY fixes, it’s always a good idea to consult a professional technician.
Feel free to share which solution worked out for you in the comments below! Also, if you’re wondering why is my phone screen so dark on full brightness, we’ve got you covered.
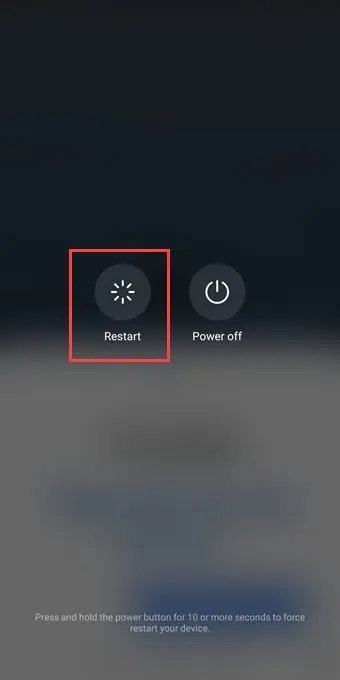
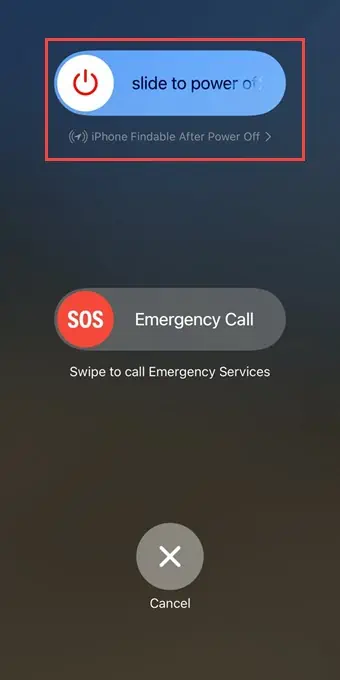
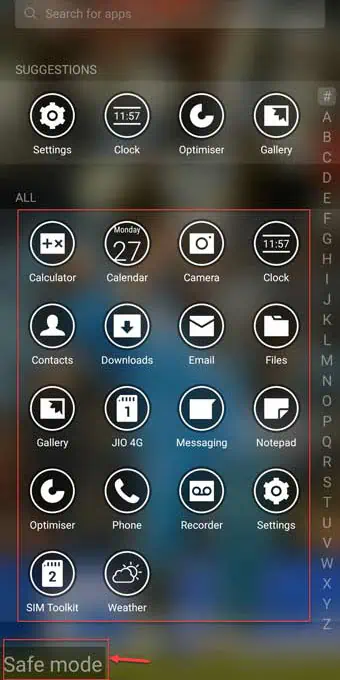








User forum
0 messages