How to assign tasks on PowerPoint without leaving the app
2 min. read
Updated on
Read our disclosure page to find out how can you help MSPoweruser sustain the editorial team Read more
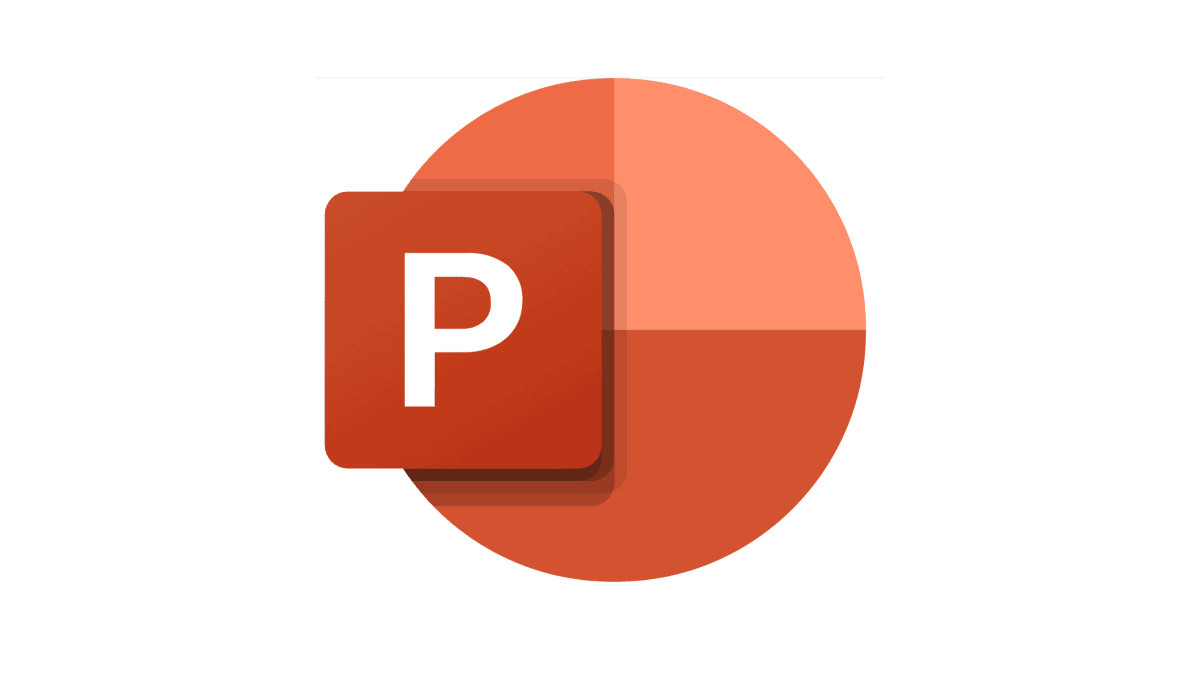
Microsoft has just currently rolled out a feature that lets you create, resolve, and assign tasks on PowerPoint without leaving the app. The feature is now live for Windows, Mac, and web users.
To use the task management feature, users simply need to add a comment to a slide and @mention the person they want to assign the task. They can also specify a due date and title for the task. Once the task is created, the assignee will receive an email notification.
According to Microsoft, the feature is currently rolling out for insiders running version 2212 (Build 16026.20084) or later on Windows and version 16.69 (Build 23010700) or later on Mac devices.
Here’s how you can assign tasks on PowerPoint, but before we’re diving into it, make sure to join the Microsoft 365 Insider channel and keep your app updated to the latest version.
How to assign tasks on PowerPoint
1. Once you’re sure that your app is up-to-date, open a PowerPoint presentation
2. Click on the Insert tab
3. Click Comment

4. @Mention the user you want to assign the task to
5. Tick the Assign to check box and click the send icon.
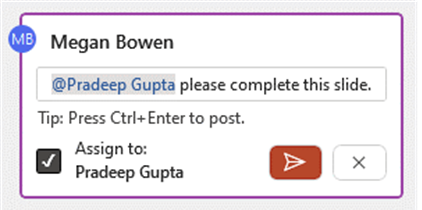
6. Once completed, you can click on the check button on the top left of the dialog to mark it as resolved.
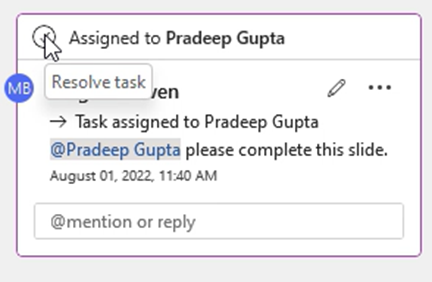
However, as this feature is still in the early stages of development and is only available to a select group of users, it is possible that it could still contain bugs and errors. Not too long ago, the Redmond-based tech giant also rolled out features that let you put a Microsoft Stream video on your Web and PowerPoint documents for 365 insiders.









User forum
0 messages