0x00000100 LOADER_BLOCK_MISMATCH - 10 Effective Fixes
7 min. read
Updated on
Read our disclosure page to find out how can you help MSPoweruser sustain the editorial team Read more

If you’re looking to fix the 0x00000100 LOADER_BLOCK_MISMATCH blue screen error on Windows, I can help out.
Recently, this sudden issue has completely broken my workflow. Luckily, it’s quite fixable. In this guide, I’ll list all the possible solutions that can resolve this dreaded error and get your computer back to normal. I’ll also explain what causes it in the first place.
What Is 0x00000100 LOADER_BLOCK_MISMATCH?
0x00000100 LOADER_BLOCK_MISMATCH is a critical Windows startup error. It indicates a mismatch in the loader block — a vital component in the Windows boot process. Once you encounter it, your system won’t be able to boot properly, which often leads to a cycle of restarts and frustration.
What Causes 0x00000100 LOADER_BLOCK_MISMATCH?
Based on my research and experience, this error is usually caused by:
- Hardware Conflicts: Newly added hardware can conflict with existing components, disrupting the boot process.
- Outdated or Corrupted System Drivers: Drivers facilitate communication between the operating system and hardware. If they’re outdated or corrupted, they can cause boot issues.
- Fast Startup Issues: This feature, designed to reduce startup time, can sometimes interfere with the loading of essential drivers.
- Recent Software Changes: New installations or updates can sometimes conflict with the system’s existing configuration.
How To Fix 0x00000100 LOADER_BLOCK_MISMATCH
Each potential cause demands a specific approach to troubleshooting:
1. Unplug External Hardware and Restart
First, I disconnected all external devices to eliminate any hardware conflicts. This simple step can often resolve issues caused by peripheral interference:
- Power down your PC.
- Disconnect all external devices.
- Restart your computer to see if the error persists.
- If the error is resolved, re-attach all the hardware one by one and check which causes the error again.
2. Update Windows
An outdated Windows system can be prone to various errors, including the 0x00000100 LOADER_BLOCK_MISMATCH.
If you somehow manage to boot your Windows, follow these steps to update it to the latest version:
- Click the Start button and select Settings from the Start Menu.
- Switch to the Windows Update section on the left pane and click the Check for updates button on the right.

- Windows will now check for any available updates for your system.

- If any updates are available, they will be downloaded. You need to click the Install all button.
- Restart your system and check if the problem is fixed.
3. Start Windows in Safe Mode
Booting in Safe Mode was my next step. This mode loads Windows with minimal drivers and processes, which can help bypass and isolate the error. It becomes easy to apply further troubleshooting methods.
Here’s how to boot your system in Safe Mode. These steps will also work if your system is stuck in a restart loop.
- Force restart your PC several times to load Automatic Repair Mode.
- Choose the Troubleshoot option.

- Next, under “Troubleshoot,” select Advanced options.

- Choose Startup Settings.

- On the next screen, click the Restart button.

- After the system is restarted, boot Windows in Safe Mode with Networking by pressing F5 on your keyboard.

- Your system will be restarted in Safe Mode, and you can now perform further troubleshooting steps.

4. Turn Off Fast Startup
After booting in Safe Mode, the first thing you should do is disable the Fast Startup. This can sometimes resolve boot-related issues.
- Search for the Control Panel in the Windows search box and click its icon to launch.
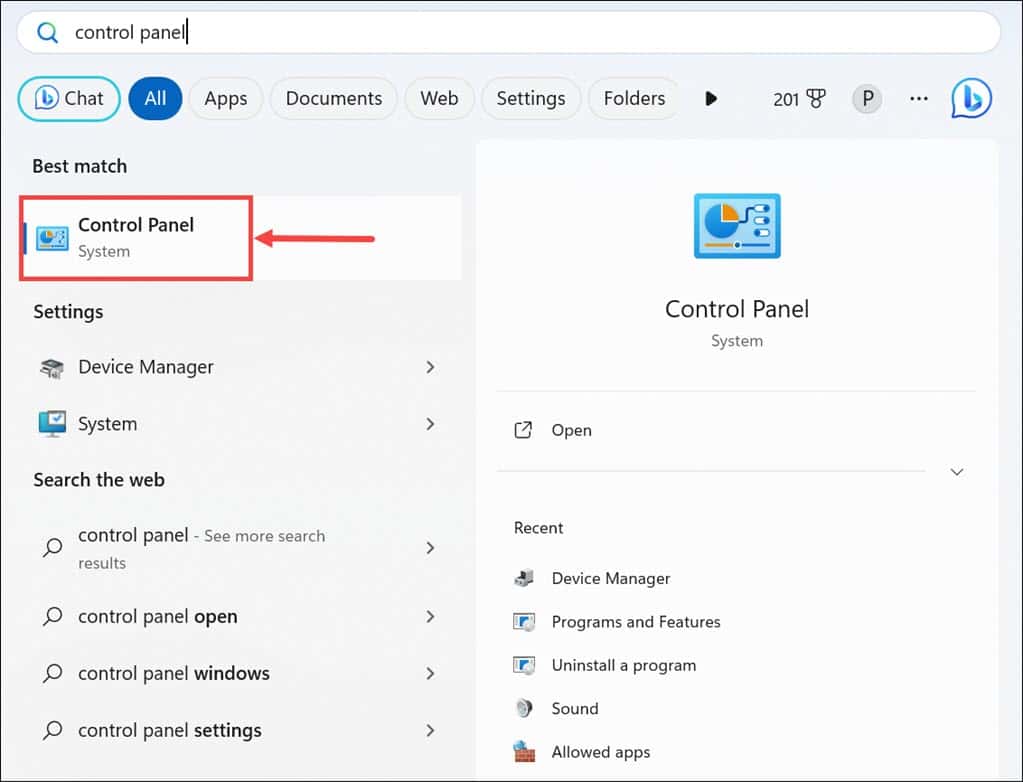
- Click the Hardware and Sound option.
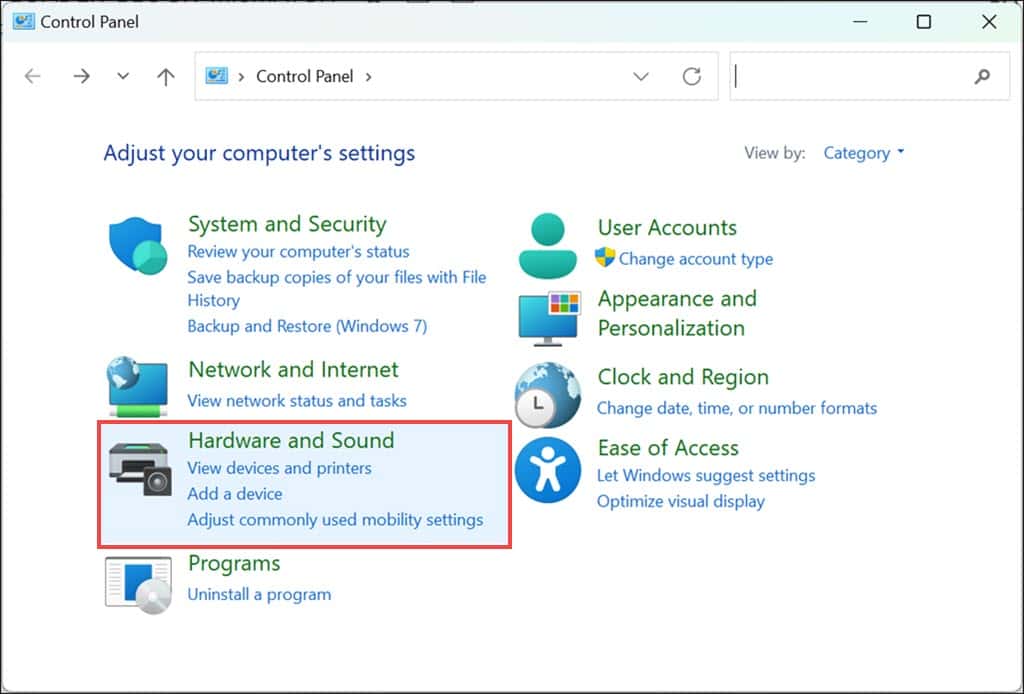
- Next, select the Power Options.
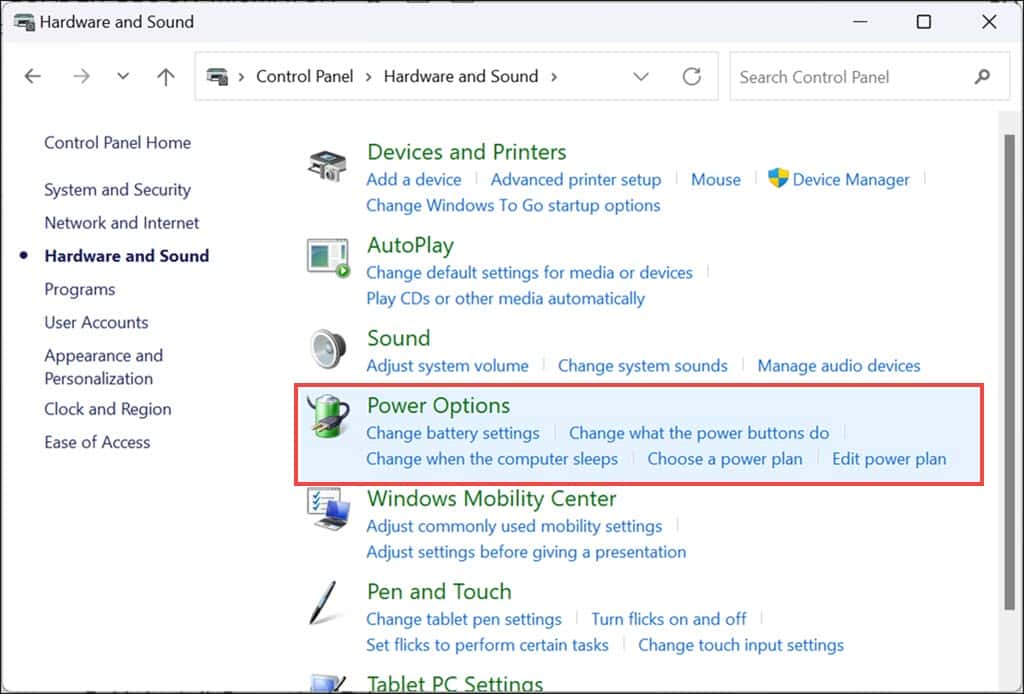
- On the left pane, click the Choose what the power button does option.

- Now, to activate the “Shutdown settings,” click on the Change settings that are currently unavailable.
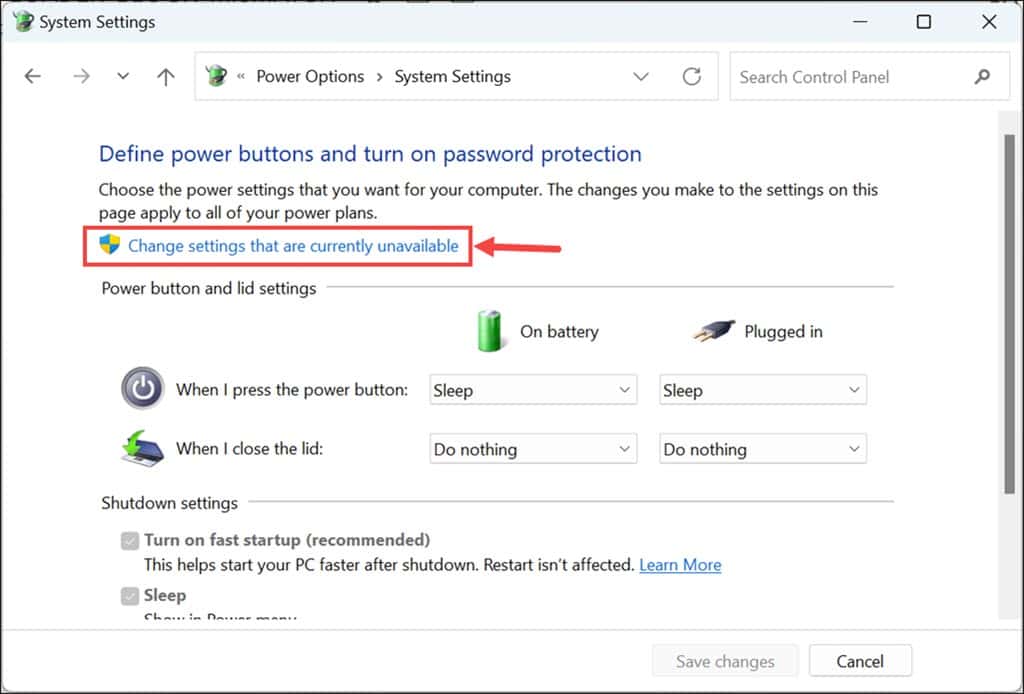
- Under “Shutdown settings,” look for the Turn on fast startup (recommended) option and uncheck it to turn it off.

- Finally, click Save changes.
5. Uninstall Corrupted Drivers
Incompatible or corrupt drivers are one of the primary reasons for BSOD errors. In Device Manager, I looked for any drivers with a yellow exclamation mark, indicating issues, and uninstalled it. Here’s how to do that:
- Right-click on the Start button and select Device Manager from the list.
- Under the “Device Manager” window, look for the drivers with the yellow exclamation or warning marks.

- Right-click on any such driver and select Uninstall device.

- Confirm the uninstallation on the prompt to finish the process.
- Restart your PC.
6. Run DISM and SFC Commands
The 0x00000100 LOADER_BLOCK_MISMATCH error can also happen because of corrupted system files. Fortunately, Windows provides an easy way to fix such files using DISM and SFC commands.
Here’s how to use them:
- Launch Terminal (Admin) by right-clicking the Start button and selecting it from the menu.
- Now, first, run the DISM command by typing
dism/Online /Cleanup-image /scanhealthand hit Enter.
- After the completion of the DISM command, type
sfc /scannowand hit Enter.
- Let the scan complete and restart the system.
7. Uninstall Recent Windows Updates
Some updates might not be compatible with your system. If you have recently updated your Windows and started getting the blue screen error, then try uninstalling the update:
- Launch Control Panel by searching from the Windows search box.
- Look for the “Programs” section and click the Uninstall a program option under it.

- On the left, click the View installed updates option to launch Windows update settings.

- Look for the recent Windows updates and click the Uninstall button.

- Click the Uninstall button.

- Restart the system and check if that fixed the error.
8. Uninstall Recently Installed Applications
Likewise, if you have recently installed some applications and this issue started appearing right after that, you should uninstall them.
- Launch the Control Panel again.
- Click the Uninstall a program under the “Programs” section.
- To sort the programs as per their installation dates, click the Installed on button.

- After sorting, select the recently installed app and click the Uninstall button.

- Confirm the uninstallation.
9. Restore Windows to a Previous State
If the problem persists, you can use the Windows Restore feature. Using System Restore, you can revert your system to a state before the error appeared.
Follow these steps to restore the OS to a previously saved state:
- Restart your system several times to launch Automatic Repair Mode.
- Select the Troubleshoot option.
- Under the “Troubleshoot,” choose the Advanced options.
- Select the System Restore option.

- Click the Next button to begin.

- Select the previously saved restore point to continue. I recommend you select the oldest restore point if you have saved multiple.

- Click the Finish button to confirm the system restore.

10. Reset Windows
As a last resort, you can perform a system reset. It reinstalls Windows to give your system a fresh start.
Here’s how:
- Launch Automatic Repair Mode by restarting your system several times.
- Choose the Troubleshoot option.
- Under “Troubleshoot,” select Reset this PC.

- Next, choose whether you want to keep your files or remove everything. It’s best to select Remove everything for a fresh start and eliminate any chance of getting the error again because of corrupted files.

- Choose how you want to reinstall the Windows – Cloud download or Local reinstall.

- On the final page, click the Reset button.

You may also be interested in:
- 0x00000116 VIDEO_TDR_ ERROR
- 0x00000023 FAT_FILE_SYSTEM Error
- WORKER_THREAD_RETURNED_AT_BAD_IRQL Error
Summary
Resolving the 0x00000100 LOADER_BLOCK_MISMATCH error can be challenging. Still, it’s solvable if you know the right methods. From unplugging external devices to updating drivers and potentially resetting Windows, these steps helped me restore my PC to normal functioning.
Feel free to share in the comments which one of these fixes worked out for you.









User forum
0 messages