0x0000006F SESSION3_INITIALIZATION_FAILED - Quick Guide
6 min. read
Updated on
Read our disclosure page to find out how can you help MSPoweruser sustain the editorial team Read more

If you’re facing the 0x0000006F SESSION3_INITIALIZATION_FAILED error on Windows, my experience in resolving it can help you.
When I encountered this Blue Screen of Death (BSOD) message, it completely froze my computer. Through a combination of research and hands-on troubleshooting, I managed to resolve this issue. In this guide, I’ll share my insights and the steps I took to overcome this error, hoping to assist you in solving it permanently.
What Is 0x0000006F SESSION3_INITIALIZATION_FAILED Error?
0x0000006F SESSION3_INITIALIZATION_FAILED is a critical system error that leads to a BSOD in Windows. It indicates significant issues during the system initialization process.
Through my research, I learned it specifically relates to the third stage of session initialization in Windows. This is a crucial phase where the system prepares various services and components for the user session.
It usually shows up during or after Windows installation or upgrades.
What Causes 0x0000006F SESSION3_INITIALIZATION_FAILED Error?
Several factors can lead to this error:
- Corrupted SMSS.EXE File: This specific executable file is crucial for session management. If it’s corrupted, it can cause this error.
- Corrupted System Files: Essential Windows files that are damaged or missing can prevent the system from initializing correctly.
- Antivirus Overreach: Sometimes, antivirus programs mistakenly identify and block or delete critical system files.
- Faulty Hardware: Hardware issues, particularly with the hard drive, can lead to system initialization failures.
- Problematic Installation Media: A faulty installation DVD or drive can also trigger this error during Windows installation.
- Outdated Windows Version: An older version of Windows might lack the necessary updates and patches.
- Malware Infections: Malicious software can corrupt system files.
How To Fix 0x0000006F SESSION3_INITIALIZATION_FAILED Error
Through my experience, I learned various methods to fix this error. Here are the most effective ones:
1. Update Windows
Ensuring your Windows is up-to-date can sometimes resolve underlying compatibility issues. Windows updates include patches that can resolve known bugs.
If you’re able to boot Windows, here’s how to update it:
- Click the Start button and select Settings from the menu.
- Switch to the Windows Update section on the left pane, and click the Check for updates button on the right.
- Download and install if any update is available.
2. Run SFC and DISM Command
The System File Checker (SFC) and Deployment Image Servicing and Management (DISM) tools are lifesavers. They scan for and replace corrupt files. Running these tools can effectively repair damaged system files.
Follow these steps to run these commands:
- If Windows is booting normally on your device, launch the Command Prompt or Terminal with the administrator rights and switch to step 4. If you’re unable to boot Windows, restart it several times to launch the Automatic Repair Mode and follow the further steps.
- Choose the Troubleshoot option.
- Under “Troubleshoot,” select Advanced Options.
- On the Advanced option screen, look for the Command Prompt option and select it.
- Now, on the Command line window, execute the DISM using this command:
dism/online/cleanup-image/restorehealth - Wait for the command to run successfully before moving on to the next step.
- Now, run the
sfc/scannowcommand on the Command Prompt window. - Wait for it to complete, and then restart the system.
3. Run Check Disk (chkdsk) Command
The Check Disk utility fixes disk-related issues. This tool checks the integrity of your hard drive and fixes file system errors. It’s a crucial step if the problem is related to hard disk errors.
Here’s how to run Chkdsk command:
- Launch the Command Prompt with administrator rights by following the steps mentioned in the previous fix.
- Type the
chkdsk c: /fcommand and hit enter to execute it. - Restart your PC.
4. Replace the SMSS.EXE File
The SMSS.EXE file is crucial for session management. Sometimes, third-party antiviruses might flag it as malware and delete or quarantine it, causing the 0x0000006F SESSION3_INITIALIZATION_FAILED error.
If the corrupted or deleted SMSS.EXE file is causing the issue, manually replacing it can resolve it. This process involves using the Command Prompt and navigating to the system32 directory to replace the file.
But first, you’ll need to create a bootable Windows installation media.
Then you can proceed with the following steps:
- Insert the bootable media and restart the PC.
- On your screen, you’ll see the “Press any key to continue…” Press any key to launch Windows Setup.
- On the next screen, enter your preferences – Language to install, Time & Currency format, Keyboard or input method. Click the Next button to continue.
- Next, click the Repair your computer option at the bottom.
- On the next screen, select the Troubleshoot option.
- Under “Troubleshoot,” select Advanced options.
- Next, select the Command Prompt among the given options.
- On the Command Prompt window, type or copy & paste the following commands one by one. Also, hit the enter key after each command.
C:cd windows/system32/copy c:\windows\system32\dllcache\smss.exe
- Restart your system and check if the problem persists.
5. Restore Windows
If the above methods don’t work, restoring Windows to a previous state when everything was working fine can be effective. This feature rolls back system settings, drivers, and installed programs to a previous state without affecting personal files.
Follow these steps:
- Restart your PC several times to launch it in Automatic Repair Mode.
- Choose the Troubleshooting option.
- Next, select the Advanced options.
- Under the “Advanced options,” select System Restore.
- Click Next to begin the process.
- Choose a previously saved point. If there are multiple, select the oldest one.
- Click Finish to confirm the selected restore point and complete the process.
6. Reset Windows
As a last resort, resetting Windows reinstalls the operating system while keeping your personal files intact. Resetting potentially resolves deep-rooted system issues.
Here are the steps:
- Boot your PC into Automatic Repair Mode by restarting it several times.
- Select the Troubleshoot option.
- Under the “Troubleshoot” window, click the Reset this PC option.
- On the next screen, choose if you want to keep your files or remove everything. For a fresh start, I recommend you select the Remove everything option. This will eliminate the risk of any infected or corrupted files remaining on your system.
- Next, select how you want to reinstall Windows.
- In the final step, click the Reset button to complete the process.
You might also be interested in:
Summary
0x0000006F SESSION3_INITIALIZATION_FAILED can be a challenging issue, but with patience and the right steps, it’s fixable.
From updating Windows to running diagnostic tools like SFC and chkdsk, and even manually replacing specific files, there are multiple ways to address this problem. Hopefully, one of those has worked for you, and your computer is running smoothly again.
My personal experience with this error has taught me the importance of regular system maintenance. So, always ensure that the drivers, software, and OS of your device are updated.






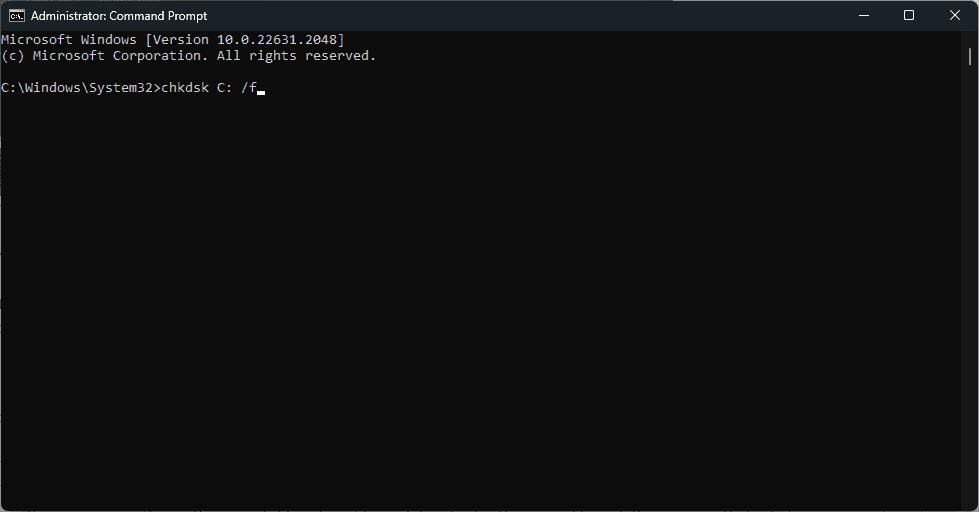
















User forum
0 messages