YouTube Error 400 - 9 Easy and Proven Solutions
5 min. read
Updated on
Read our disclosure page to find out how can you help MSPoweruser sustain the editorial team Read more
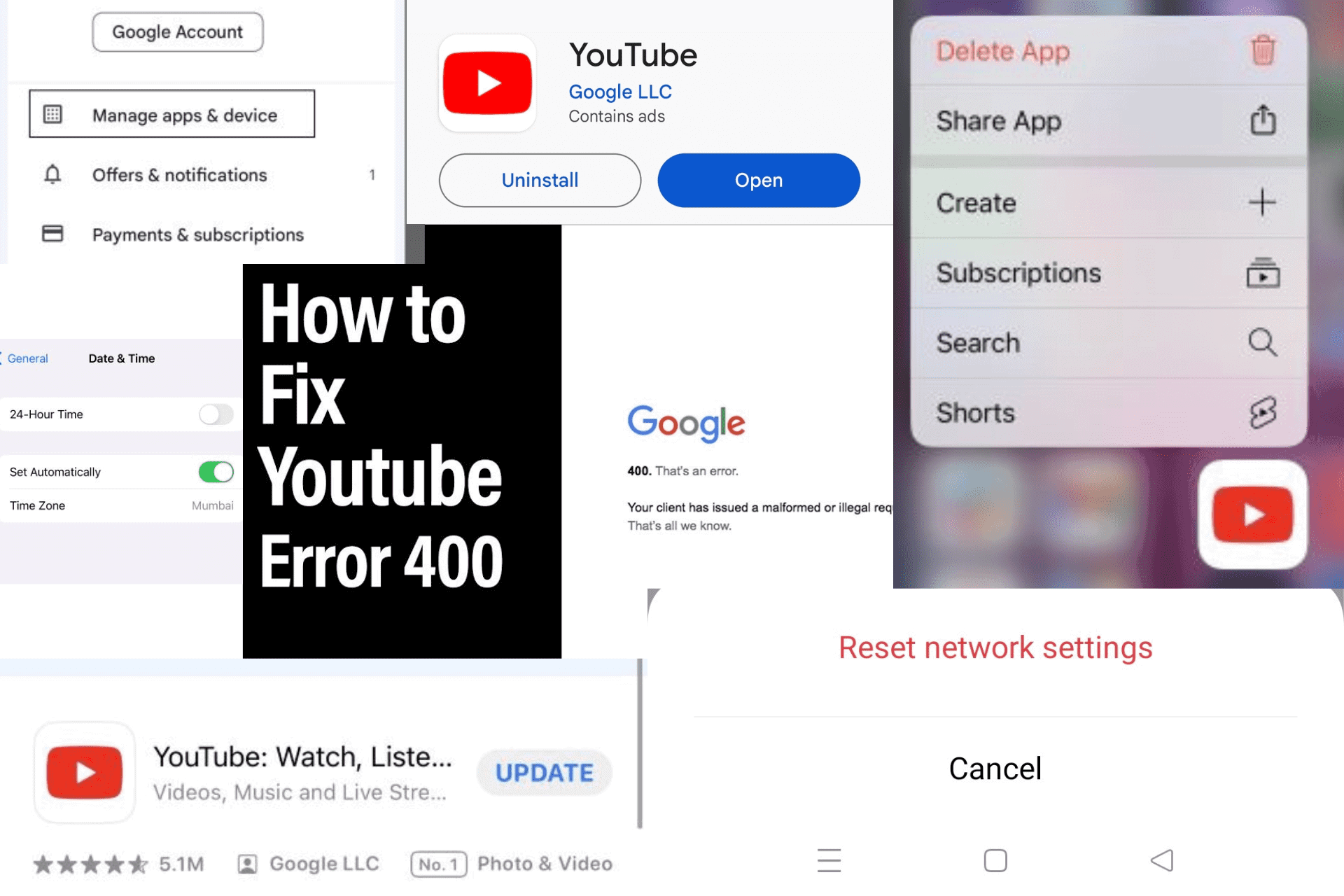
Do you keep encountering YouTube error 400? Although the platform strives to provide the best user experience, glitches still happen. I’ve experienced the same error a few times.
Luckily, it’s pretty easy to fix it. Below, I’ll explain what this error is, what causes it, and how to resolve it. Follow my step-by-step instructions and resume watching your favorite videos!
What Is Error 400 on YouTube?
Error 400 is a server problem that indicates your requests can’t be processed. Most importantly, it’s an error on the client’s end. Instead of loading the video, you’ll see this message instead: “There was a problem with the server [400].”
What Causes Error 400?
In my experience, here are the most common causes behind this error:
- Internet issues: A stable connection is vital for consuming online content, especially for streaming videos.
- YouTube server breakdown: YouTube’s servers could be experiencing issues. In this case, you can only wait it out.
- Restricted mode in YouTube: Turning on restricted mode blocks mature or sensitive content from playing on your device. But sometimes, this setting can also trigger error 400.
- Outdated software: Using an outdated web browser or an older version of YouTube can lead to problems like this.
How To Fix YouTube Error 400?
Here’s how to resolve this issue with ease:
Method 1 – Check Internet Connection
The first thing you should do is ensure you’re connected to a stable and functional network. You should also reset your connection for good measure.
Method 2 – Reset Date and Time Settings
Did you recently modify the data and time settings and forget to reset them?
Usually, online services like YouTube need your exact date and time to sync your device with their servers and update the content. So, inaccurate values may result in errors.
Here are the steps to reset these settings on your device:
For Android users:
Step 1: Open the Settings app on your Android device.
Step 2: Search the keyword ‘date’ in the search bar then select “Date & time”.
Step 3: Make sure to toggle on “Set automatically.“
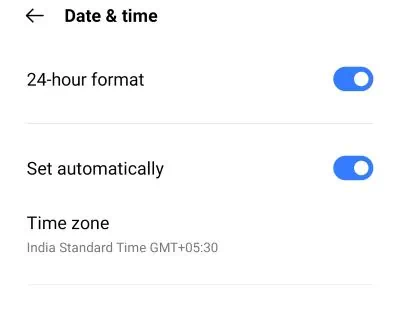
For iPhone users:
Step 1: Open the Settings app on your iPhone.
Step 2: Click “General“.
Step 3: Scroll down and tap on “Date and Time“.
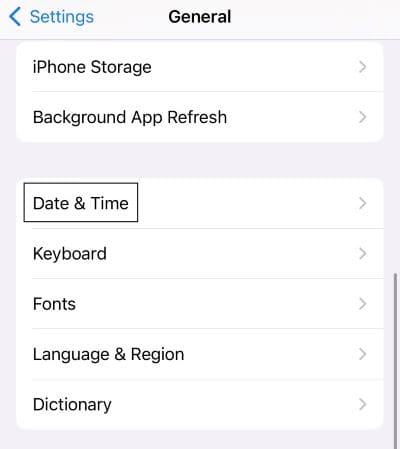
Step 4: Toggle on “Set Automatically.“
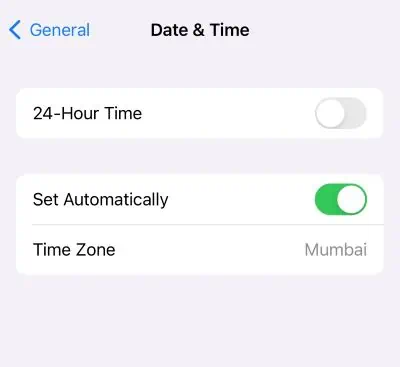
Method 3 – Turn Off Restricted Mode on YouTube
YouTube has a built-in mode that blocks mature or restricted content. Sometimes, enabling this feature can lead to YouTube error 400.
The following steps work for both Android and iOS devices:
Step 1: Open YouTube on your device.
Step 2: Click on your profile icon.
Step 3: Click on the settings icon.
Step 4: Go to “General“.
Step 5: Toggle off “Restricted Mode”.
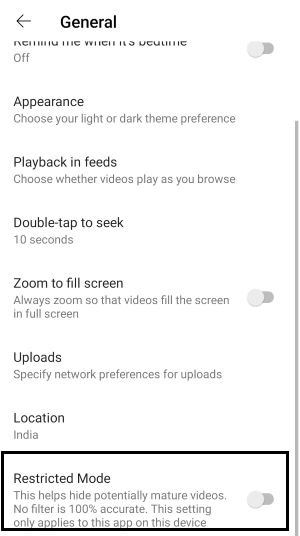
Method 4 – Clear the Cache and Data
Clearing the cache for YouTube can resolve many problems.
Here’s how to do this on Android:
Step 1: Press and hold the icon for the YouTube app.
Step 2: Tap on “App info” and then on “Storage usage“.
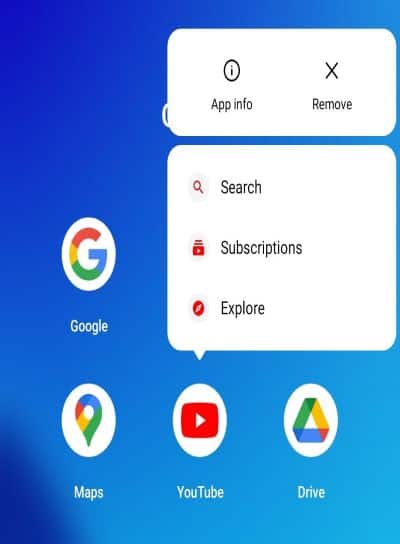
Step 3: Now tap on “Clear data” and “Clear cache“.
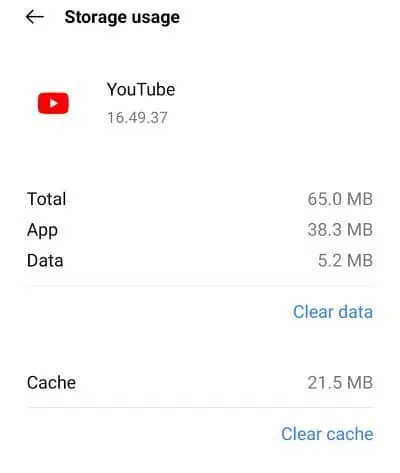
For iPhone users, deleting and reinstalling the app clears the previous cache and data.
Method 5 – Update the YouTube App
Step 1: Open the Play Store or App Store on your device.
Step 2: Search for the YouTube app.
Step 3: Click on the Update button.
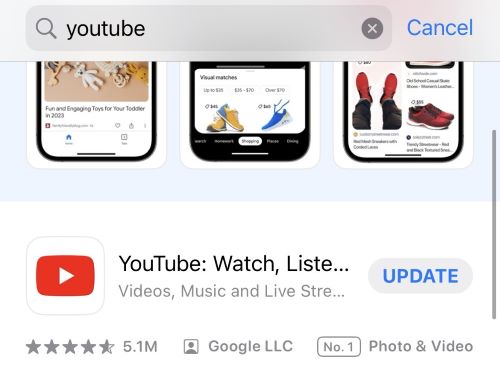
Step 4: Wait for the update to finish and launch the app.
Method 6 – Reinstall YouTube
Deleting and reinstalling an app often resolves errors. Let’s try this trick on YouTube now:
For iPhone users:
Step 1: Press and hold the app you want to delete.
Step 2: Tap on “Delete App“.
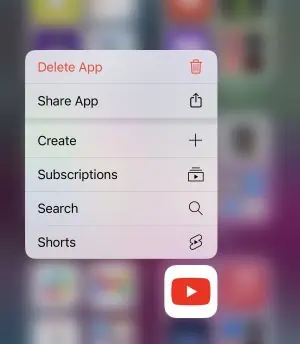
Step 3: Tap “Delete” to confirm.
Now, go to the App Store and install YouTube.
For Android users:
Step 1: Open the Play Store and then click on your profile icon.
Step 2: Tap “Manage apps & device” and then on “Manage“.
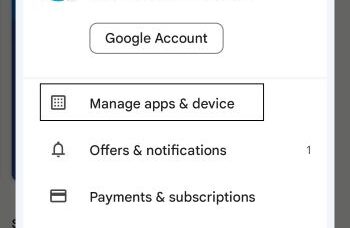
Step 3: Select the YouTube app.
Step 4: Tap “Uninstall“.
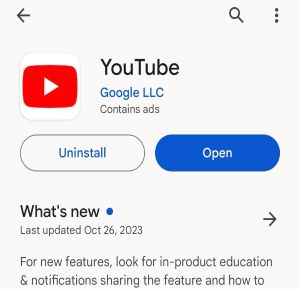
Now go to the Play Store and reinstall it.
Method 7 – Reset Network Settings
Usually, your IP sends a URL request to the YouTube server, and in response, the video starts streaming. So, network issues may prevent your requests from reaching the YouTube servers.
Here’s how to fix this:
For Android users:
Step 1: Open the Settings app on your Android device.
Step 2: Search for the “Reset network” keyword in the search bar and select “Reset network settings“.
Step 3: Tap on “Reset Network settings“.
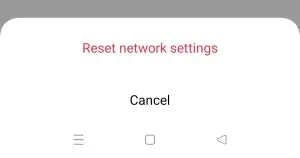
Step 4: Once the reset is done, you’ll see “Network reset completed.“
For iPhone users:
Step 1: Open the settings app on your iPhone.
Step 2: Go to “General”.
Step 3: Scroll and tap on “Transfer or Reset iPhone“.
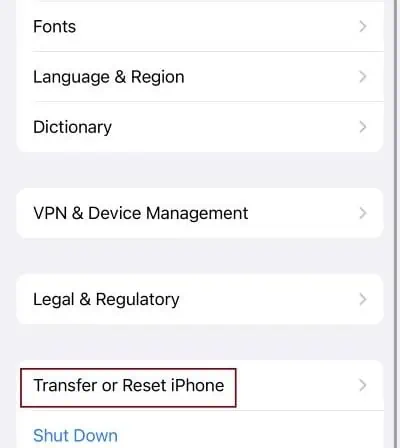
Step 4: Tap “Reset” and select “Reset Network Settings“.
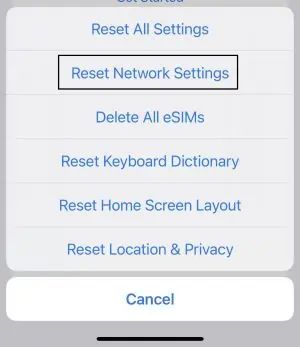
Now, connect to your Wi-Fi network and see if YouTube can play videos without the error code 400.
Method 8 – Check if YouTube Is Down
Sometimes, the issue is completely on YouTube’s end. You can check if its servers are down. If they’re down, you’ll just need to wait for them to get fixed.
Method 9 – Restart Your Phone
If nothing else has worked, try restarting your device. A system reboot can fix internal issues that may cause errors in various apps. So, give your device a fresh restart and revisit YouTube.
You may also be interested in:
In most cases, simply clearing your cache or updating the app will resolve YouTube error 400. Feel free to comment on the solution that worked for you!








User forum
0 messages