Fix Slow YouTube-DL Download Speed [Tested]
8 min. read
Updated on
Read our disclosure page to find out how can you help MSPoweruser sustain the editorial team Read more
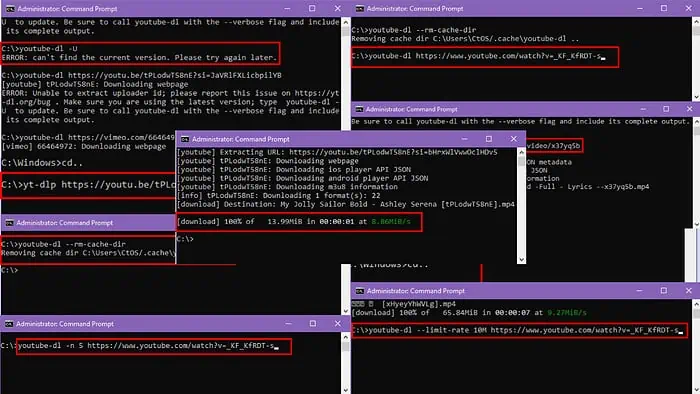
If you’re having issues with slow YouTube-DL download speed when ripping videos from platforms like YouTube, Vimeo, Twitch, etc., I’ve got you covered.
In this quick YouTube-DL troubleshooting article, I’ll show you tried and tested methods to resolve the issue.
What To Do When YouTube-DL Download Speed Is Slow
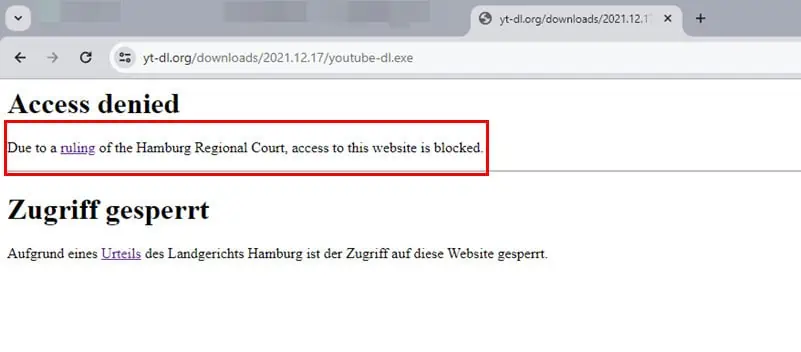
Before you try the troubleshooting methods, you should note that the Hamburg Regional Court ruled in favor of blocking the YouTube-DL portal.
This means that multimedia hosts like YouTube, Twitch, etc, can actively deny or slow down your access to these sites from your PC or Mac via YouTube-DL EXE’s digital footprint. Hence, the slow download speed is as intended if the ruling is effective in your region.
If the above ruling isn’t effective in your country, go ahead with the fixes below:
1. Disable Other Downloads
Your home or office Wi-Fi router may throttle a second peer-to-peer download if there’s another downloading already going on.
Often, the prior download uses the full bandwidth of your Wi-Fi or Ethernet network so the second one struggles to gain momentum.
So, check if someone else on your network is downloading any content right now. If yes, pause that download for a while and check if YouTube-DL can deliver a better speed.
2. Restart Your Router
Router-linked issues like processing power and memory exhaustion, overheating, memory leaks, and Wi-Fi interference often slow down browsing and downloading speeds on your PC or Mac.
Switch off the power supply to the router, wait 10 seconds, and switch on the power supply again to reboot the router.
If you’re unable to get to the router power supply or router On/Off button, do the following:
- Log in to the web portal of the router, which is often 192.168.1.1. If not, check the label at the back of the router.
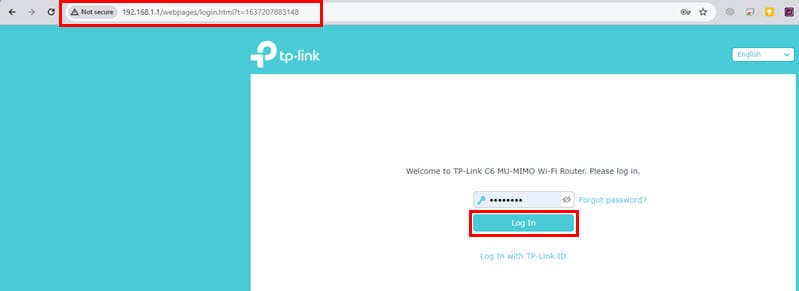
- You’ll need to enter a user ID and password to access this router management console from a web browser.
- Click the Reboot button on the router console.
- It should be in the top-right corner of the web portal near the Logout button.
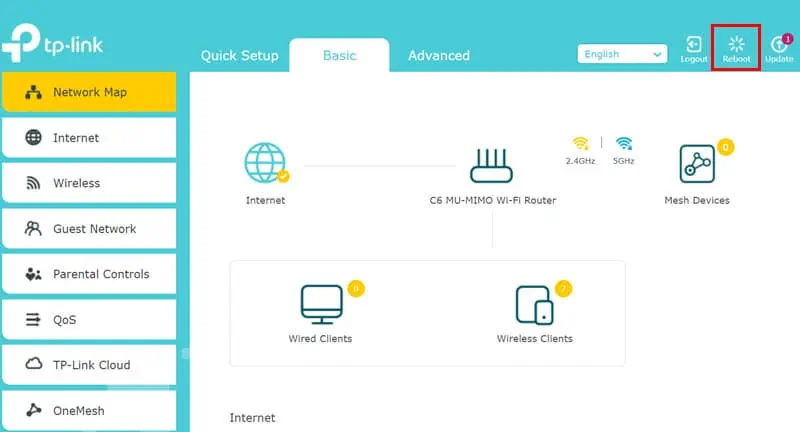
- Wait until the router restarts itself.
3. Update YouTube-DL
- Click the Start menu button on your PC and type CMD.
- Now, open Windows Command Prompt with admin rights.
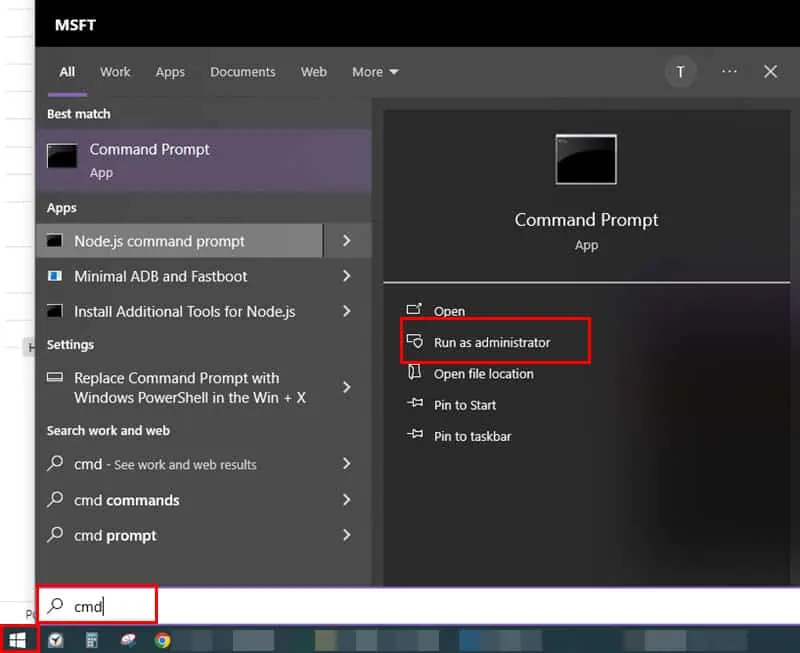
- Navigate to the PC directory where you saved the YouTube-DL EXE file.
- Now, copy and paste the following CMD prompt inside the console:
youtube-dl -U - Hit Enter so that your PC can look up the latest version of the YouTube-DL EXE and download that automatically.
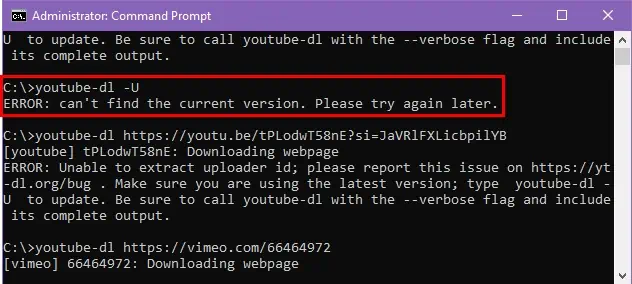
4. Update FFmpeg
In various YouTube-DL commands like youtube-dl -f FORMAT URL, youtube-dl -x –audio-format mp3 URL, youtube-dl –write-sub –sub-lang en URL, and more, the tool works in collaboration with the FFmpeg installation of your PC.
If the FFmpeg is outdated, you might experience slower download speeds.
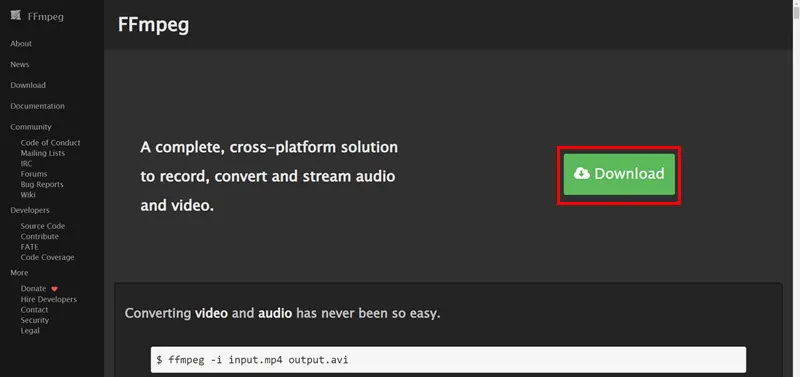
Go to the FFmpeg website and click the Download button to get the latest version of the app.
If you find it confusing to download the latest FFmpeg files, use this direct link to a GitHub asset.
Move the FFmpeg executables from the Downloads folder to YouTube-DL’s directory. Reboot the existing YouTube-DL EXE CMD window by closing it and opening it again.
5. Adjust Max Download Speed
- Press Win + R, type cmd, and press Enter to open the Command Prompt.
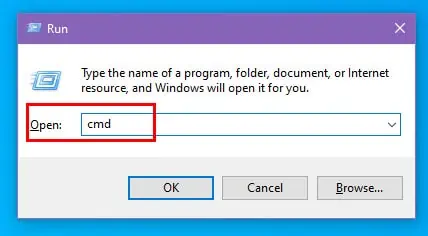
- Navigate to the directory containing YouTube-DL EXE by using the cd command like below:
cd C:\Path\To\YoutubeDL - Now, attempt to download the target YouTube video using this alternative command:
youtube-dl –limit-rate 10M URL - Press Enter to execute the command.
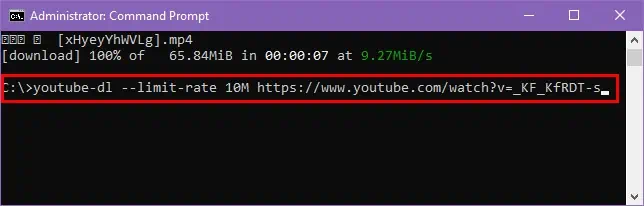
6. Use Parallel Downloads
- Open Windows Command Prompt and navigate to the directory where you’ve placed the YouTube DL EXE.
- Use the -n or –max-downloads option followed by the desired number of parallel downloads for a video. For example, to download a video with 5 parallel download threads, use this command:
youtube-dl -n 5 URL - Hit Enter to start the download process.
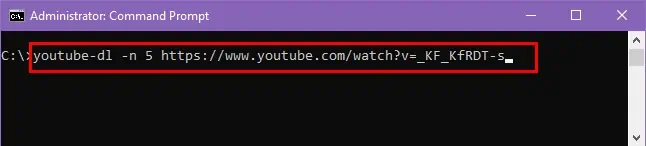
- YouTube-DL shall start downloading the video from 5 different portions of the YouTube video and merge these all into one file when the downloading is complete.
7. Clear the Cache of YouTube-DL
- Ensure you’re in the YouTube-DL EXE directory in a Windows CMD console.
- Copy and paste the following command:
youtube-dl –rm-cache-dir - Press Enter to run the command.
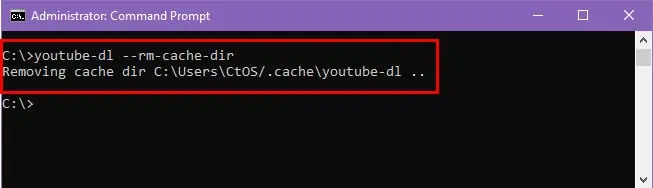
- YouTube-DL EXE will delete its entire cache memory, cached downloaded files, and metadata.
- Close the CMD console.
- Open it again and navigate to the YouTube-DL EXE directory using the CD command.
- Try to download the YouTube video you need using this command:
youtube-dl URL
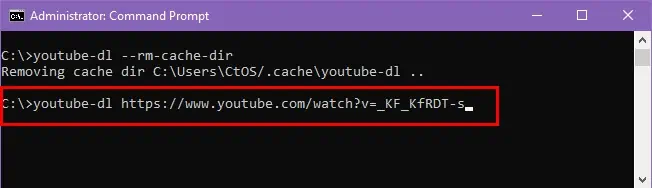
8. Download From a Different Website
If the download speed still doesn’t improve, try to download the video from a YouTube alternative like DTube, Vimeo, Vevo, Dailymotion, Twitch, and so on.
The download command is the same as for YouTube. So, if you want to download a video from Dailymotion, here is an example of the command:
youtube-dl https://www.dailymotion.com/video/x37yq5b
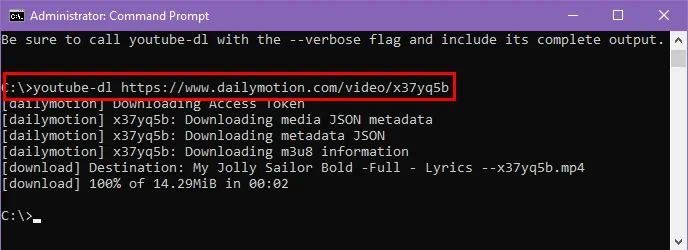
YouTube-DL supports 1,000+ video hosting platforms. Even if the source website isn’t a video hosting site but still offers a direct link to the video file for web-based playback, the file should download through YouTube-DL easily.
9. Disable Limit Reservable Bandwidth
Your Windows PC only uses 80% of the entire bandwidth of the Wi-Fi or the Ethernet network supplied by your ISP. Here’s how you can disable that restriction and use 100% bandwidth to fix the “YouTube-DL download speed slow” error:
- Click on the Start menu button on your PC and type Edit Group Policy.
- Choose the Edit group policy app of the Control panel.
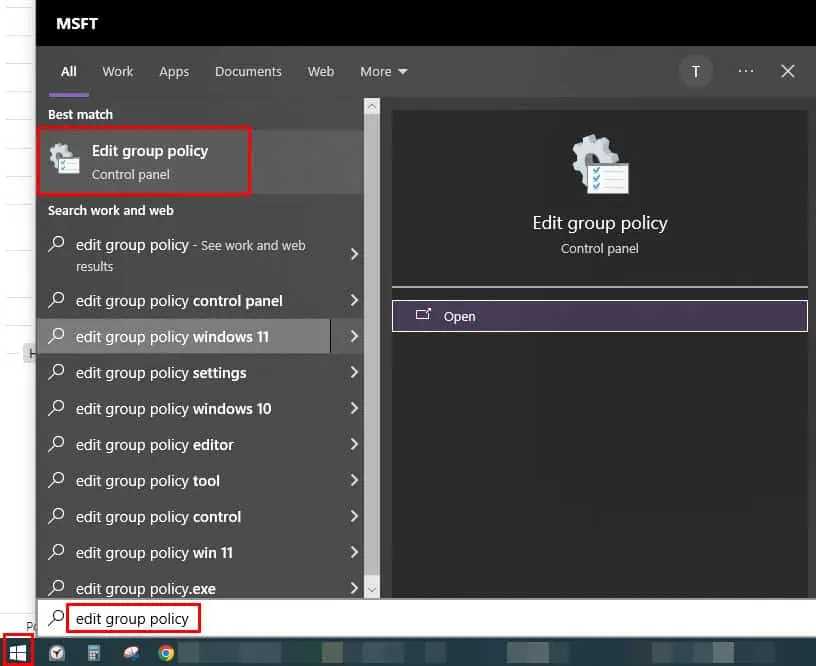
- You should see the Local Group Policy Editor tool.
- On the left side navigation pane, below the Local Computer Policy column, click on the Administrative Templates hierarchy arrow.
- Next, click on the Network arrow in the directory tree.
- Now, find the QoS Packet Scheduler directory inside the Network folder and click on it.
- The content of the QoS Packet Scheduler policy folder shall show up in the right-side menu.
- Double-click the Limit reservable bandwidth policy document.
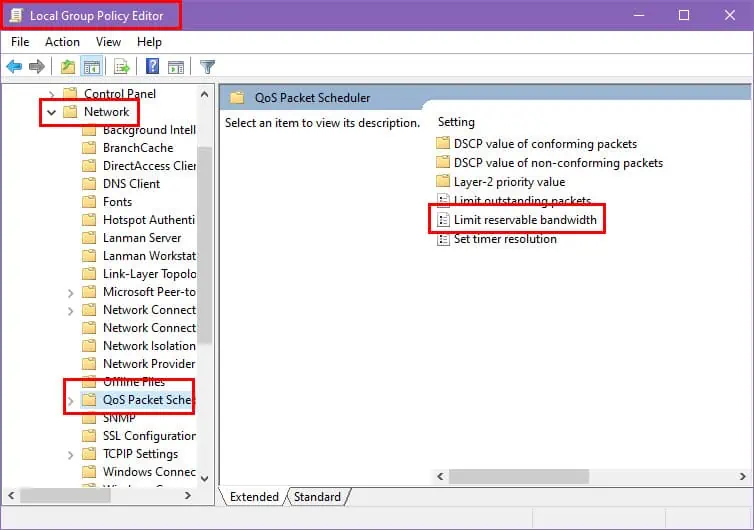
- Click the Enabled radio button and increase the Bandwidth limit (%) value to 100%.
- Hit the Apply button and click OK on all the subsequent open dialog boxes to save the bandwidth usage policy modification.
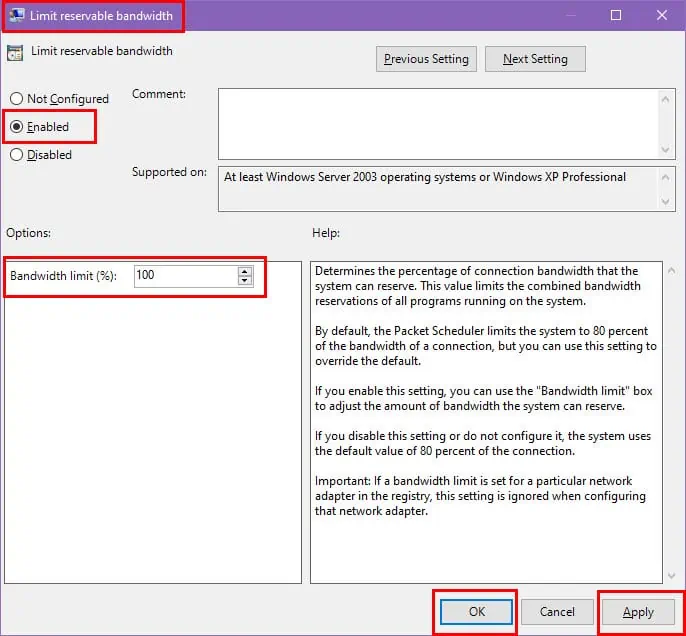
10. Use a System-Wide VPN
Often, your ISP throttles P2P downloads as soon as its automated monitoring system detects such activities on your network.
To bypass this restriction by ISP, you can use a VPN service. Browser-based VPNs won’t work in this case, as the YouTube-DL EXE works on the Command Prompt tool.
You’ll need a system-wide VPN client that enforces its services in all the apps and tools of the PC. One such app is Windscribe.
Download and install the app from the link above. You’ll need to sign up for a free account to log in to Windscribe VPN servers from your PC.
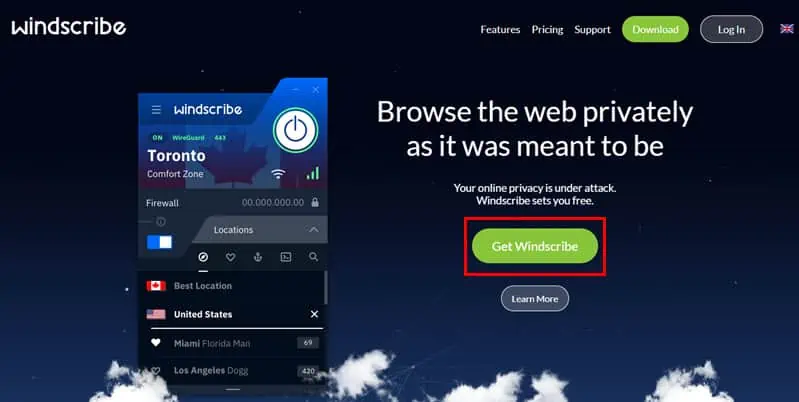
Once done logged in, hit the Power On button on the app to apply VPN to the whole PC, including YouTube-DL running in CMD.
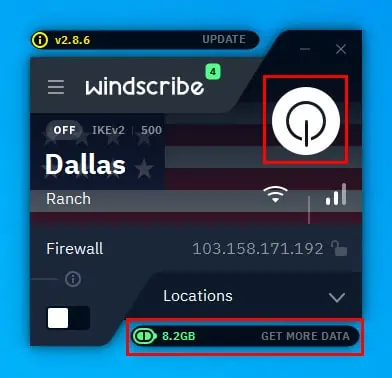
Watch out for the free data quota in Windscribe, which is 10 GB per month. If you exhaust this data limit, you must buy a premium subscription.
11. Use an Alternative to YouTube-Dl
If none of the above troubleshooting works for you, switch to the YT-DLP command line YouTube video downloader tool.
It offers better features and speeds than YouTube-DL. For example, you can shorten the video file being downloaded by specifying a time range from the original video.
How To Download YouTube Videos Faster
I’ve checked a couple of YouTube video downloaders that work from command line tools like Windows Command Prompt, macOS Terminal, etc.
Among these, YT-DLP offered the best download speed and accuracy. Here’s how to try it out for free:
- Visit the yt-dlp/yt-dlp GitHub repository.
- Scroll down to the Release Files section and click on the yt-dlp.exe hyperlink to download the CMD tool for a Windows PC.
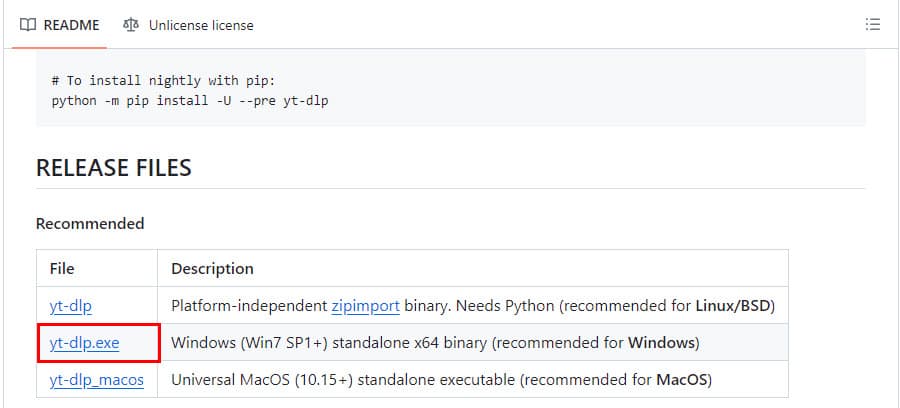
- Once downloaded, move the yt-dlp.exe file to the Windows installation folder, like the C: drive.
- Now, open CMD with elevated rights.
- The CMD directory should show C:\Windows\system32.
- Use the cd.. command twice to come to the C:\ drive.
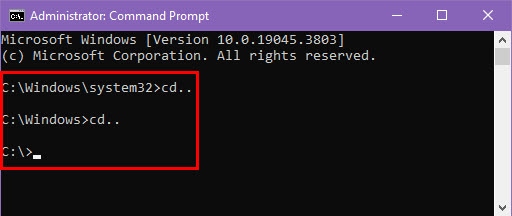
- Copy the YouTube URL of the target video.
- Now, run the following command in CMD:
yt-dlp https://youtu.be/tPLodwT58nE?si=bHrxWlVwwOclHDv5 - Replace the YouTube URL with your own link.
- Hit Enter to start the download process.
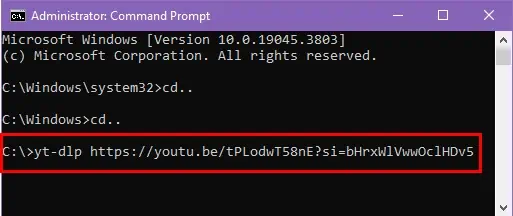
- I downloaded a 14 MB video from YouTube in 1 second.
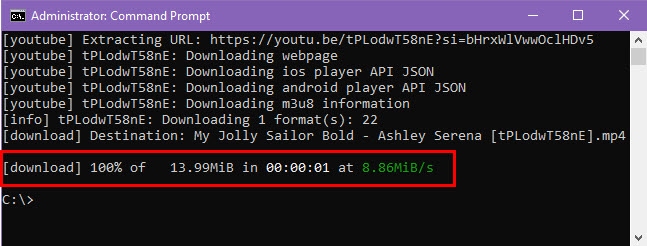
If the YouTube-DL’s download speed is slow, the troubleshooting ideas I showed you above should help. Alternatively, if the tool is entirely blocked in your region, you must try an alternative CMD tool like YT-DLP.
If the article helped you download videos from YouTube or any other website faster than before, feel free to comment below.









User forum
0 messages