Windows Resource Protection Found Corrupt Files: 6 Fixes
3 min. read
Published on
Read our disclosure page to find out how can you help MSPoweruser sustain the editorial team Read more
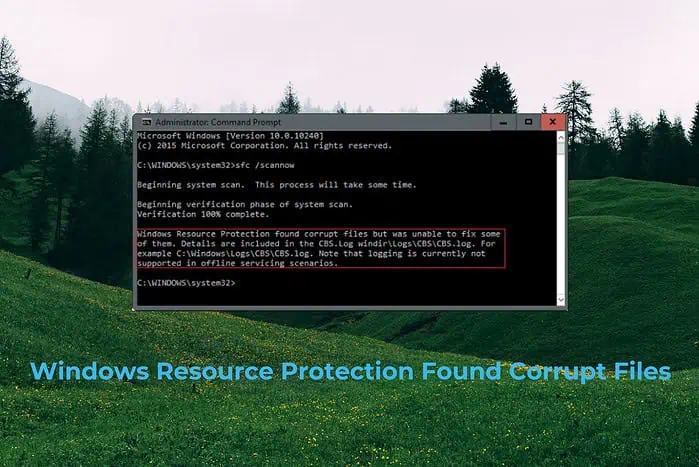
If Windows Resource Protection has found corrupt files on your system, it can lead to various issues and even cause data loss.
This guide will walk you through several practical solutions to address this problem and restore your system’s integrity.
1. Run an SFC Scan
The System File Checker (SFC) is a built-in Windows utility that can help repair corrupted system files.
- Press Windows + X and select Command Prompt (Admin) or Windows PowerShell (Admin).
- Type
sfc /scannowand press Enter. - Wait for the scan to complete (it may take some time).
- Restart your computer after the scan finishes.
2. Use the DISM Tool
The Deployment Image Servicing and Management (DISM) tool can help fix Windows image problems.
- Open an elevated Command Prompt or PowerShell window.
- Type
DISM /Online /Cleanup-Image /RestoreHealthand press Enter. - Wait for the process to complete (this may take a while).
- Restart your computer.
3. Check Disk for Errors
Running a disk check can help identify and fix file system errors.
- Open File Explorer.
- Right-click on the drive you want to check (usually C:) and select Properties.
- Go to the Tools tab and click Check under Error checking.
- Follow the prompts to scan and repair the drive.
4. Update Windows OS
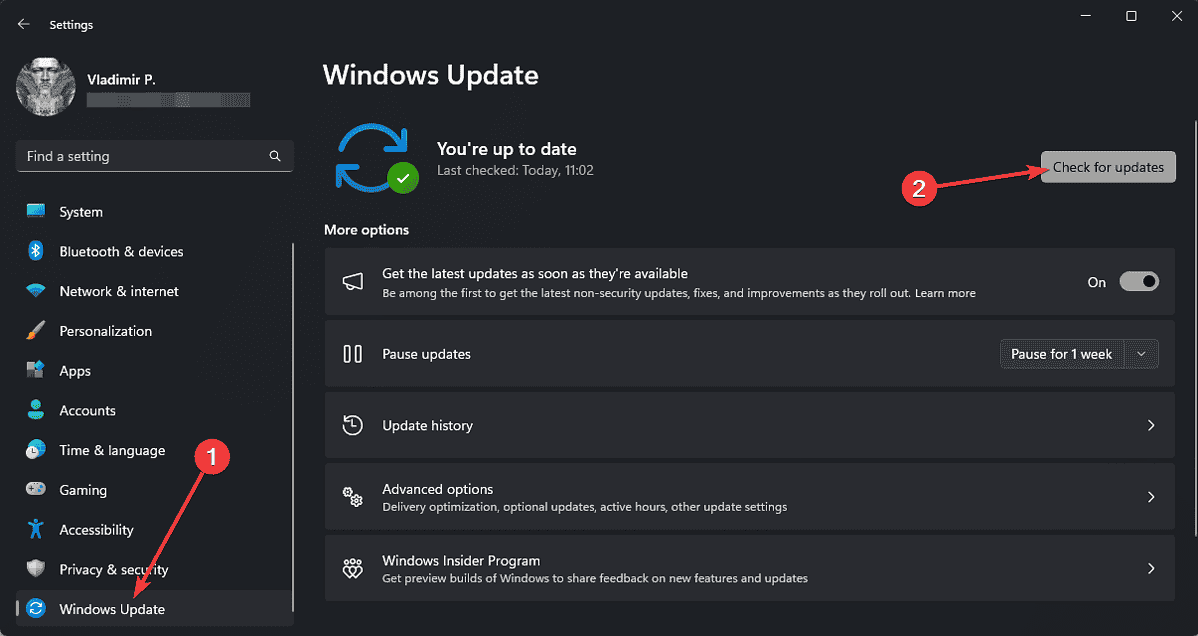
Keeping your Windows up to date can often resolve system file issues.
- Go to Settings > Update & Security > Windows Update.
- Click Check for updates.
- Install any available updates and restart your computer.
5. Perform a Clean Boot
A clean boot can help identify if a third-party application is causing the issue.
- Press Windows + R, type
msconfig, and press Enter. - In the System Configuration window, go to the Services tab.
- Check Hide all Microsoft services, then click Disable all.
- Go to the Startup tab and click Open Task Manager.
- Disable all startup items.
- Restart your computer.
6. Update Your Device’s Drivers
Outdated or corrupted drivers can sometimes cause system file issues, which can, in turn, affect your PC’s ability to work correctly. We recommend using PC HelpSoft Driver Updater.
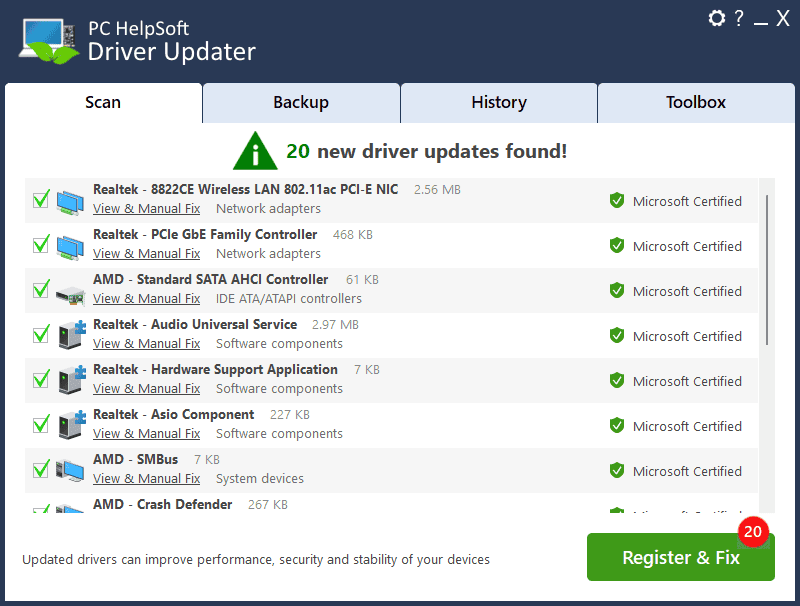
PC HelpSoft Driver Updater is a powerful tool for automatically updating your system’s drivers. It scans your computer for outdated drivers and provides the latest versions from a vast database of official drivers.
Here are some key features of the software:
- Automatic driver detection and updates
- Scheduled scans to ensure your drivers are always current
- Backup and restore functionality for added safety
- User-friendly interface suitable for all skill levels
- Compatibility with a wide range of hardware and Windows versions
Using PCHelpSoft Driver Updater, you can ensure that your system always has the most recent and compatible drivers, potentially resolving many system issues and improving overall performance.
7. Perform a System Restore
If the problem has started recently, you can try restoring your system to a previous state. This will only work if you’ve created a restore point in the past.
It will reset your system to the previously saved state, so your files and software will be removed (if they weren’t included in the system restore point).
- Press Windows + R, type
rstrui, and press Enter. - Follow the wizard to choose a restore point before the issues begin.
- Complete the restoration process and restart your computer.
These solutions should help you resolve the Windows Resource Protection found corrupt files issue. Remember to back up your important data before making significant changes to your system.
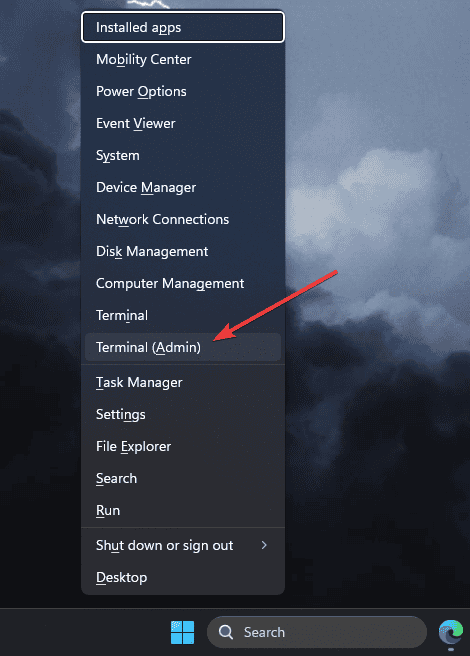
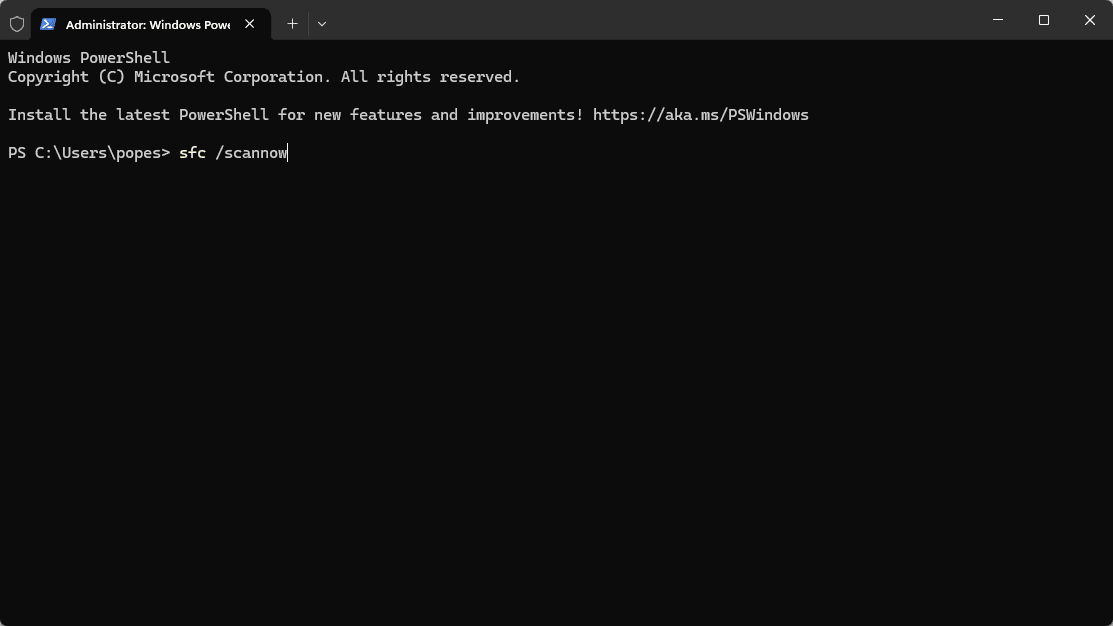
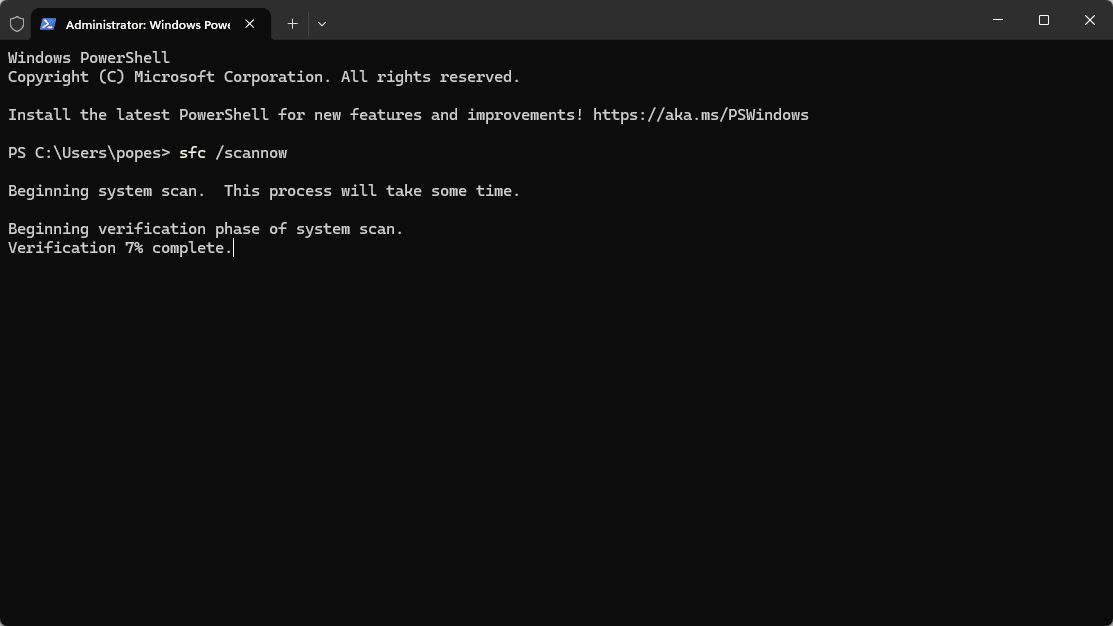
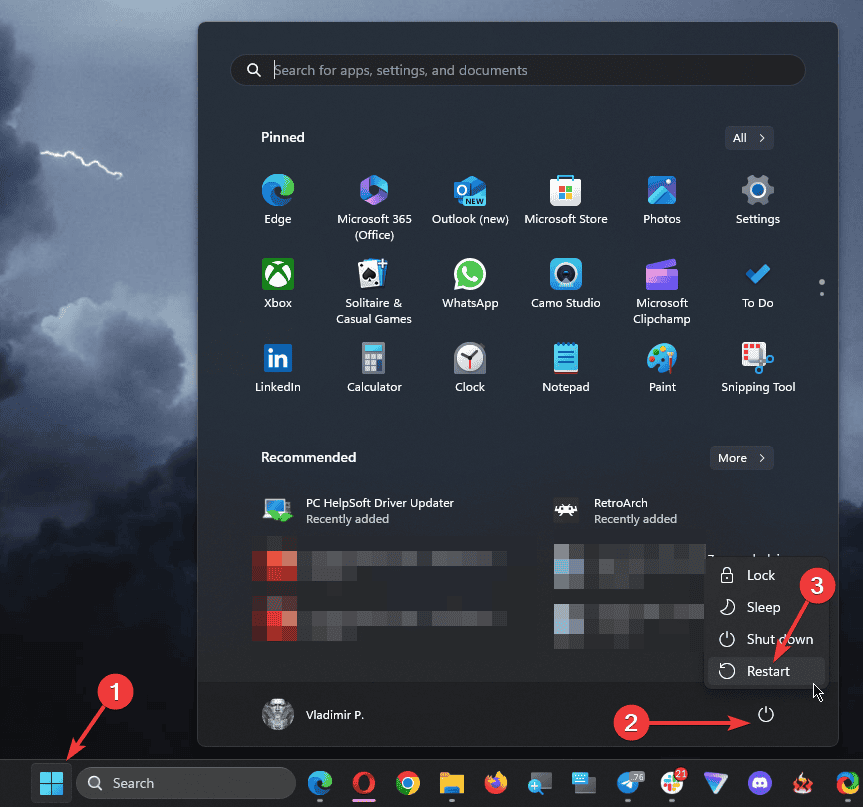
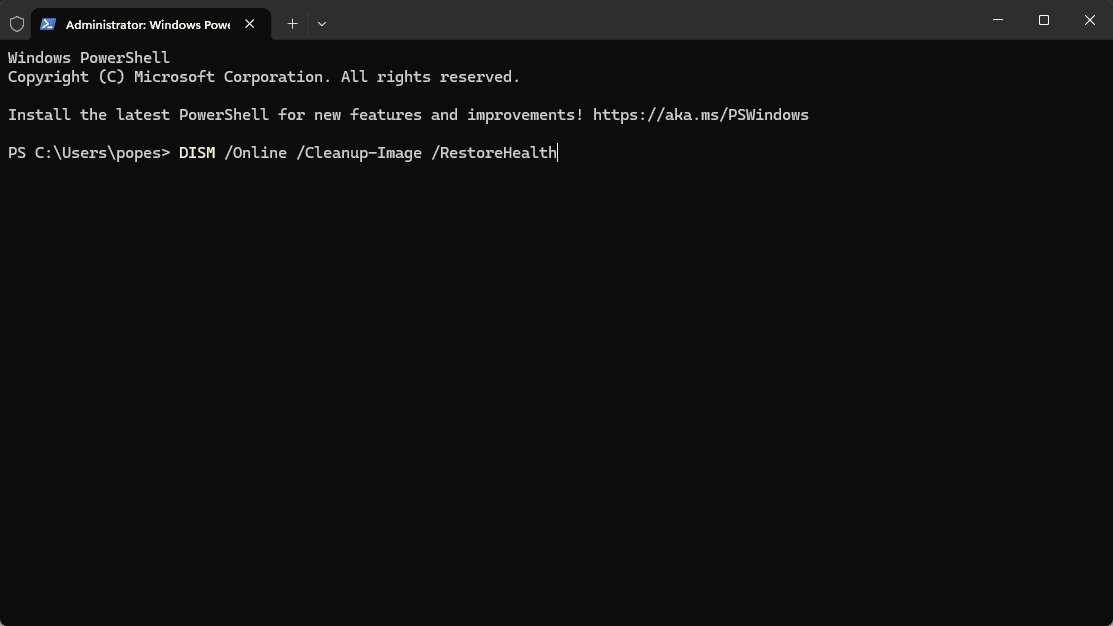
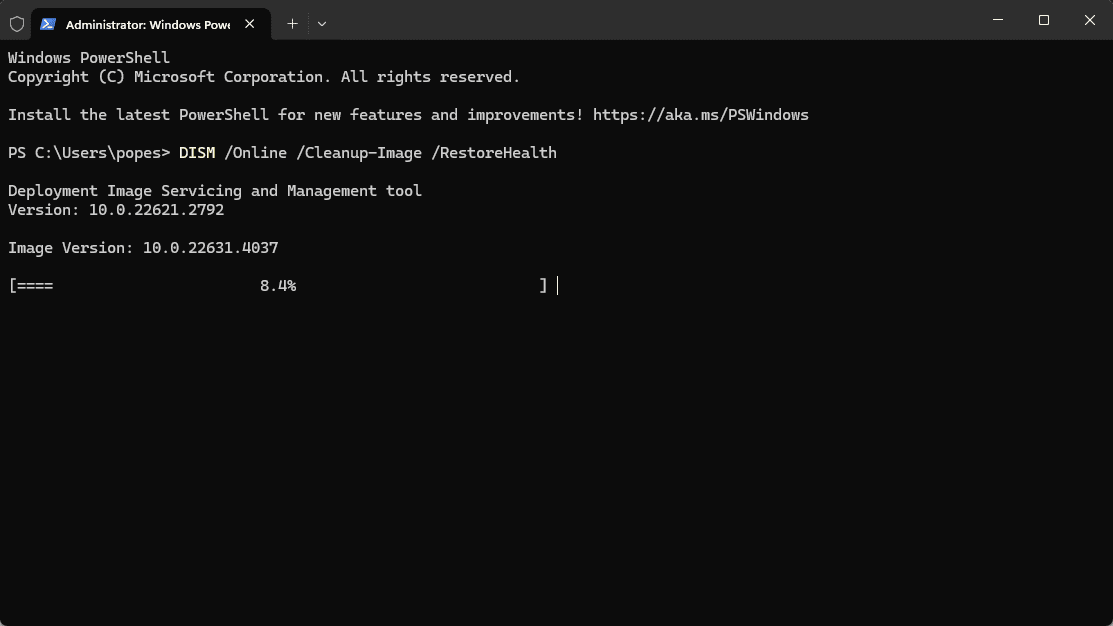
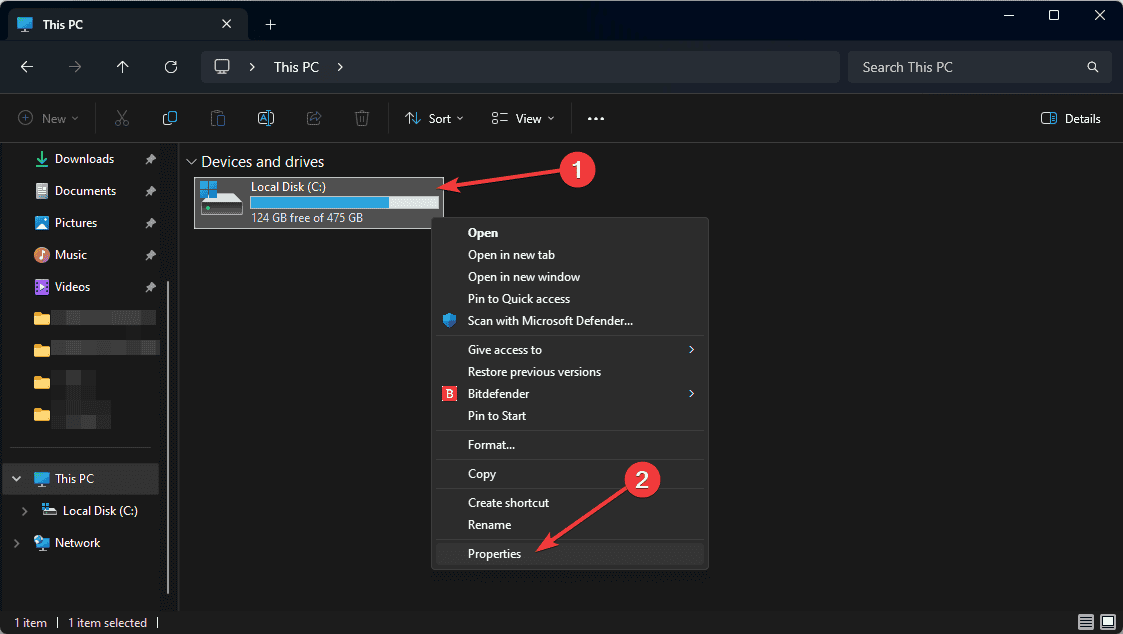
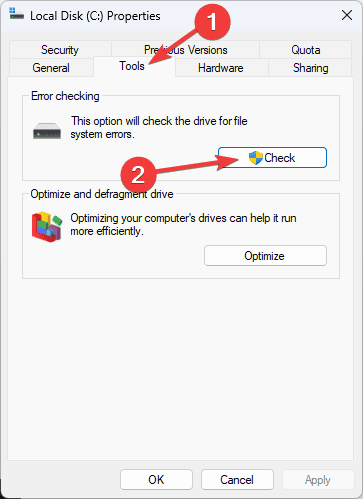
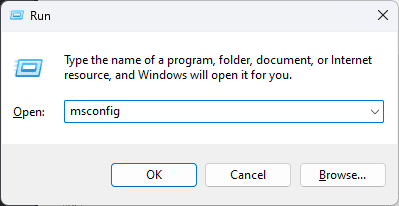
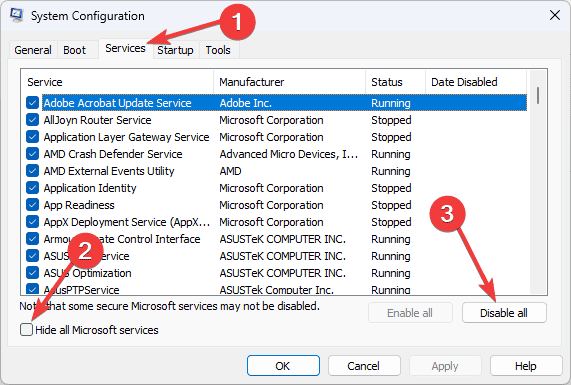
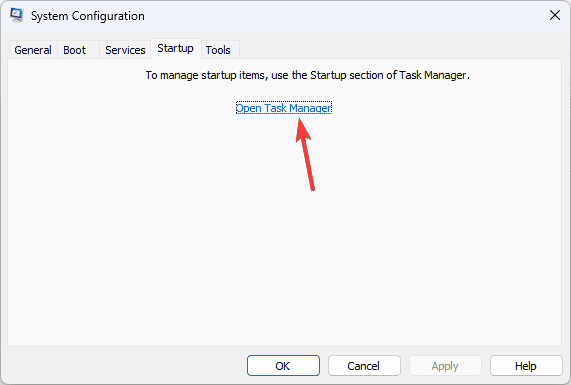
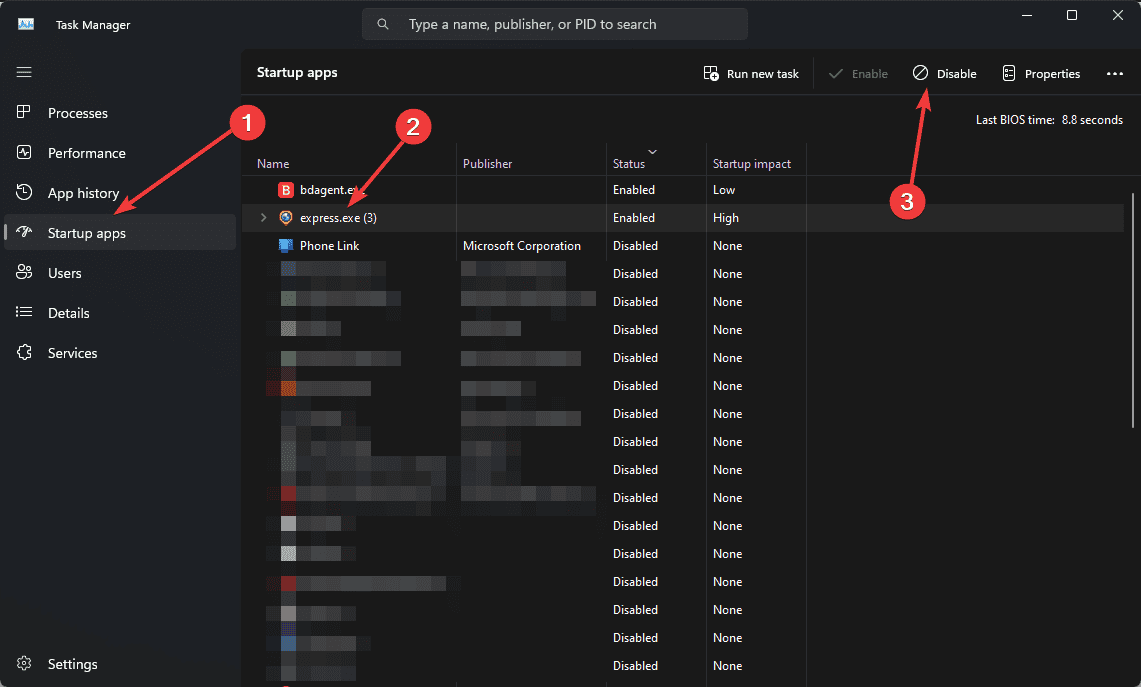
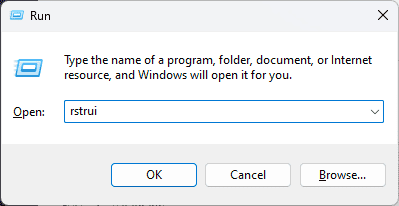
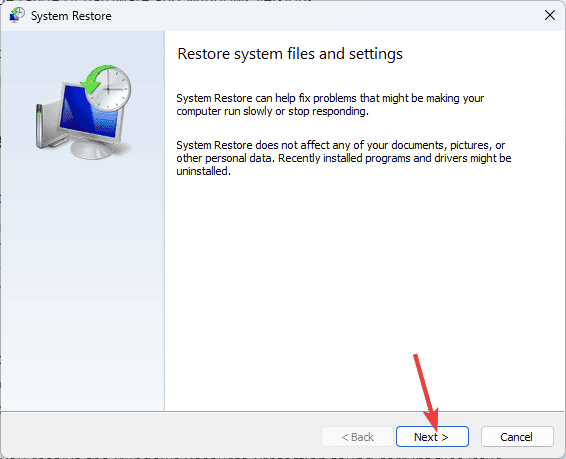








User forum
0 messages