Windows 11 Installation Has Failed [SOLVED]
3 min. read
Published on
Read our disclosure page to find out how can you help MSPoweruser sustain the editorial team Read more
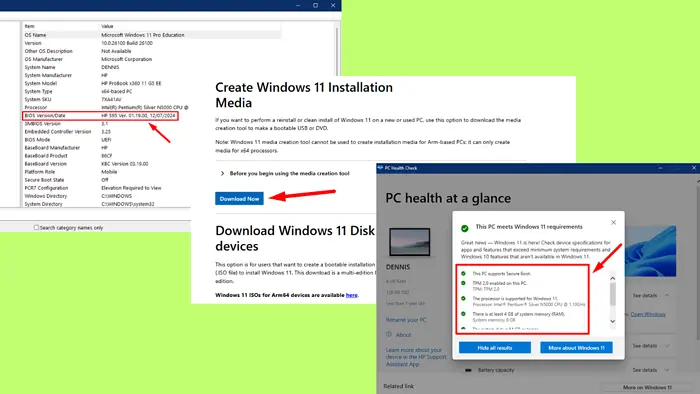
The “Windows 11 installation has failed” error is common when upgrading your OS. It can occur due to compatibility issues, outdated software, or improper installation. Fortunately, I can show you how to resolve the issue.
Let’s get into it!
Quick Fixes
Try these steps first:
- Unplug all additional external devices: Disconnect all peripheral devices, leaving only the target drive connected.
- Uncheck customization options in Rufus: After clicking the “Start” button in Rufus and the options screen appears, ensure that all the checkboxes are unchecked.
- Disable EXPO before installing Windows: If you’re using an AMD CPU with DDR5 memory, try turning off EXPO (AMD’s memory overclocking profile) before installing Windows.
Check Compatibility with Windows 11
Before you begin, ensure your PC meets Windows 11’s minimum system requirements. Microsoft has set specific hardware standards to guarantee a smooth performance. Follow the steps below:
- Download and install the PC Health Check tool.
- Launch it and click on Check Now to determine if your system supports Windows 11.
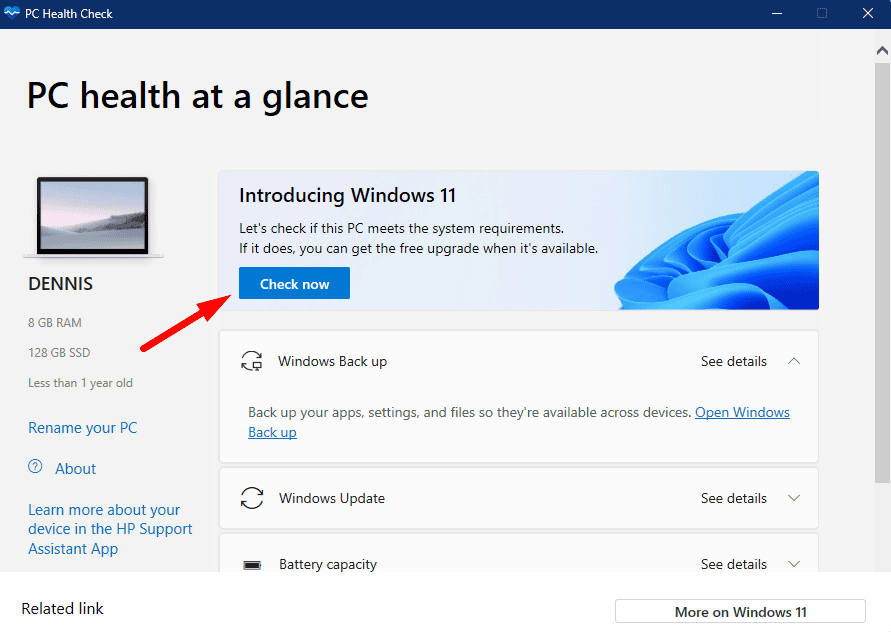
- Review key requirements, including:
- TPM 2.0
- Secure Boot
- Compatible processor (check the official list from Microsoft).
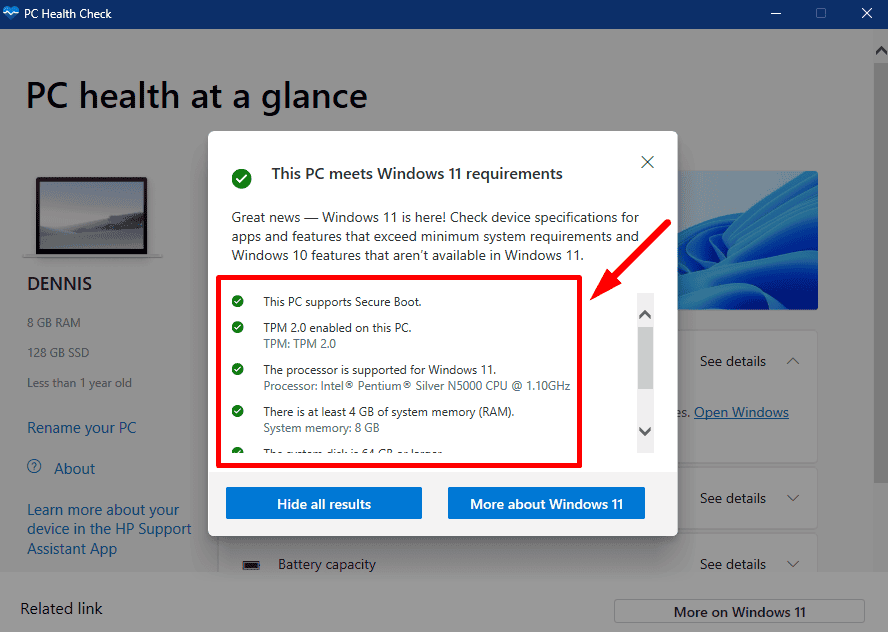
- If your PC fails the compatibility check, consider upgrading hardware components such as the processor, RAM, or storage.
However, if your device meets all the requirements and Windows 11 installation still fails, try the next fix.
Flash/Update BIOS
An outdated BIOS can prevent Windows 11 from installing correctly. Updating it can resolve compatibility issues and provide enhanced stability for the installation process. Follow the steps below:
- Press Windows + R, type msinfo32, and hit Enter.
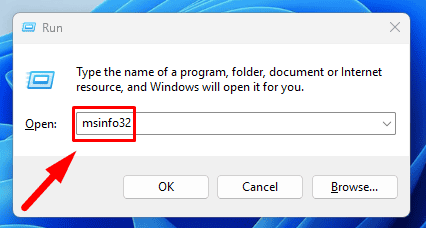
- Look for the “BIOS Version/Date” field to determine your current version.
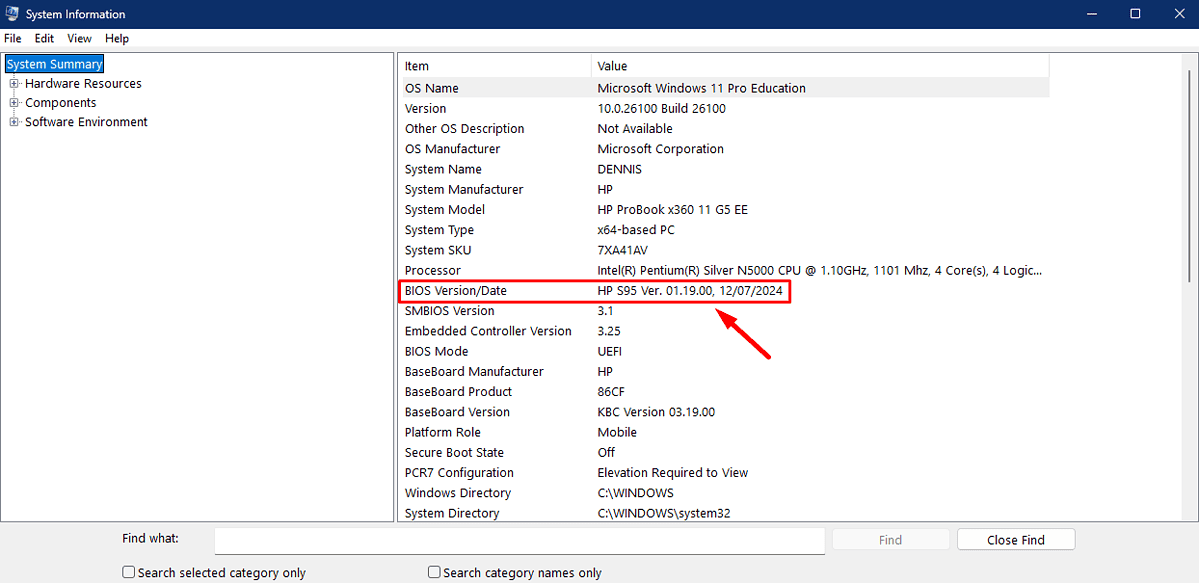
- Go to the official website of your motherboard or PC manufacturer.
- Search for the latest BIOS update specific to your model.
- Ensure you back up critical files before updating to avoid data loss in case of issues.
- Download the update file and follow the instructions provided by the manufacturer to flash the BIOS.
Perform Clean Windows 11 Installation
If the upgrade process repeatedly fails, performing a clean installation can bypass persistent errors. This approach erases your existing operating system, so it’s crucial to back up your data beforehand. Follow the steps below:
- Download the Windows 11 installation media tool from Microsoft’s website.
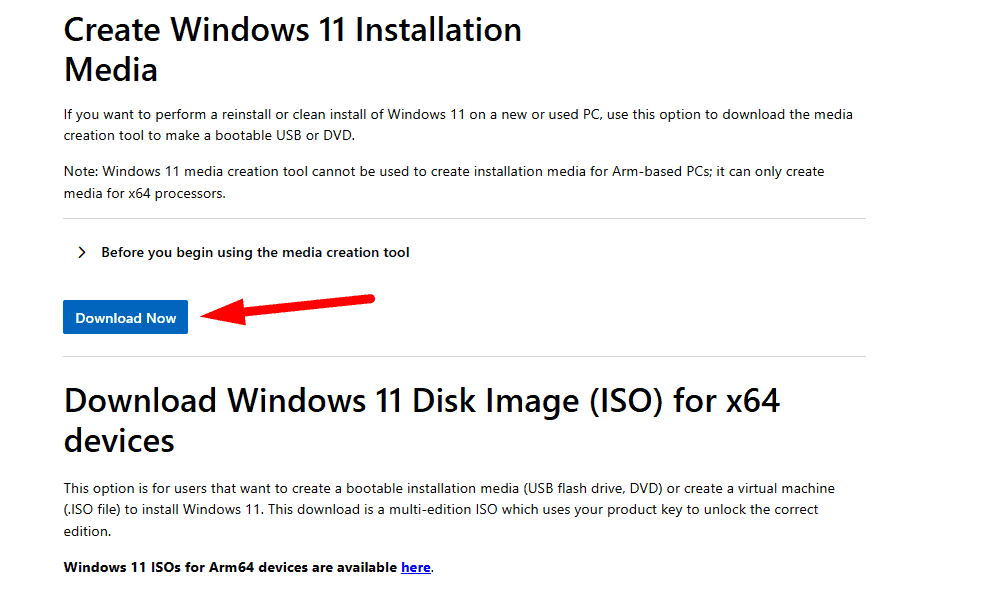
- Use the tool to create a bootable USB drive with the Windows 11 installer.
- Save important files to an external drive or cloud storage.
- Restart your PC and press the appropriate key (usually F12, F2, F10, DEL, or ESC, depending on your PC) to access the boot menu.
- Select the USB drive as the primary boot device.
- Follow the onscreen instructions to complete the process.
The “Windows 11 installation has failed” error can be frustrating but it’s fixable. By checking compatibility, updating your BIOS, or performing a clean installation, you can address the root causes and successfully upgrade your system.
Moreover, if you’re having trouble with Windows 11 apps not opening, or your PC ran into a problem and needs to restart, we can help.








User forum
0 messages