Windows 11 Image Backup Software: 5 Best in 2025
5 min. read
Updated on
Read our disclosure page to find out how can you help MSPoweruser sustain the editorial team Read more
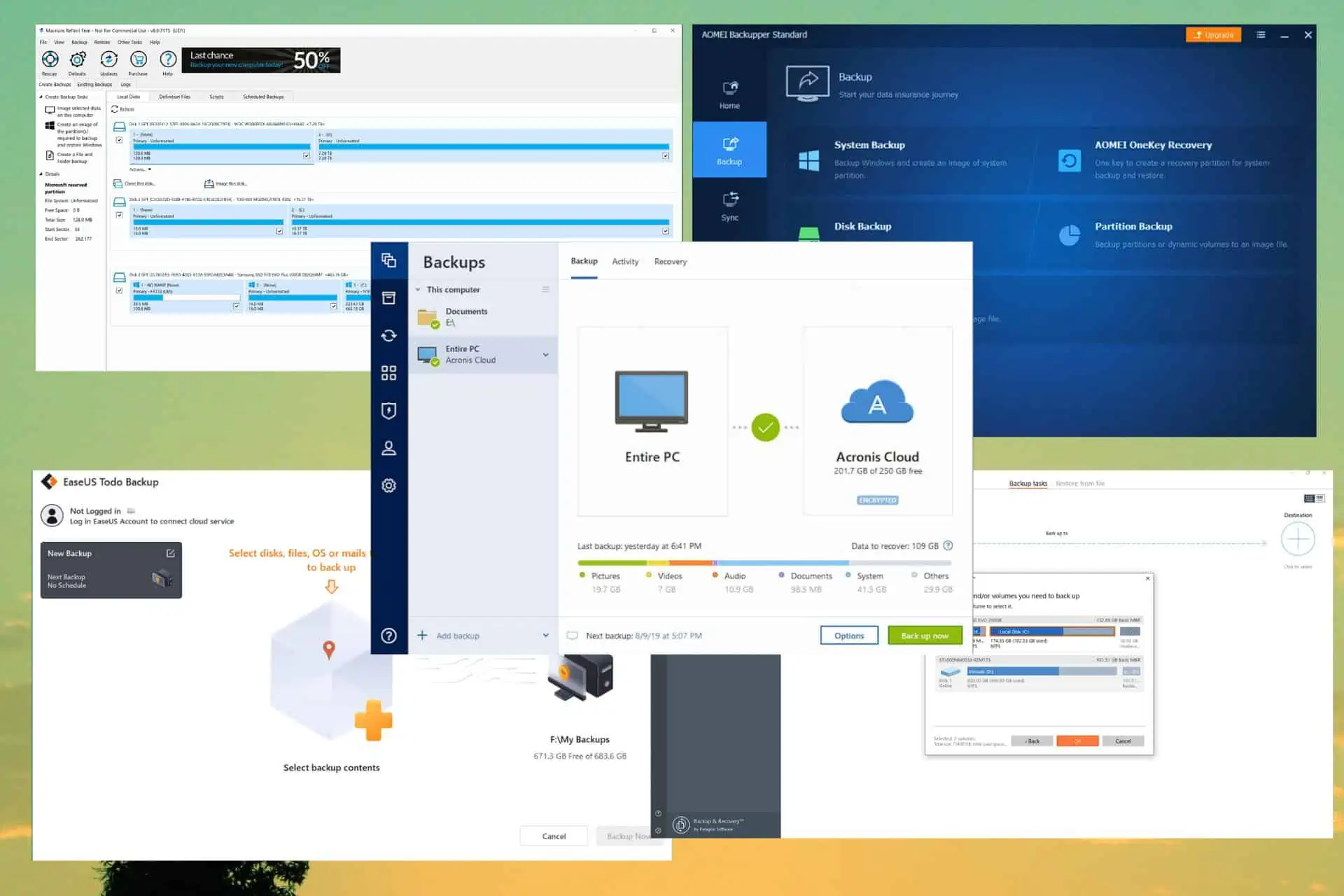
This article will examine the top Windows 11 image backup software options on the market. With so many new features and enhancements in Windows 11, users must have a trustworthy image backup program to safeguard their data and system.
During our research process, we came across the Data Protection Trends article from Veeam, which covers some fascinating information:
Before delving into the specific software solutions, let’s examine the importance of image backup software for Windows 11 users. Data loss and system instability can result from hardware malfunctions, virus assaults, system crashes, and other unforeseen circumstances.
Software that produces entire copies of your operating system, apps, settings, and data allows you to restore everything to how it was in case of problems.
Comparison Table
| Software | Backup Speed | Storage Options | Security Features | Technical Support |
|---|---|---|---|---|
| Acronis Cyber Protect Home Office | Fast | Cloud + External Drives | Ransomware Protection | Excellent |
| Macrium Reflect | Fast | External Drives + Network | Limited for Free Version | Adequate |
| AOMEI Backupper | Moderate | Cloud + External Drives | Basic Encryption | Good |
| EaseUS Todo Backup | Fast | External Drives + Network | Basic Encryption | Limited for Free Version |
| Paragon Backup & Recovery | Moderate | Cloud + External Drives | Advanced Encryption + Ransomware Protection | Limited for Free Version |
1. Acronis Cyber Protect Home Office – Best Overall
Acronis Cyber Protect Home Office is a well-known and dependable backup software that gives Windows 11 users complete data security. Thanks to its user-friendly interface, novice and expert users can use it without problems.
You can also use the software to produce incremental backups to conserve time and space or full system images.
Pros
- User-friendly interface with easily accessible options
- Includes a fast and efficient backup process
- Allows for cloud storage integration
- Includes ransomware protection
Cons
- The full version might be too expensive for some users
Get Acronis Cyber Protect Home Office
2. Macrium Reflect – Excellent cloning capability
Macrium Reflect is a preferred option for Windows users because of its superior disc cloning and imaging features. A broad spectrum of people can use the software because it has free and premium editions.
Pros
- Free version available with essential backup features
- Excellent disk cloning capabilities
- Offers differential and incremental backup options
Cons
- The free version has only limited customer support
3. AOMEI Backupper – User-friendly and versatile
AOMEI Backupper is another excellent image backup program made for experts and beginners. The user-friendly interface makes the setup easy, and managing your backups quickly and effectively.
Pros
- Excellent features for both new and experienced users
- Supports Cloud and external storage for backup storage
- The price is reasonable
Cons
- The free edition only includes less advanced features
4. EaseUS Todo Backup – Simple and efficient
EaseUS Todo Backup provides users a user-friendly interface and a simple backup method. This makes this software excellent for new users. Regardless of your level of expertise, you can make differential, incremental, and full backups.
Pros
- Easy backup process
- User-friendly interface
- Can help with disk cloning, system migration, etc.
Cons
- There are several backup restrictions in the free version
5. Paragon Backup & Recovery – Advanced & secure
Power users and other professionals will benefit significantly from Paragon Backup & Recovery, an excellent image backup software for Windows 11. Making WinPE recovery media is one of the many features offered by the program.
Pros
- It contains a large number of helpful backup and recovery features
- Allows users to utilize backup virtualization
- Can create WinPE recovery media
Cons
- It could be overwhelming for beginners
Does Windows 11 have a system image backup?
Yes. Windows 11 includes a system image backup function that can back up your system entirely. However, Microsoft recommends using third-party image backup applications like those mentioned above.
If you’re unsure about how to use this feature, check below:
How to create a system image backup?
- Click the Start button and search for control panel.
- Open it, and click the Go to Backup and Restore (Windows 7) option.
- Click the Create a system image link from the left side of the screen.
- Choose where you want to store the backup file.
- Select the drivers you want to include in the backup, and click Next.
- Windows will now start creating the system image backup.
Note: Once the backup is complete, Windows will notify you.
How to restore a System Image Backup?
- Right-click the Start button, and choose Settings.
- Scroll down and select Recovery from the System tab.
- Choose Restart now from the Advanced Startup section.
- After your PC restarts, click the Troubleshoot icon, and select Advanced options.
- Click the See more recovery options, and choose System Image Recovery.
- Choose the Select a system image option, click Next, and follow the on-screen information.
This extensive guide examined the importance of image backup software for Windows 11 users and presented a comprehensive review of the top five software alternatives.
Protecting our data and the integrity of our systems becomes increasingly important as we navigate the digital world, and image backup software provides a solid option that gives us peace of mind.
Each of these software solutions has particular advantages when it comes to protecting your important data and guaranteeing the reliability of your Windows 11 system.
The ideal option will ultimately depend on your unique needs, financial situation, and level of technical knowledge. To make an informed choice, consider backup speed, storage possibilities, security features, and customer support.
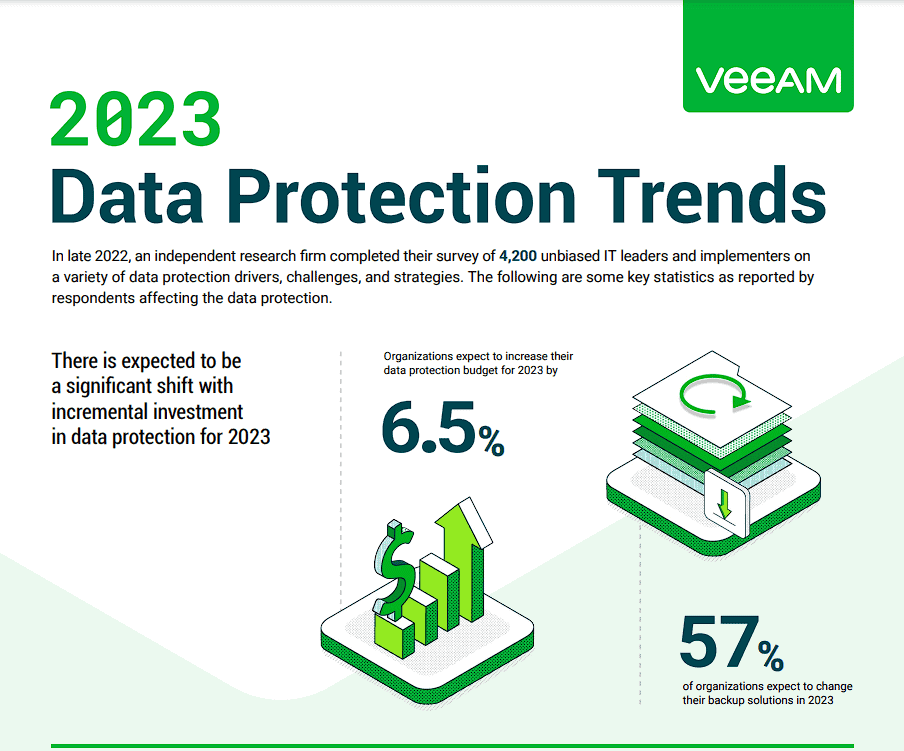
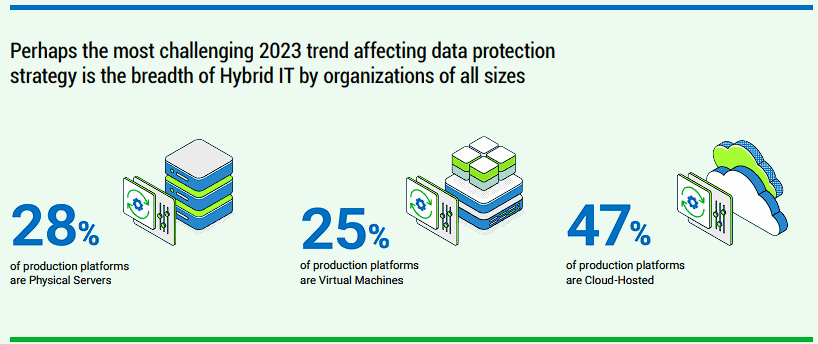
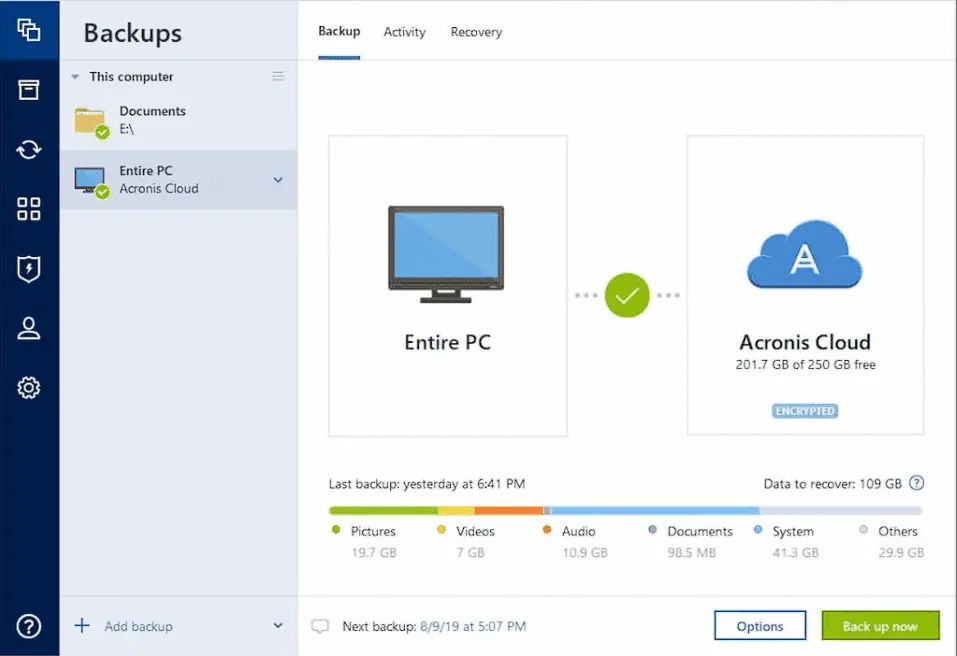
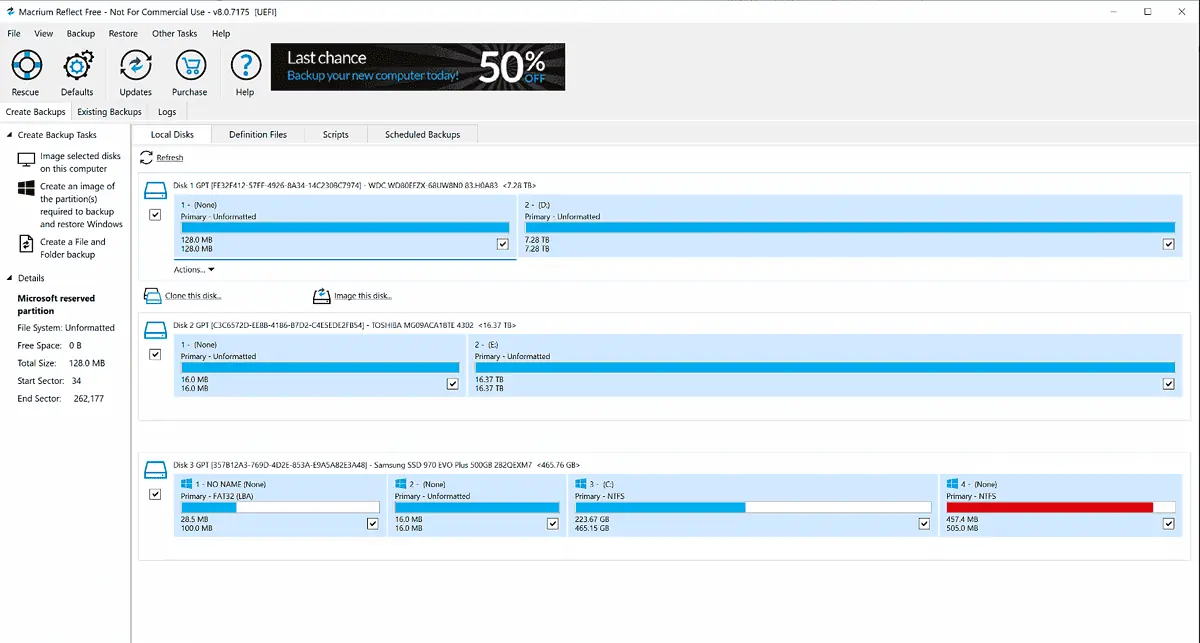
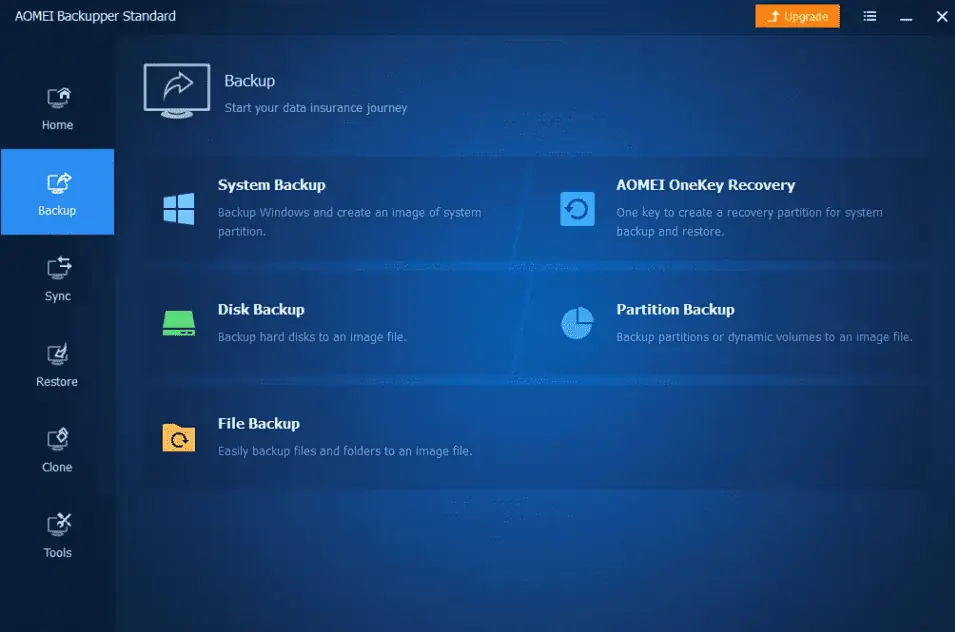
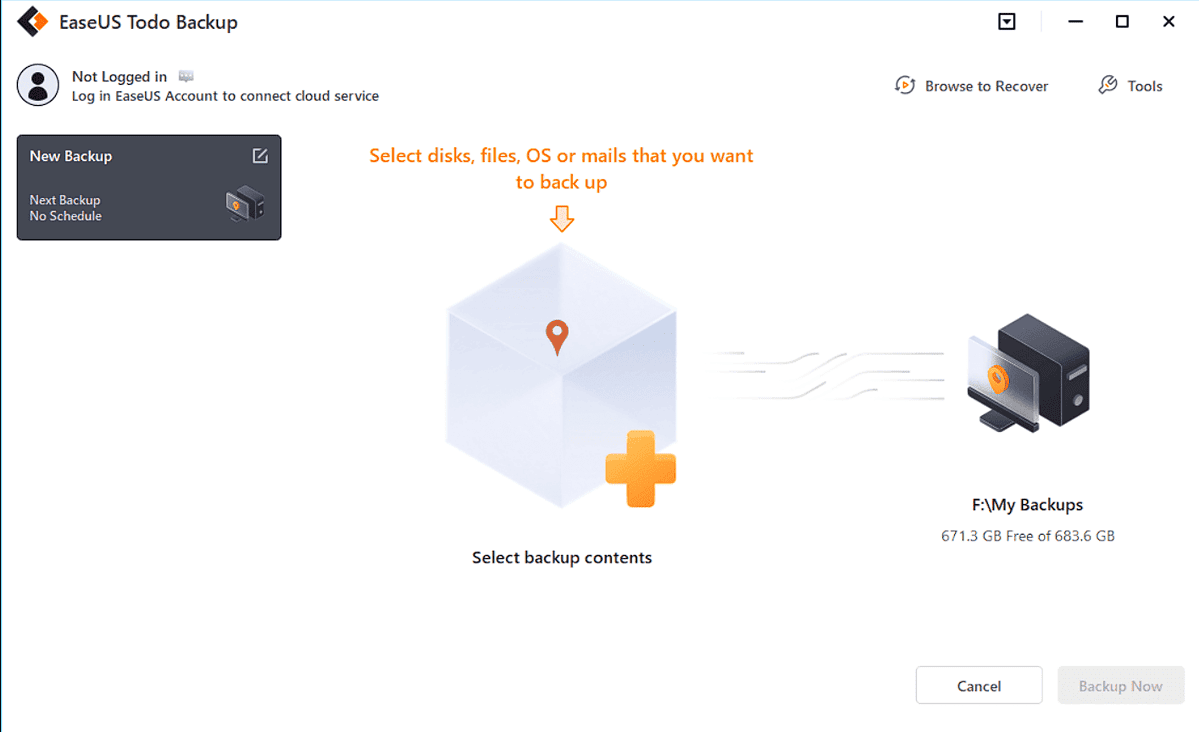
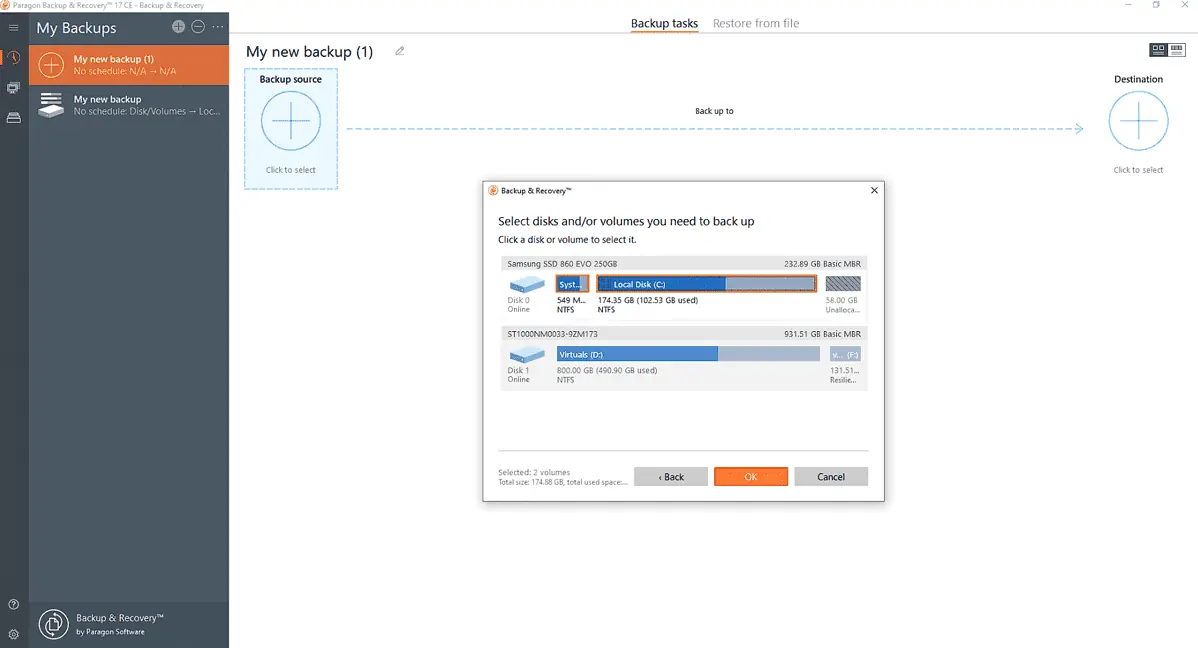
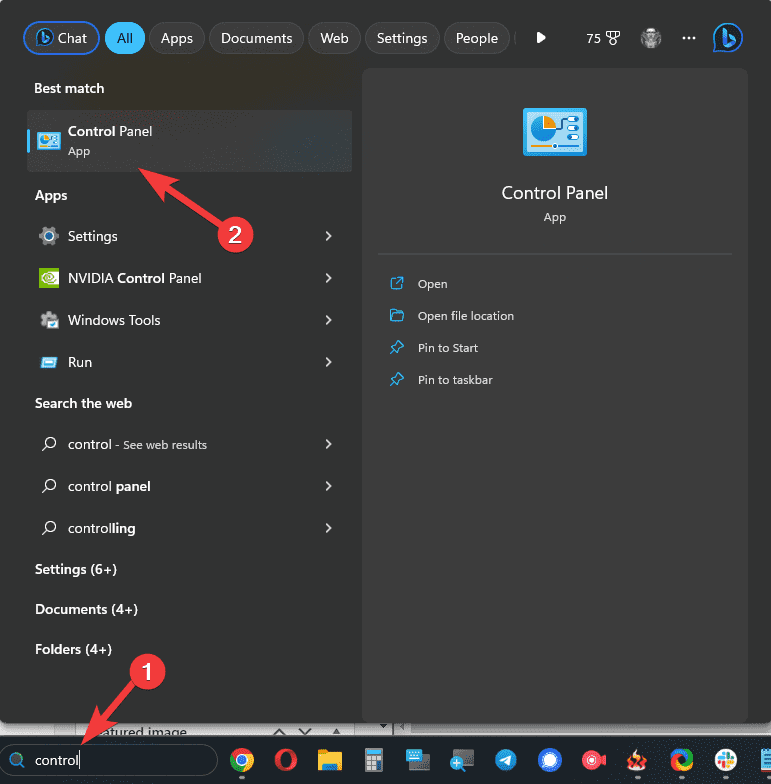
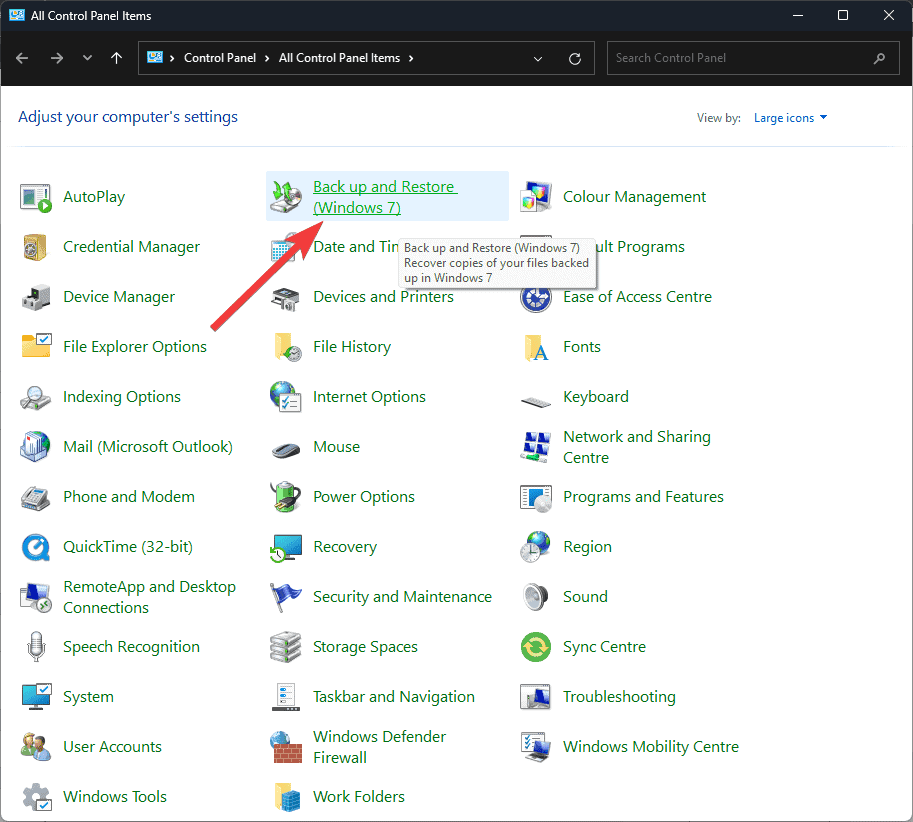
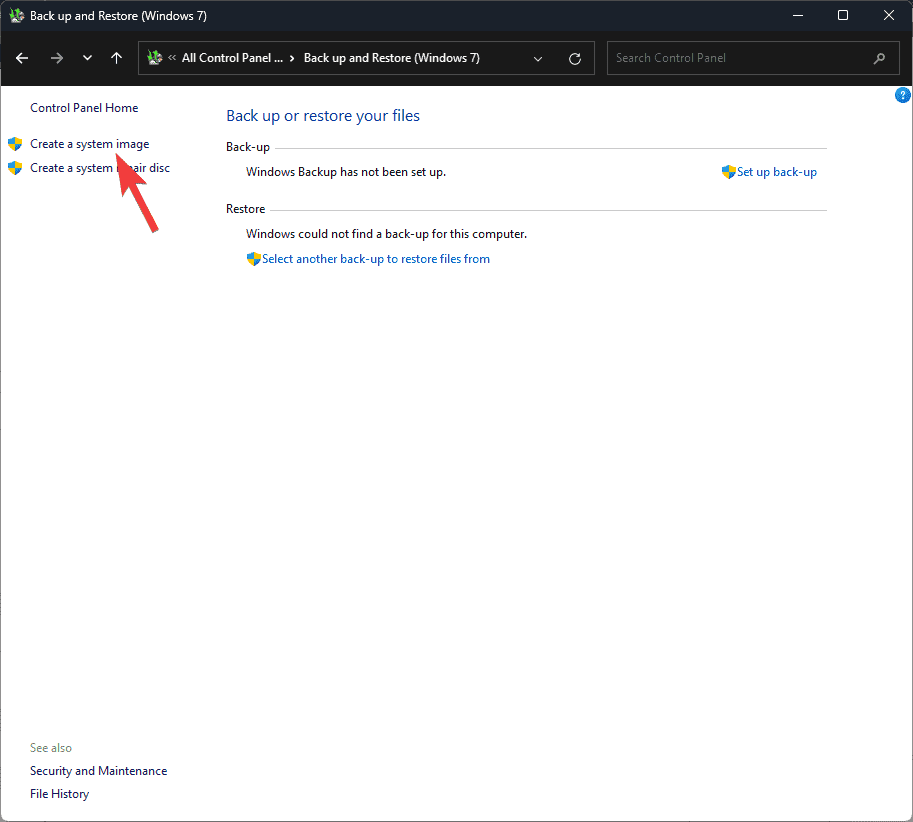
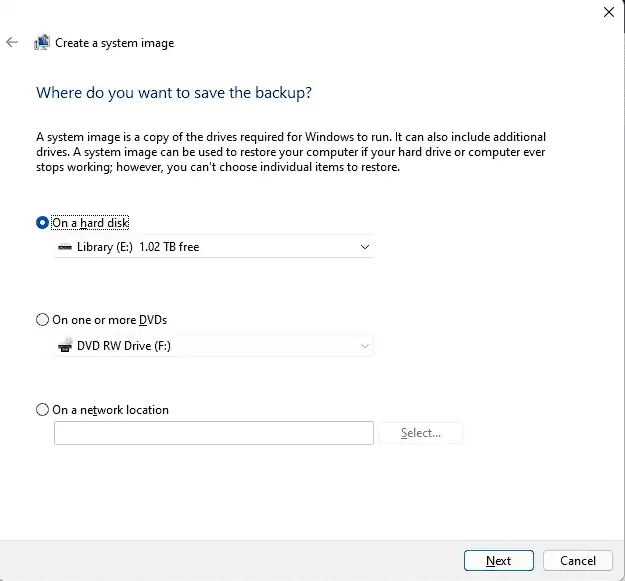
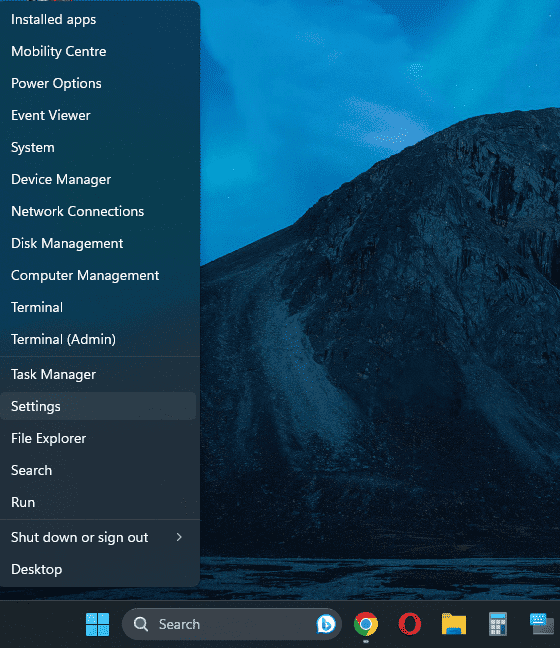
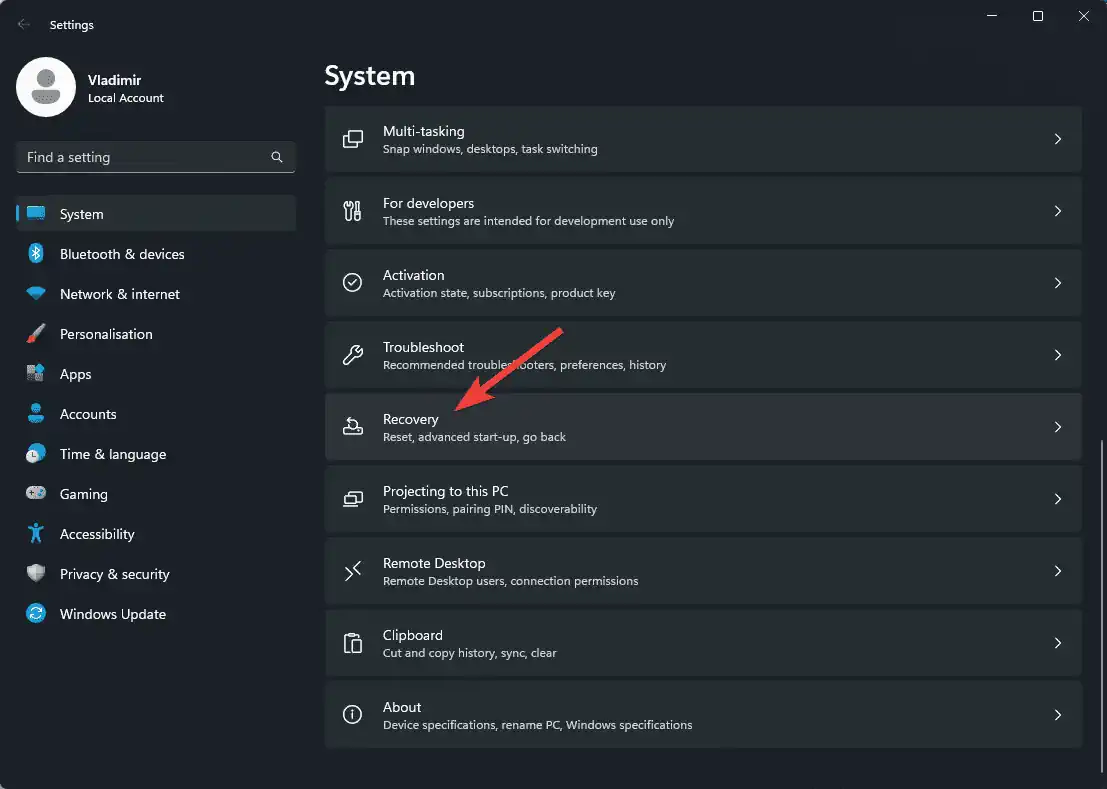
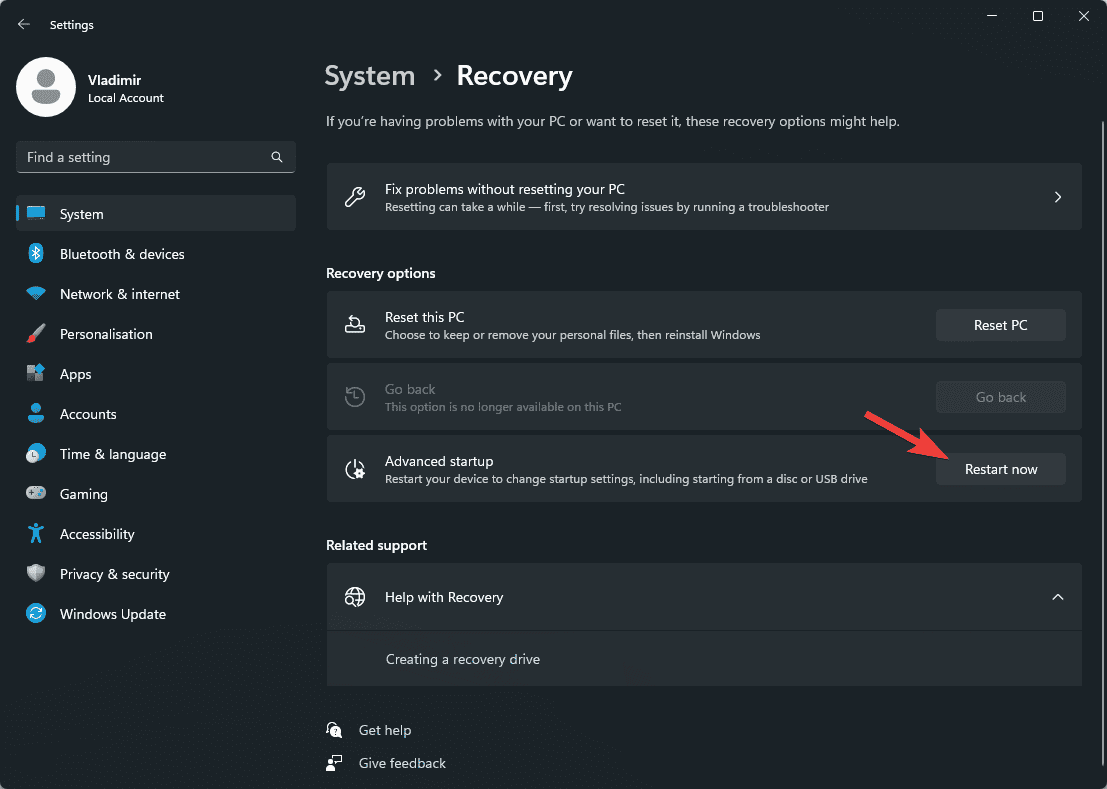
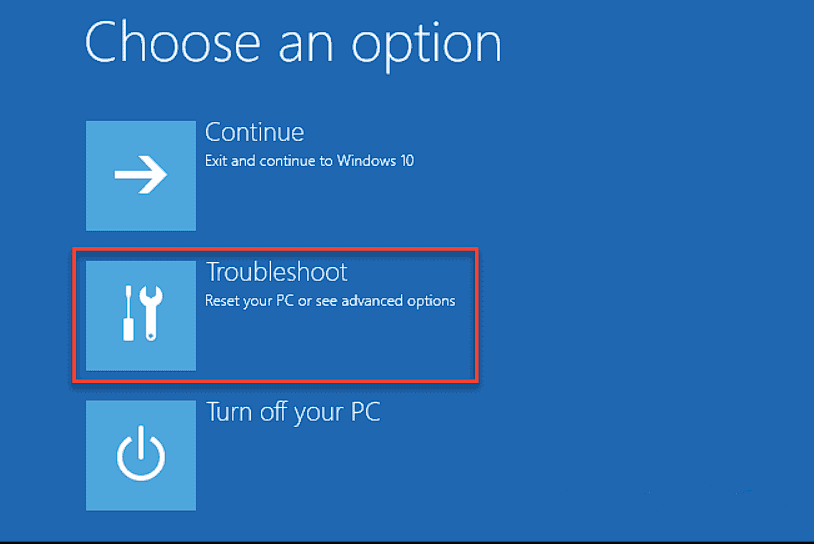
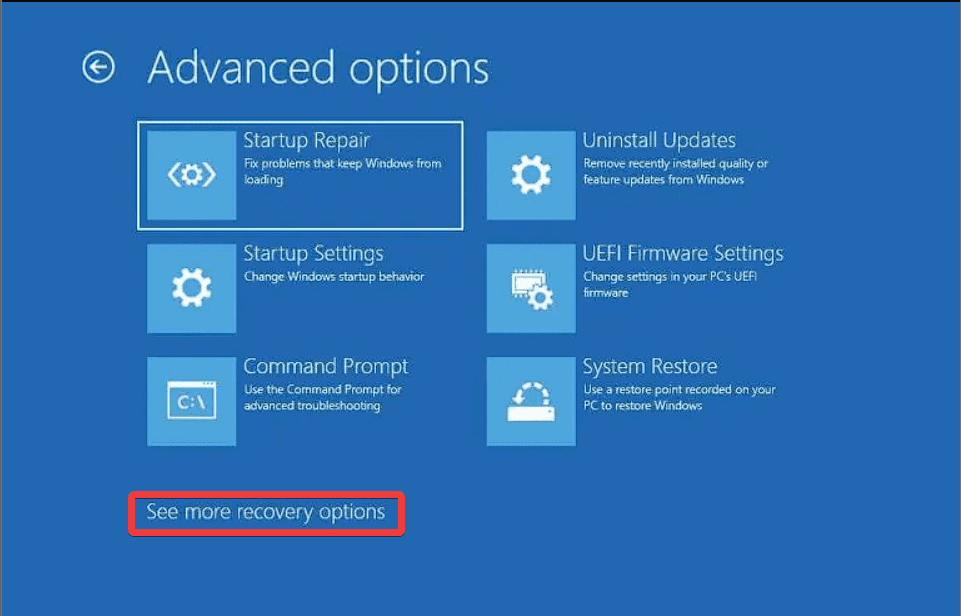
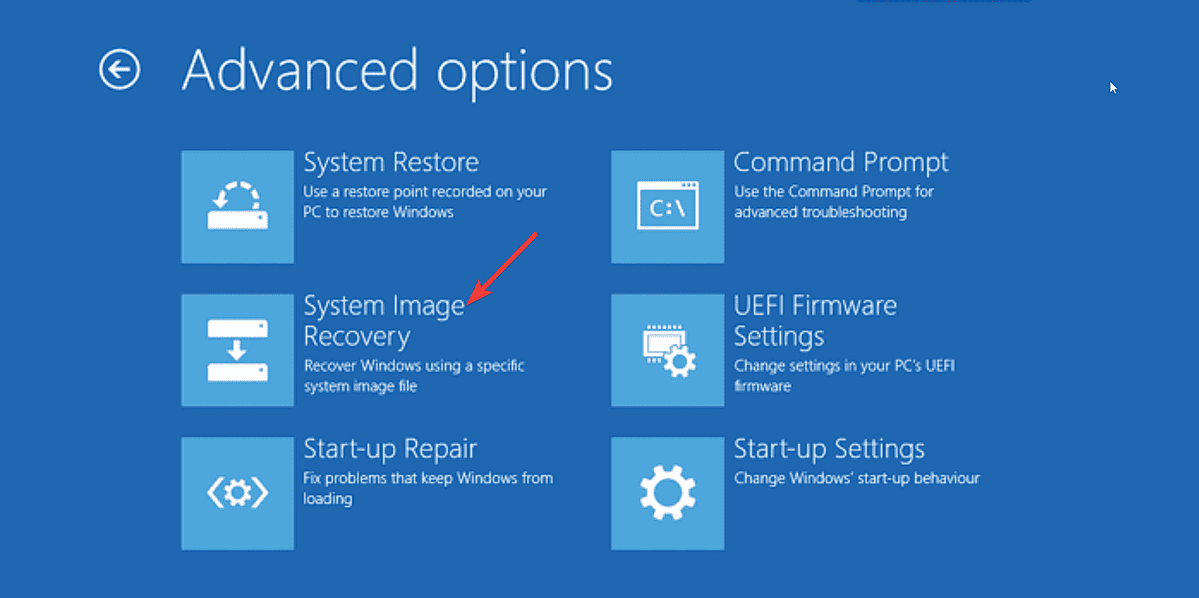








User forum
0 messages