Windows 11 Black Screen After Login: Causes and Solutions
3 min. read
Published on
Read our disclosure page to find out how can you help MSPoweruser sustain the editorial team Read more

Encountering a black screen after login on Windows 11 can be frustrating. While alarming, this issue is often resolvable with a few troubleshooting steps.
Let’s dive into the potential causes and practical solutions to get your system back up and running.
1. Force Restart Explorer.exe
One of the most common causes of a black screen after login is a failure of the Windows Explorer process to start correctly. Here’s how to address this:
- Press Ctrl + Shift + Esc to open Task Manager.
- Click on Run new task.
- Type explorer.exe and press Enter.
- If successful, your desktop should reappear.
2. Update Graphics Drivers
Outdated or corrupted graphics drivers can lead to display issues, including the black screen problem. While manually updating drivers is an option, specialized software like PCHelpSoft Driver Updater can streamline the process.
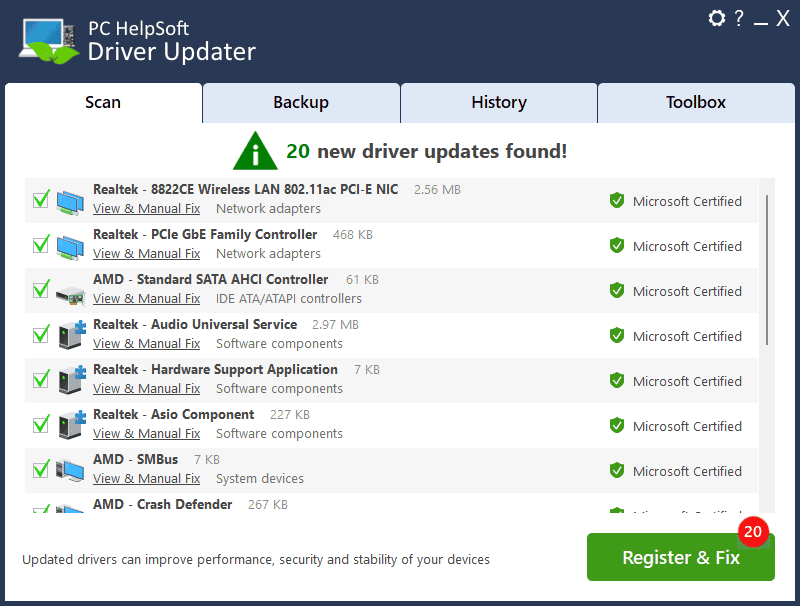
PCHelpSoft Driver Updater is a powerful tool that keeps your system’s drivers up-to-date. It scans your computer for outdated drivers and automatically updates them to the latest versions. This software offers several benefits:
- Comprehensive driver database
- Automatic detection of outdated drivers
- One-click updates for all drivers
- Regular database updates to ensure access to the latest drivers
- Backup and restore feature for added safety
3. Disable Fast Startup
Fast Startup is a Windows feature that can sometimes cause conflicts that lead to black screen issues. Here’s how to disable it:
- Open Control Panel by searching in the Start menu.
- Navigate to Power Options, and click on Choose what the power buttons do.
- Click on Change settings that are currently unavailable, and uncheck Turn on fast startup (recommended).
- Click Save changes and restart your computer.
4. Run System File Checker (SFC)
Corrupted system files can cause various issues, including the black screen problem. Running the System File Checker can help identify and repair these files:
- Press Windows + X and select Windows Terminal (Admin).
- Type sfc /scannow and press Enter.
- Wait for the process to complete, then restart your computer.
5. Check for Windows Updates
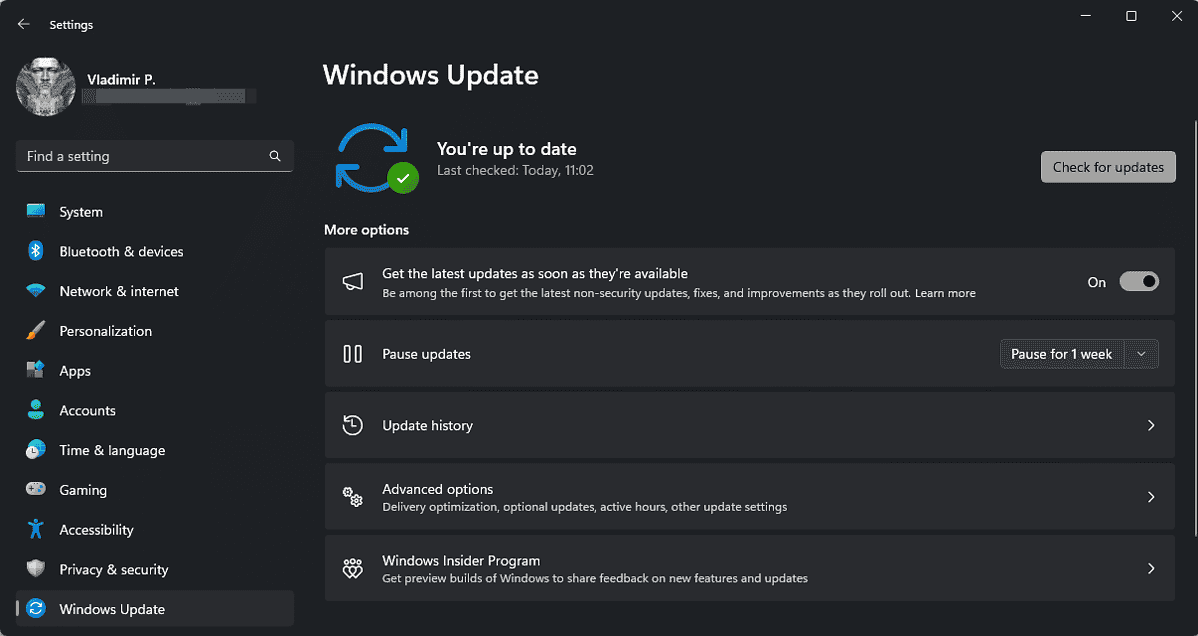
Ensuring your system is up-to-date can often resolve many issues, including display problems:
- Press Windows + I to open Settings.
- Navigate to Windows Update.
- Click Check for updates.
- If updates are available, install them and restart your computer.
Dealing with a black screen after logging in to Windows 11 can be daunting, but these solutions should help resolve the issue in most cases.
Remember to approach each fix individually; if the problem persists, consider seeking assistance from Microsoft support or a professional technician.
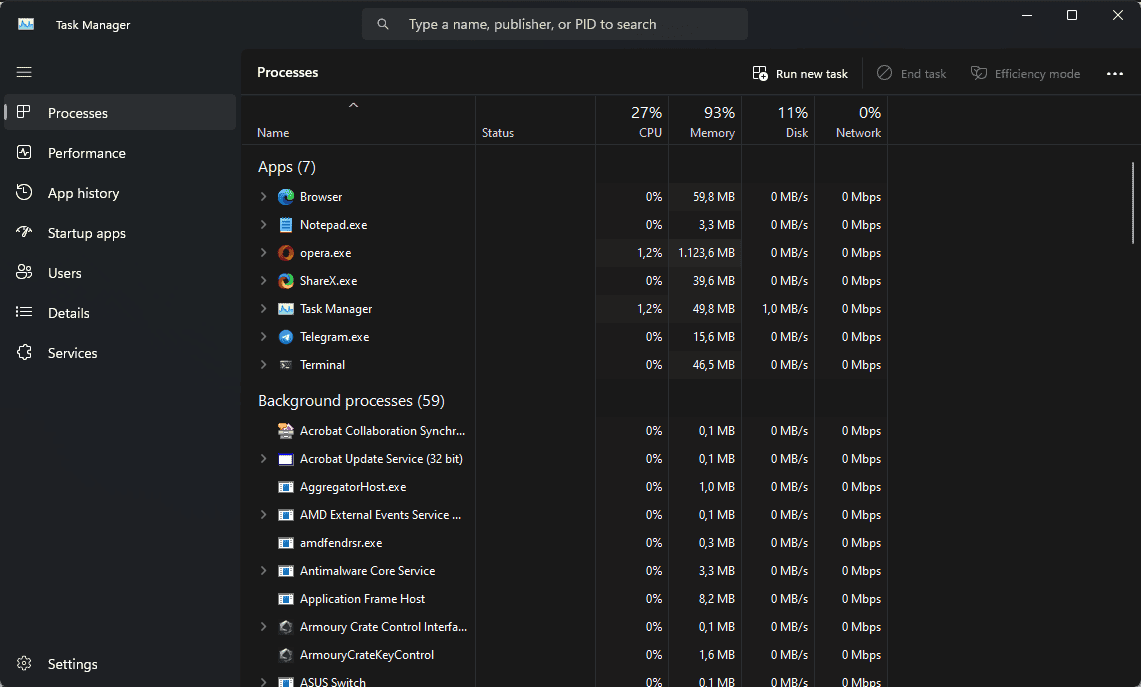
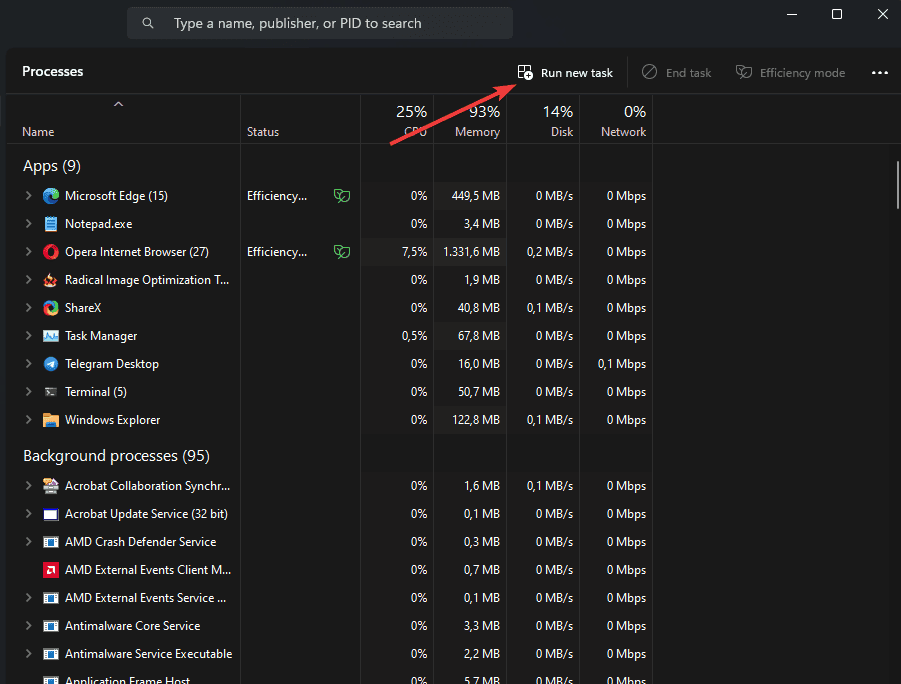
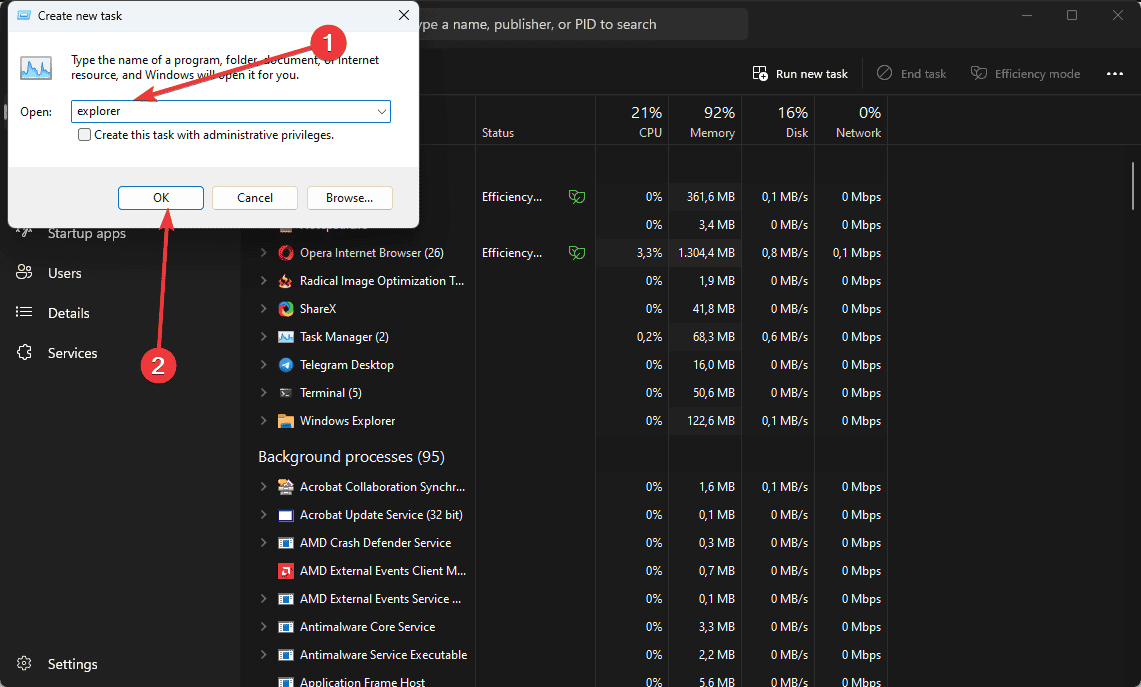
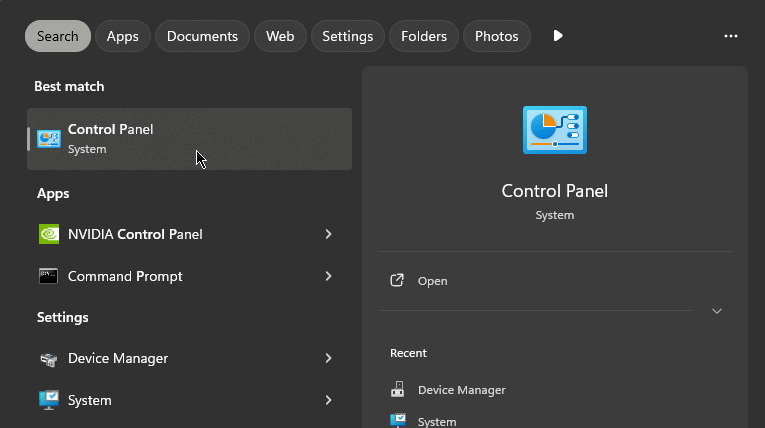
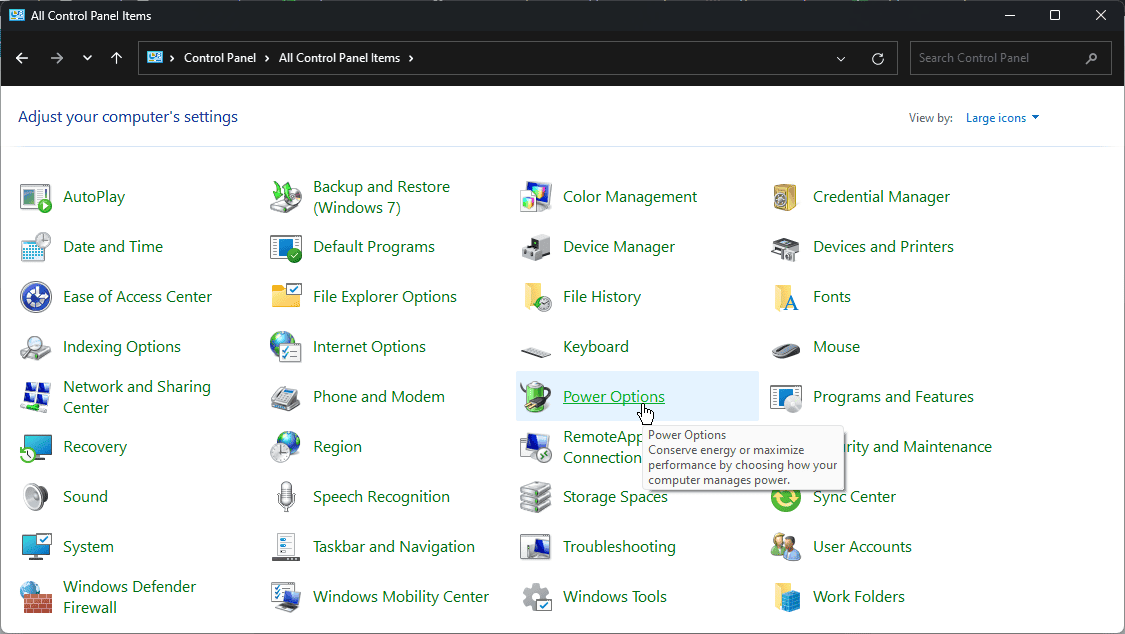
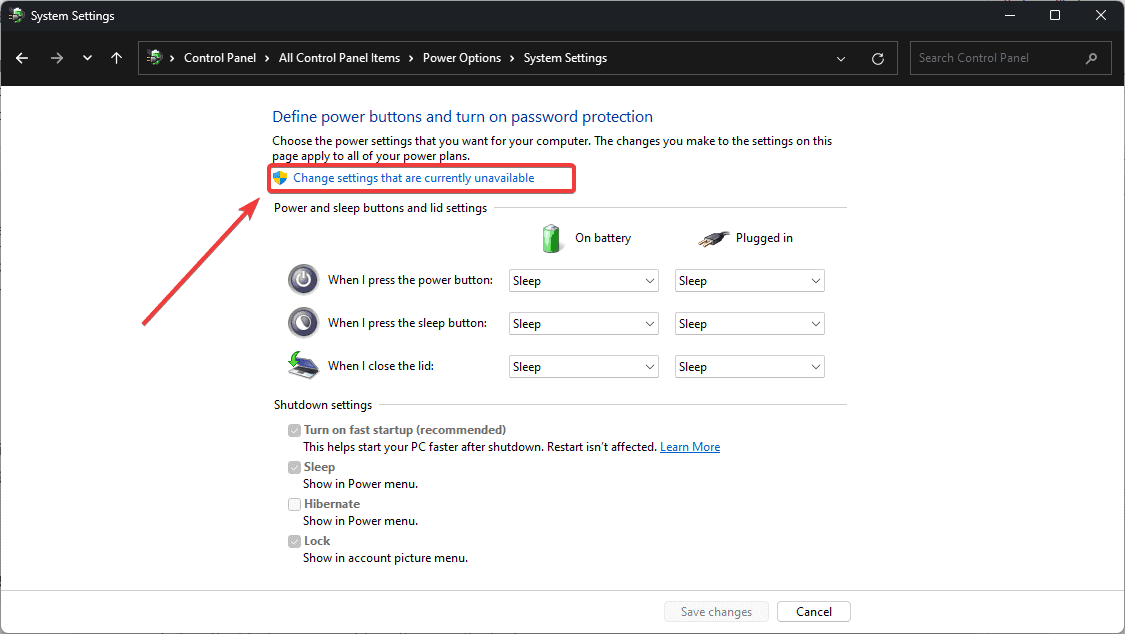
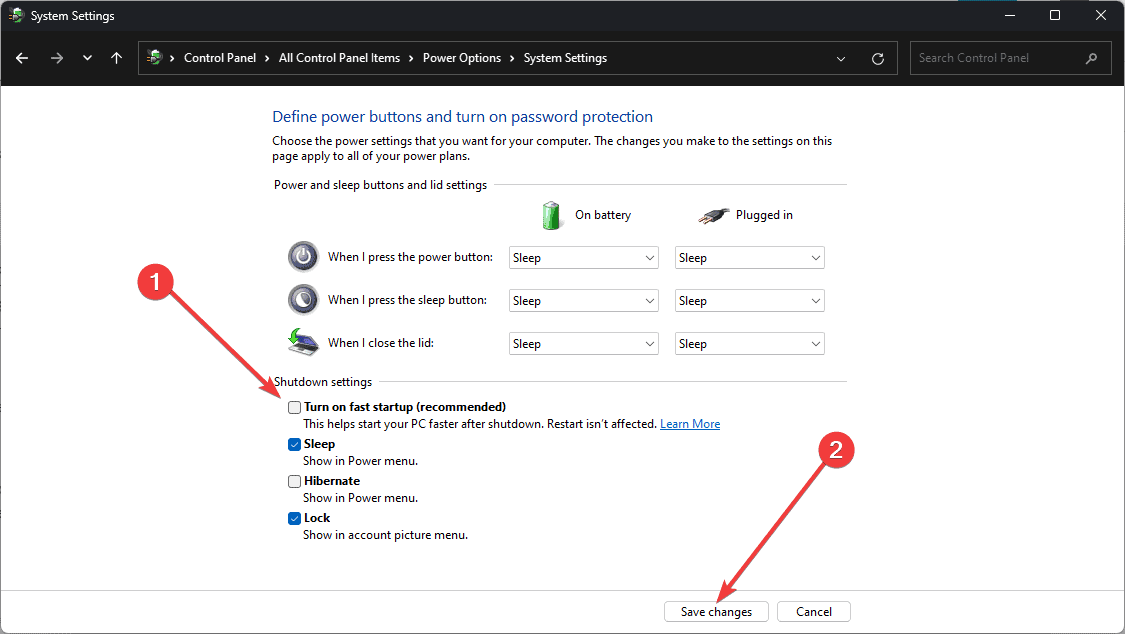
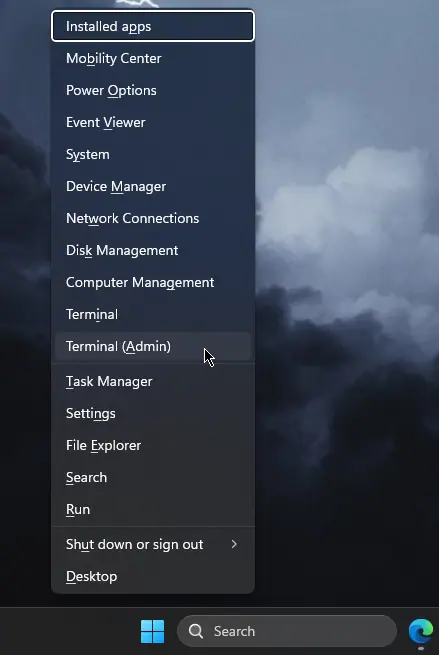
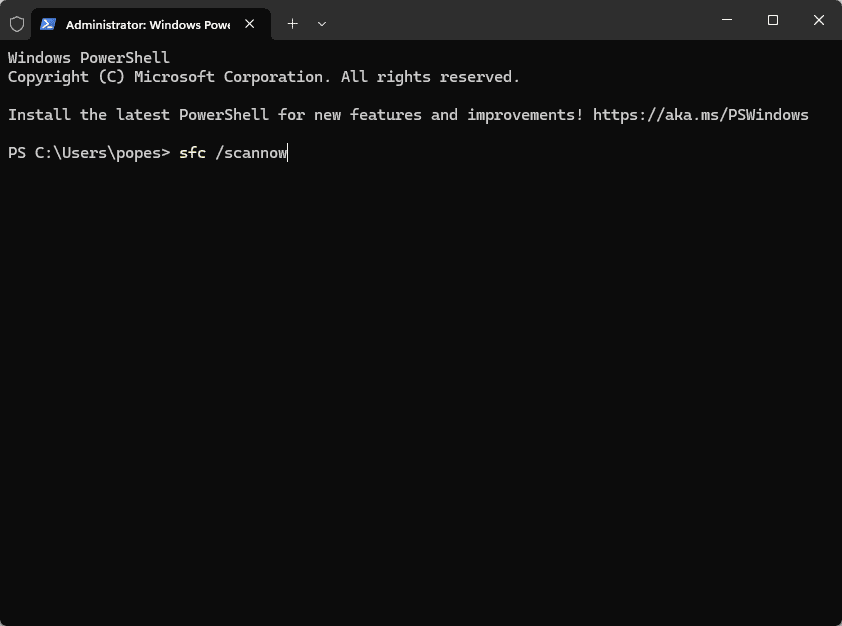
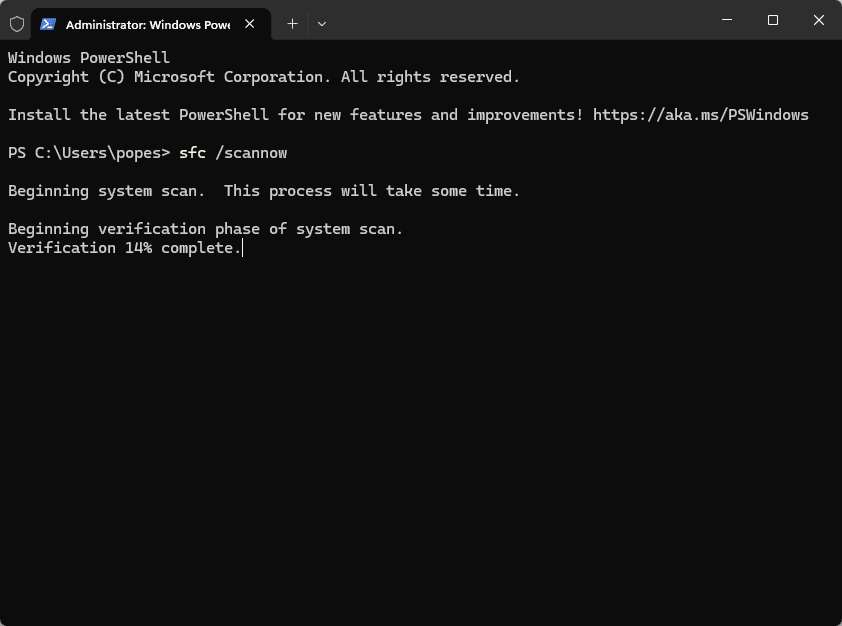








User forum
0 messages