Why Does My Cellular Data Keep Turning Off? 10 Easy Fixes
4 min. read
Updated on
Read our disclosure page to find out how can you help MSPoweruser sustain the editorial team Read more
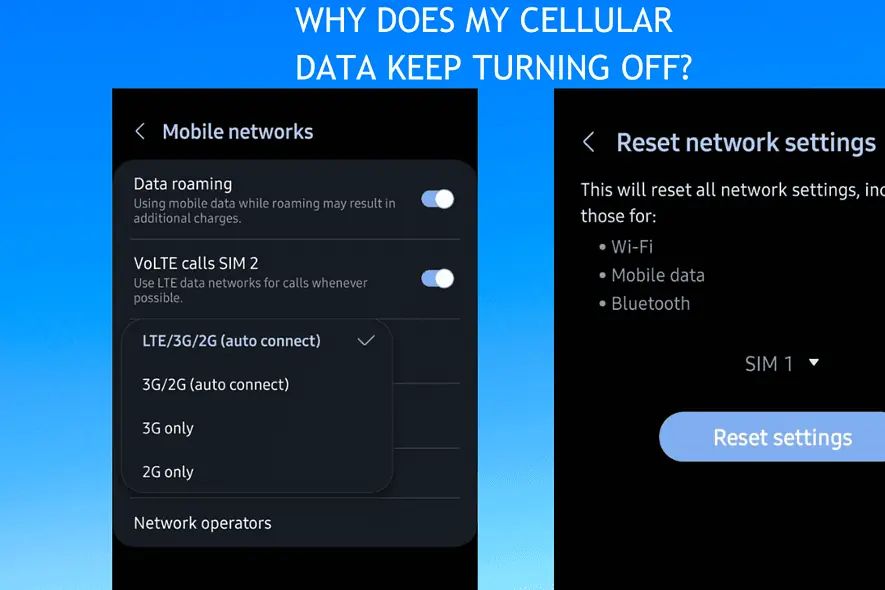
Why does your cellular data keep turning off? I’ve faced this issue a couple of times, and I know how annoying it can be! Usually, it’s due to misconfigured settings or missed updates.
Follow this guide to resolve it once and for all.
Why Does My Cellular Data Keep Turning Off?
Your cellular data keeps turning off because:
- Your phone’s flight mode routine is on.
- Data roaming is disabled on your device.
- Battery saver mode or data saver mode is on.
- There’s a problem with your mobile network settings.
- There are pending updates on your phone.
How To Keep Your Cellular Data Turned On?
1. Check Airplane Mode Settings
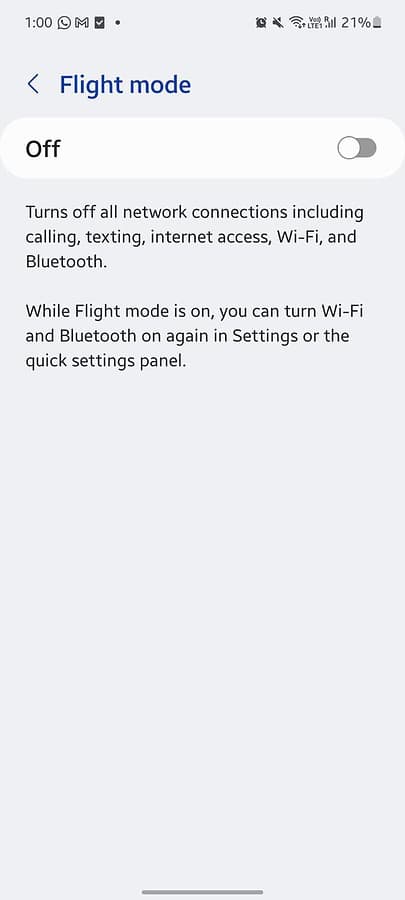
Airplane mode blocks SIM networks and prevents cellular data from working. If it’s turned off, it could be that your airplane mode is accidentally or automatically enabled.
Go to Settings > Flight mode and turn off any routines you might have set.
2. Enable Data Roaming
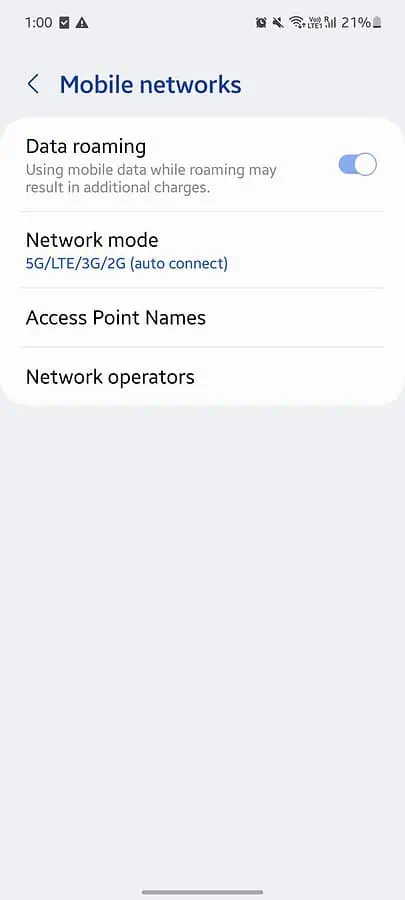
Data roaming turns off cellular data to prevent you from incurring additional costs. If you’re out of your carrier’s network coverage area, your phone might be unable to connect to other potential carriers.
To turn on data roaming:
- Go to Settings > Data Roaming and turn it on.
- You can also pick Network Mode to choose your preferred data mode like 3G, 4G, or 5G.
- Look under Network Operators and see if your phone is automatically permitted to pick the best mobile network.
3. Turn Off Battery Saver Mode
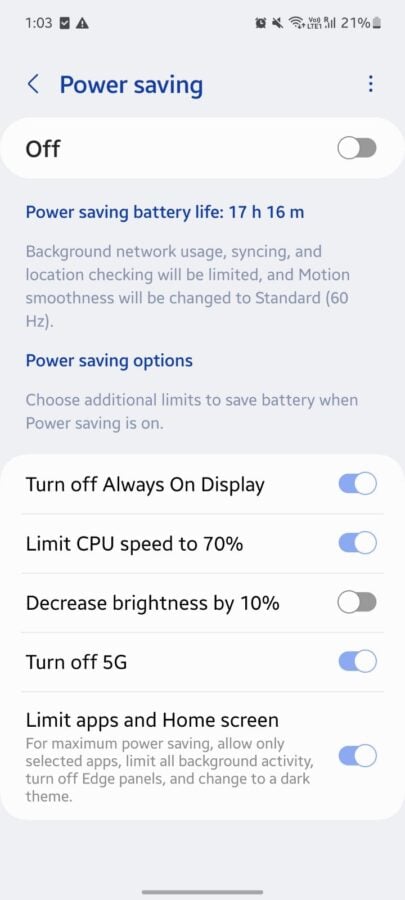
Battery saver mode restricts features, including cellular data, that consume a lot of power.
- Go to Settings > Power saving > Turn off 5G and disable it.
- You can also go to Settings > Power saving > Limit apps and Home Screen and disable it.
4. Reset Mobile Network Settings
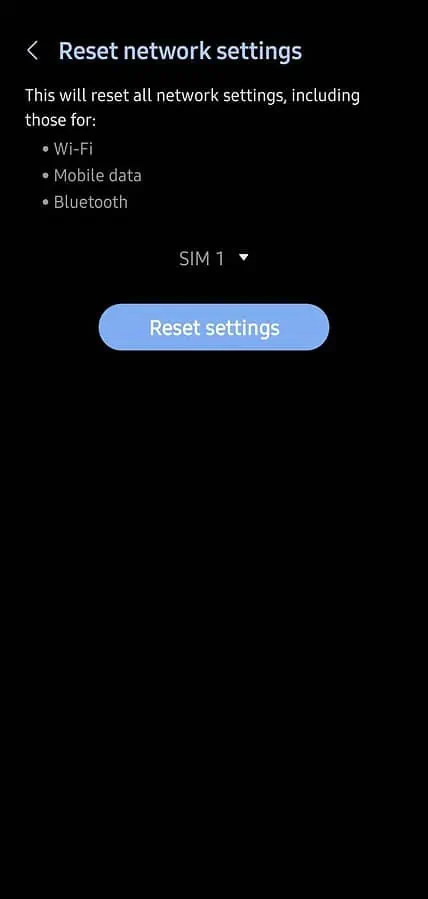
- Launch the Settings app and go to General Management > Reset.
- Tap on Reset Network Settings and choose SIM 1 or SIM 2. Finally, click on Reset.
5. Check Data Limit
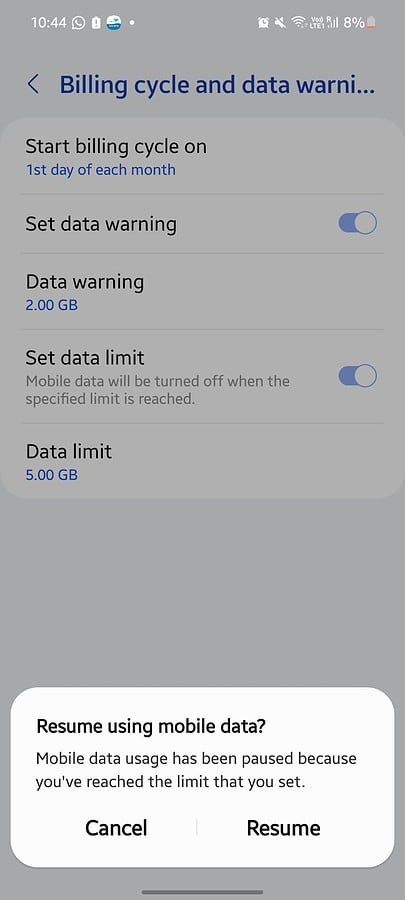
Maybe you’ve exceeded your daily or monthly data limit.
- Go to Settings > Connections > Data Usage.
- Next, head to Mobile data usage and click on the Settings icon.
- Turn off Set data limit to restore your cellular data connectivity.
6. Turn Off Data Saver or Ultra Data Saving Modes
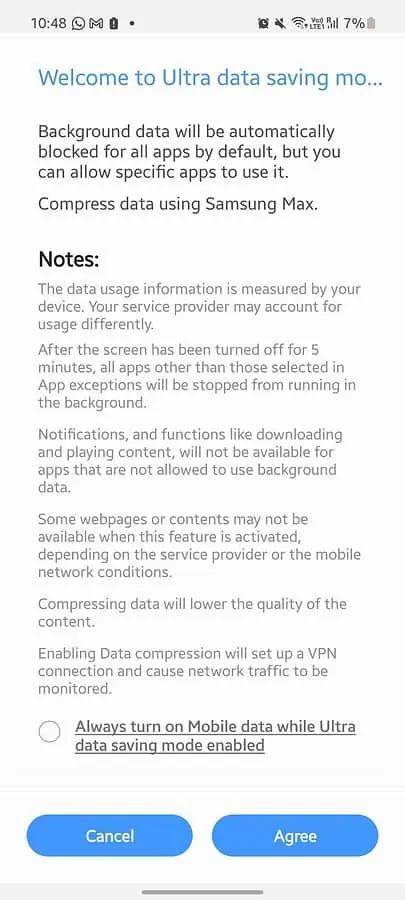
Data saver mode helps you reduce data consumption. Go to Settings > Data Usage > Data Saver and turn it off.
Some phones also have an ultra data saving mode that allows you to pick 4–8 apps. If you’re trying to use data connectivity for some unlisted app, it won’t work.
In that case, go to Settings > Data Usage > Ultra data saving mode to turn it off. You can also include the app you want to use by clicking on the + icon.
7. Check for Pending Updates
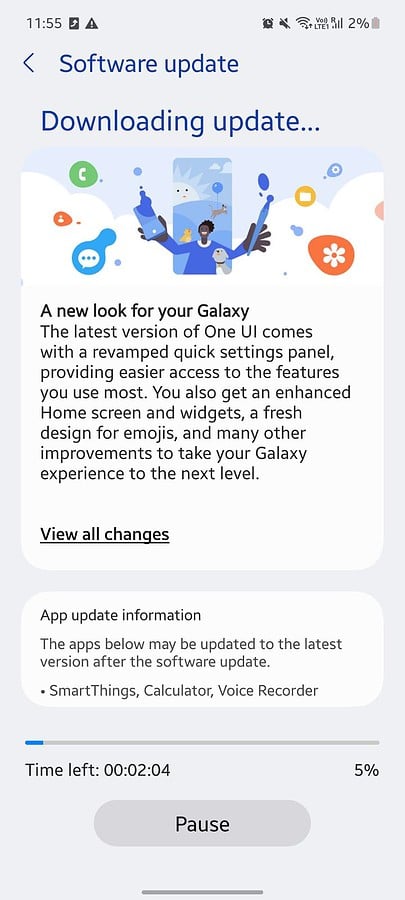
Ensure your device is up-to-date:
- Go to Settings > Software update.
- Click on Download and install to check for updates.
- Download the update and click on Install.
8. Select the Right Data Mode
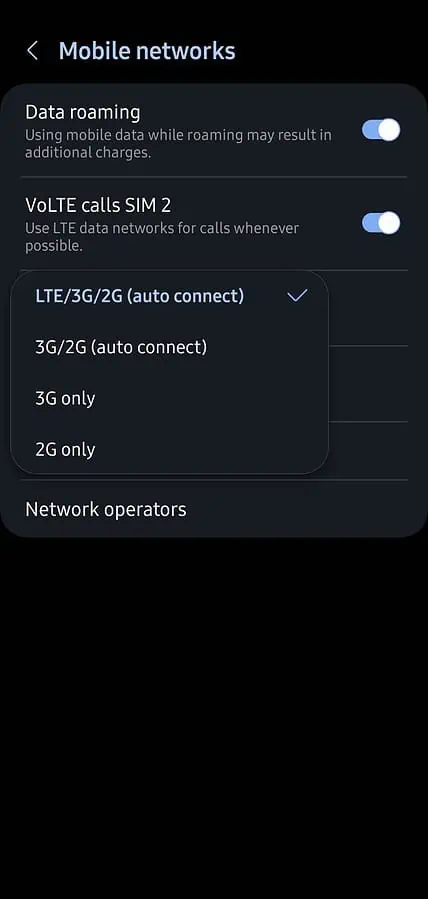
New SIM cards don’t run if you have 2G or 3G as your preferred data mode. It’s best to select the latest data mode instead:
- Go to Settings > Connections > Mobile networks.
- Click on Network Mode and select the latest option.
Select 4G or 5G if you’re on an outdated network mode. However, if you’re in an area with bad reception is less, use 3G or 2G for proper internet connectivity.
9. Reset APN
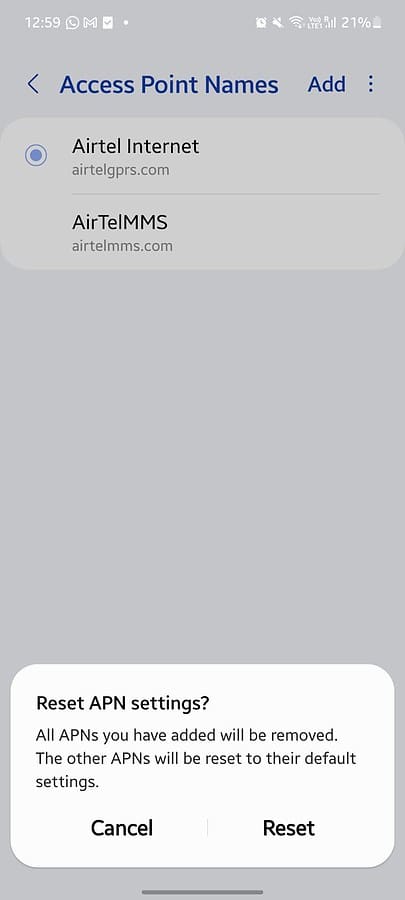
APN settings directly influence how your device connects to the internet through your mobile network.
You can reset them to fix misconfigurations, troubleshoot common mobile data issues, and adapt to network changes or updates:
- Launch the Settings app.
- Go to Connections > Mobile Network > Access Point Names.
- Click on the three vertical dots and click on Reset to default.
10. Clean the SIM Tray and Insert it in Another Device
When was the last time you cleaned your SIM card? There could be dust or dirt that’s preventing your SIM from working properly. Gently clean the SIM card and tray with a microfiber.
If it’s still posing a problem, try inserting your SIM card into another device. If it’s working fine on another device, you need to take your mobile phone to the service center. And, if your SIM isn’t working, it might be time to get a new one!
You may also be interested in:
So, why does your cellular data keep turning off? In most cases, it’s a temporary misconfiguration or an oversight. Let me know which method worked for you!








User forum
0 messages