WhatsApp Can’t Send This Video? How To Fix It Easily
3 min. read
Updated on
Read our disclosure page to find out how can you help MSPoweruser sustain the editorial team Read more
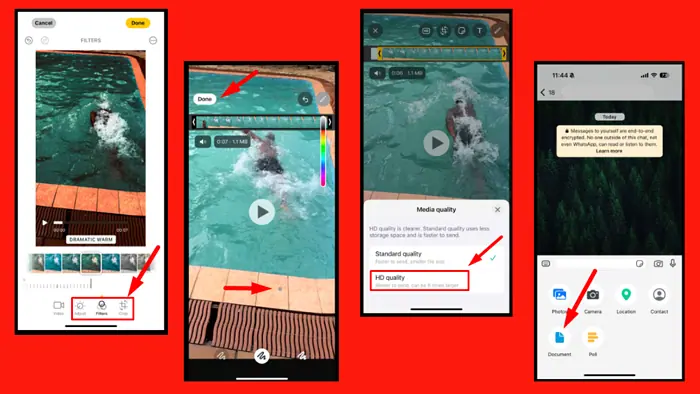
The “WhatsApp can’t send this video” message can be frustrating, especially when trying to share something important. This issue can occur due to file size limits, unsupported formats, or app-related glitches. However, there are several practical solutions to fix it.
I’ll show you how!
Quick Fixes
Try the quick steps below before moving to more detailed solutions:
- Clear the cache: Open Settings on your phone > Apps & notifications > WhatsApp > Storage > Clear Cache.
- Update the WhatsApp app: Open the Google Play Store or Apple App Store, search for WhatsApp, and check and install any available updates.
- Restart your phone: Long-press the power button, then tap restart or swipe up to restart (depending on your phone).
Edit the Video Before Sending
Sometimes, a minor edit can resolve the issue because WhatsApp often processes edited files differently. Follow these steps:
- Open the video in your gallery. I’ll use an iOS phone for this procedure.
- Tap the settings icon below the clip.
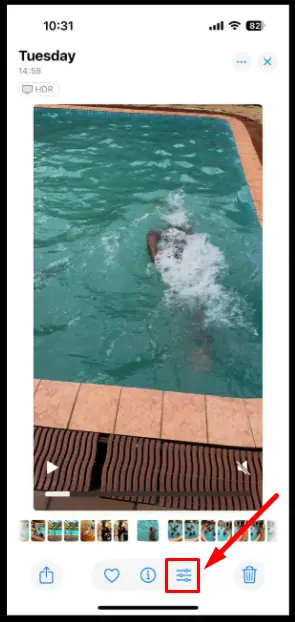
- Make simple changes like adjusting brightness, cropping the video, or adding a filter.
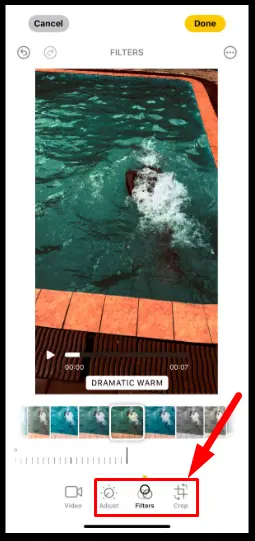
- Save the edited video and try sending it again.
Add a Small Change to the Video
If the issue persists, modify the video directly before sending it. Follow the steps below:
- Open WhatsApp and attach the clip.
- Tap the edit button (pen icon) on the top right corner of the screen.
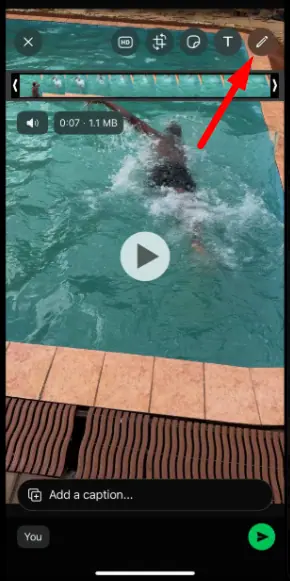
- Add a small change, like placing a dot or text overlay on the video, and click Done.
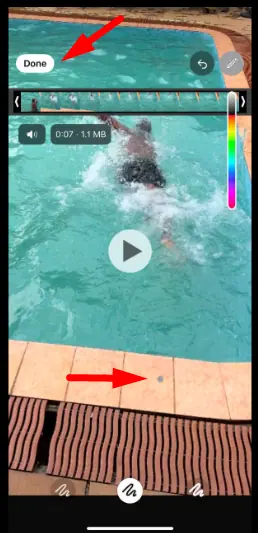
- Tap the send button.
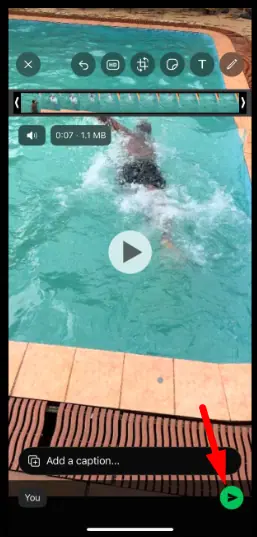
Send the Videos in HD Mode
WhatsApp allows users to send clips in HD quality, ensuring better clarity and fewer compatibility issues. Here’s how to do it:
- Open the chat where you want to send the video.
- Attach the file and tap on the HD icon at the top of the screen.
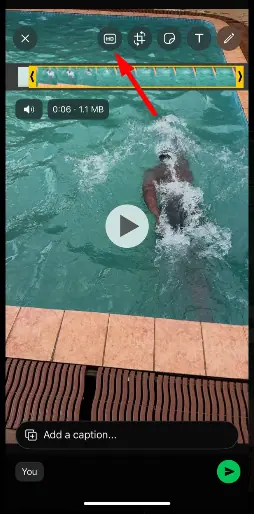
- Select HD quality, then tap the send button.
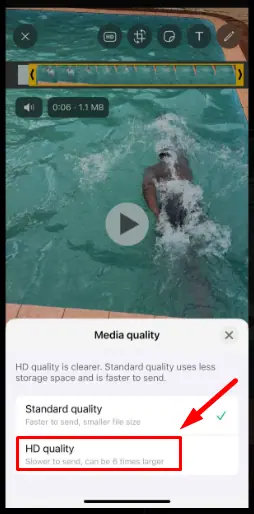
Send the Video as a File
If the clip is too large or in an unsupported format, sending it as a file can help solve the “Whatsapp can’t send this video” issue. Here’s how:
- Open WhatsApp, go to the chat where you want to send it, and tap the “+” icon at the bottom left corner.
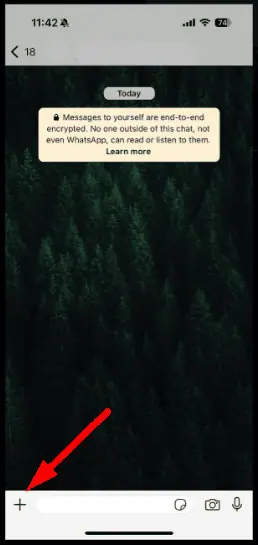
- Tap Document from the options available.
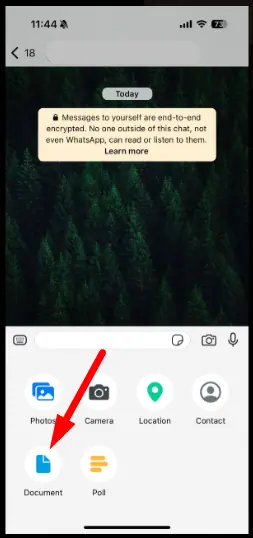
- Select Choose photo or video.
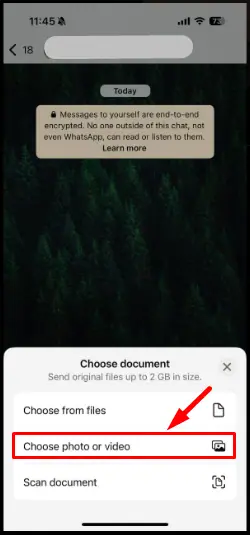
- Locate and select the video file on your device and tap the send icon.
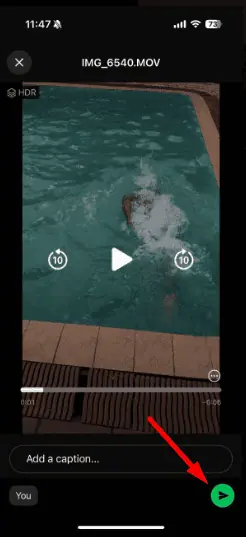
- Your video will be sent as a file.
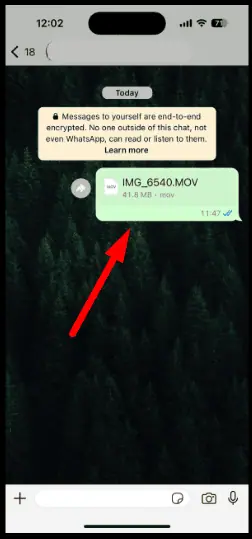
Enable Background App Refresh
WhatsApp requires background processes to function smoothly. If this setting is disabled, uploads may fail. To enable it:
- Go to your phone’s Settings, then tap General.
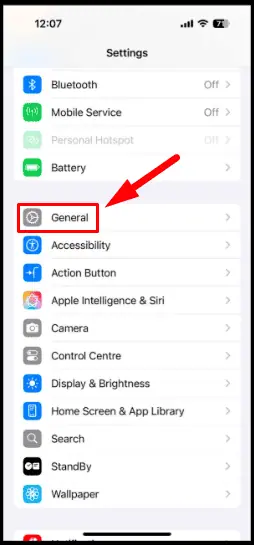
- Locate and click Background App Refresh.
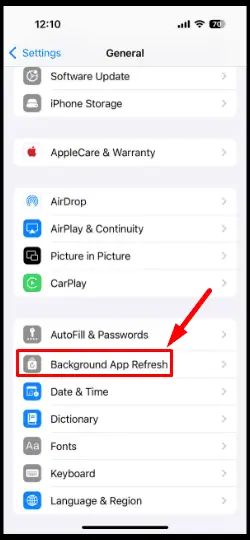
- Ensure the WhatsApp button is toggled on.
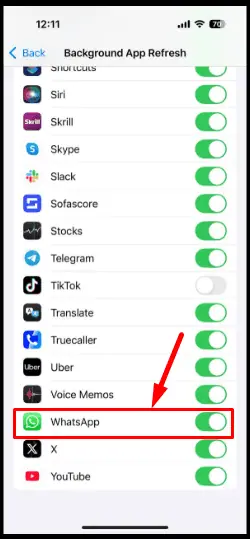
It ensures WhatsApp can continue uploading videos even when the app is minimized.
The “WhatsApp can’t send this video” message can be very frustrating. Luckily, the solutions in this guide will help you fix the issue quickly. Try these fixes, and you’ll be back to sharing clips.
That’s not all. You can also learn how to lock chats on WhatsApp web and create custom stickers from your photos.








User forum
0 messages