Why Does My Volume Keep Going Down by Itself? [11 Fixes]
6 min. read
Updated on
Read our disclosure page to find out how can you help MSPoweruser sustain the editorial team Read more
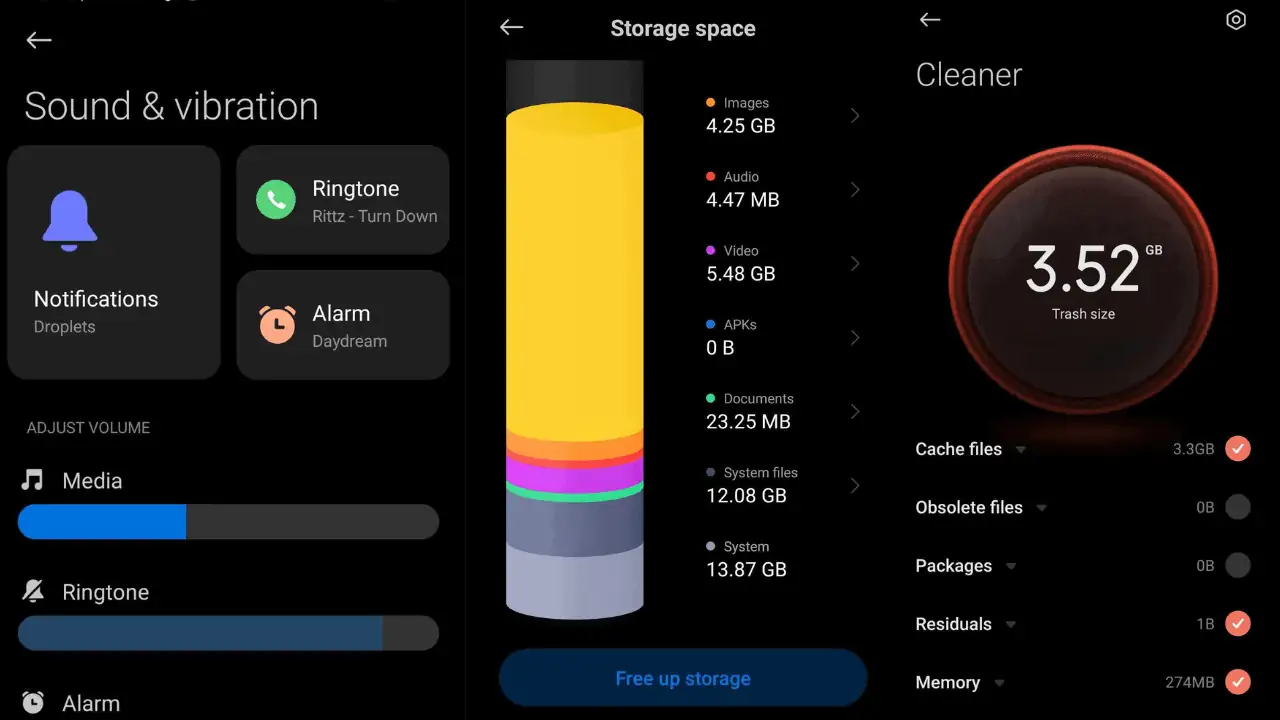
If you want to know why your phone volume keeps going down by itself, you are in the right place. I’ve experienced this multiple times, because of using a cheaper case. However, once I got rid of the case and continued to experience this problem, I started digging deeper. Below you’ll find all the potential reasons and fixes that you need to know to fix the issue.
Why Does My Smartphone Volume Keep Going Down By Itself? [And How to Fix it]
If your volume button is not working properly, here are the different causes and fixes:
1. Malfunctioning Volume Buttons or Hardware:
- Cause: Prolonged use, accidental drops, or exposure to moisture can damage the volume buttons or the motherboard.
- Impact: This can lead to spontaneous volume changes, making the device less user-friendly.
- Solution: Start by removing any phone cases that might be pressing against the volume buttons. If the buttons are physically damaged, they may need replacement. For motherboard issues, it’s best to consult a professional repair service.
2. Temporary System Glitch:
- Cause: Overlapping processes or minor software bugs can lead to temporary glitches.
- Impact: These glitches can cause unexpected behaviors, including volume fluctuations.
- Solution: Restart your device by holding down the power button for about 10 seconds. This action refreshes the system and closes all running processes, potentially resolving the glitch.
3. Problematic Apps:
- Cause: Some apps, especially those with access to sound settings, can interfere with the device’s volume.
- Impact: This can lead to inconsistent volume levels, especially when using the problematic app.
- Solution:
- Booting Your Phone in Safe Mode:
- For Most Android Devices:
- Press and hold the power button until the power menu appears on the screen.
- Tap and hold the “Power off” option.
- A prompt will appear asking if you want to reboot in Safe Mode. Tap “OK.”
- Your device will restart, and “Safe Mode” will be displayed at the bottom of the screen.
- For Samsung Devices:
- Turn off the device.
- Press and hold the power button until the Samsung logo appears.
- Immediately after releasing the power button, press and hold the volume down button.
- Continue to hold the volume down button until the device finishes booting.
- “Safe Mode” will be displayed at the bottom of the screen.
- For Google Pixel Devices:
- Press and hold the power button until the power menu appears.
- Tap “Restart.”
- As your phone restarts, press and hold the volume down button until the home screen appears. “Safe Mode” will be displayed at the bottom.
- Exiting Safe Mode: To exit Safe Mode, simply restart your phone as you normally would. It will boot in the standard mode.
- For Most Android Devices:
- Once in Safe Mode, monitor your phone’s volume. If the volume remains stable, a third-party app might be causing the issue. Consider uninstalling recently added apps or those that might interfere with sound settings.
- Booting Your Phone in Safe Mode:
4. Software Bugs or Outdated Software:
- Cause: Software developers might overlook certain bugs, or compatibility issues might arise with older software versions.
- Impact: This can lead to various device issues, including volume inconsistencies.
- Solution: Regularly check for software updates in the system settings. Installing the latest updates ensures bug fixes and improved device performance.
5. Headphone Issues:
- Cause: Using non-compatible or damaged headphones can interfere with the device’s volume settings.
- Impact: This can lead to volume fluctuations when the headphones are connected.
- Solution: Test with a different pair of headphones. If the volume remains consistent, it’s best to invest in a compatible pair or replace damaged ones.
6. Automatic Volume Adjustment:
- Cause: Some Android devices come with built-in features that adjust the volume based on surrounding noise levels, during calls, or when headphones are connected.
- Impact: This can lead to unexpected volume changes, especially when moving between different environments or during specific activities.
- Solution:
- Navigating to Sound Settings:
- Open the “Settings” app on your Android device.
- Scroll down and tap on “Sound & vibration” or just “Sound,” depending on your device.
- Here, you’ll find various sound settings related to your device’s volume, ringtones, and notifications.
- Navigating to Sound Settings:
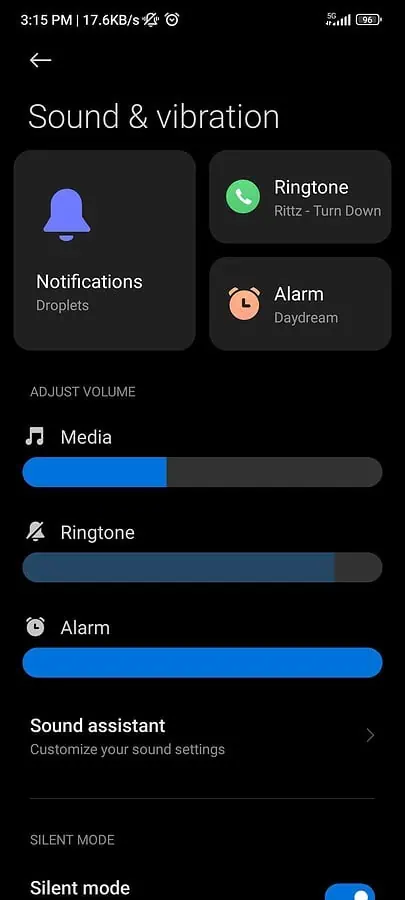
- Adjusting Automatic Volume Features:
- Look for a setting named “Adaptive Sound,” “Sound Enhancer,” “Automatic Volume Adjustment,” or similar. The exact name can vary based on the device and its software version.
- Tap on this setting to view its options.
- If enabled, you’ll typically see options related to adjusting volume based on ambient noise or during specific scenarios like calls or media playback.
- Toggle off any automatic adjustments that you don’t want. This will prevent the device from changing the volume based on these factors.
- Note: If you’re using headphones, there might be a separate section within the sound settings specifically for headphone audio adjustments. Ensure to check there as well for any automatic volume features.
7. Accidental Button Presses:
- Cause: When the phone is in a pocket or bag, the screen might register unintentional touches. This has happened to me more times than you can imagine.
- Impact: This can lead to various changes, including volume adjustments.
- Solution: Always lock your phone screen when not in use. Consider using a protective case with raised button covers to prevent accidental presses.
8. Themes and Customizations:
- Cause: Some third-party themes or customizations might not be fully compatible with the device’s software.
- Impact: This can lead to various device issues, including volume inconsistencies.
- Solution: Revert to the default theme or uninstall any recent customizations. Always ensure that any theme or customization is compatible with your device’s software version.
9. Cache Issues:
- Cause: Over time, cached data accumulates and might interfere with device operations.
- Impact: This can slow down the device and lead to unexpected behaviors, including volume fluctuations.
- Solution:
1. Navigate to Settings > Storage.
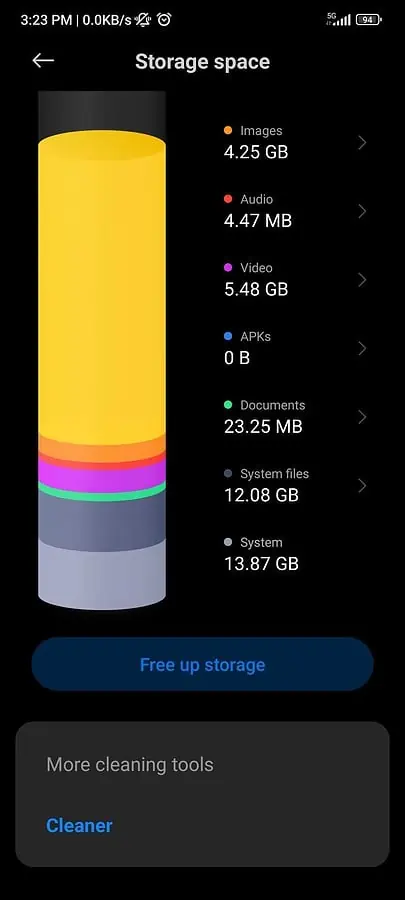
2. Select Cached Data and clear it.
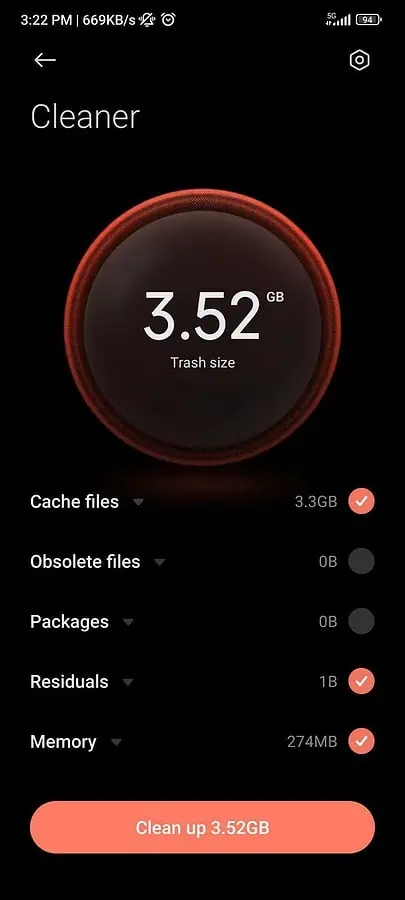
3. Restart the device.
10. Notification Alerts:
- Cause: Built-in feature to reduce the volume of incoming notifications.
- Impact: The volume might decrease when a notification comes in during media playback.
- Solution: This is a standard feature. However, you can navigate to sound settings and adjust notification volume or preferences.
11. Professional Help:
- Cause: If none of the above solutions work, there might be a deeper underlying hardware or software problem.
- Impact: Persistent volume issues can hinder the overall user experience.
- Solution: Visit the official service center of your phone’s brand. Professionals can diagnose the issue and provide appropriate solutions.
Summary
When dealing with unexpected volume changes on your Android smartphone you need a methodical approach. By understanding the potential causes and their impacts, and by following the detailed solutions provided, you can fix the issue easily. If you’ve failed to resolve the problem, don’t hesitate to seek professional assistance.








