iPhone Stuck on Restore Screen? 3 Quick Ways to Fix It
6 min. read
Updated on
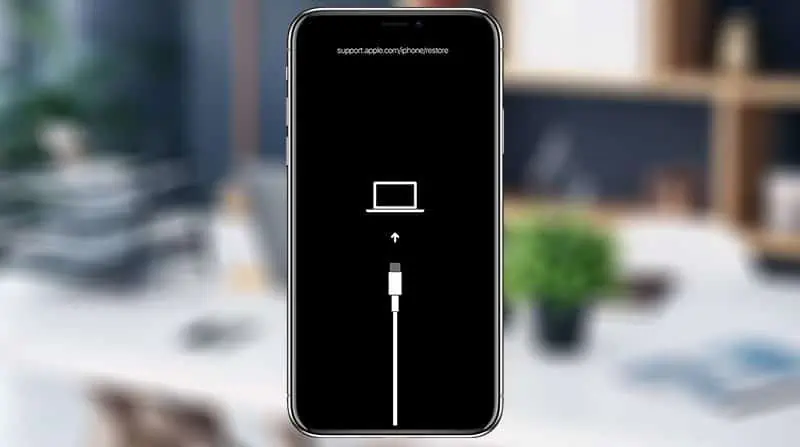
Your iPhone is now stuck on the Restore screen, and you are at a loss as to what to do. Does it show a black screen with the words support.apple.com/iphone/restore and the Connect to Computer logo? So you’ve come to the right place. This article will explain how to fix this issue and get your iPhone out of the Restore screen and back to working properly.
Why is my iPhone stuck on the Restore screen?
In most cases, iOS glitches are to blame for your iPhone being stuck on the Restore screen (also called recovery mode). If your iPhone is not properly updated, restored, jailbroken, or has other software errors, it will likely not boot correctly and get stuck on the Restore screen. This happens quite often. Fortunately, the problem is not as serious as you might think, and you can fix it yourself without having to turn to a professional or Apple support.
Method 1: Force restart iPhone to get out of the restore screen
A force restart is the first solution you’ll want to try, especially if you hope to swiftly get your iPhone out of the Restore screen without a computer or losing data. It will fully power off your iPhone and start iOS and all software processes from scratch. This will eliminate software errors that cause your iPhone to get stuck on the Restore screen, so your iPhone will restart normally.
You need to press and hold a key combination (which will vary depending on the iPhone model) to force restart your iPhone.
- For iPhone 8/X/11/12/13/14, press and quickly release the Volume Up button, press and quickly release the Volume Down button, and finally, press and hold the Wake/Sleep button until the Apple logo appears.
- For iPhone 7 serials, press and hold both the Volume Down button and the Power/Wake/Sleep button simultaneously until the Apple logo appears.
- For iPhone 6s and earlier, press and hold the Power/Wake/Sleep button and the Home button simultaneously until the Apple logo appears.
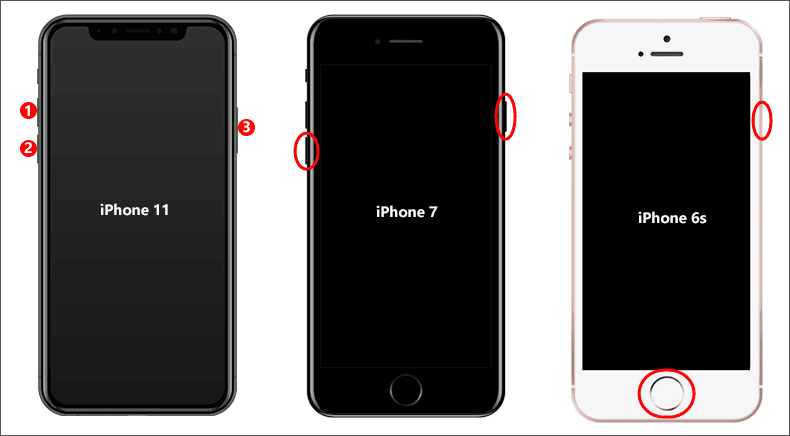
Method 2: Fix iPhone stuck on Restore screen with TenorShare iCareFone
If a force restart doesn’t help and your iPhone remains stuck on the Restore screen, TenorShare iCareFone is another effective tool that you may try. This tool allows you to create a full backup of your iPhone data and save the same to your preferred location. You may also transfer the data to an external hard disk or a USB Flash drive. Here’s how to use this tool on iPhone/iPad –
- Download and install Tenorshare iCareFone on your Windows 11/10 PC. Make sure to keep iTunes installed on your computer, however, don’t open it as this may start interfering with the data transfer.
- After you install this software on your computer, open it by double-clicking on its icon. You will see a prompt suggesting to connect your iPhone to your computer.

- Connect your iPhone using its lightning cord and an external hard drive using its own connecting cable.
- After you connect your iPhone to your computer, you will receive a prompt on your PC stating – Trust this computer. Well, click on this button so that a connection is authorized between your iPhone and Windows PC.

- Click Backup Records available on the left navigation and you will see an option to save all your files, including Private Data, Media Data, and App Data.
- Select whatever data you want to move to an external hard disk. You may tick the Select All checkbox if you would like to create a full backup of your iPhone.

- By default, the backup path using this tool is C:\iCareFone\Backup. If you want to change this path to something else, click on the Edit button.
- Navigate to the folder where you would like to save your iPhone’s backup. In this case, we suggest picking a path on your hard disk. After you select a location, click on the Backup button.
- Follow the on-screen instructions to purchase a plan from TenorShare iCareFone, and repair your iPhone stuck on the restore screen.
That’s it, you have successfully created a full backup of all your data from your iPhone. You may use TenorShare’s 4uKey to restore your device back to its normal state. Wait for this to be over, and when it is done, you may transfer all your data back into your iPhone using iTunes.
Method 3: Fix iPhone stuck on the Restore screen with iTunes
If you don’t want to use any third-party iOS repair tool, iTunes is the last resort to fix an iPhone stuck on the Restore screen. You will need to use iTunes to factory restore your iPhone, which wipes all the data on your iPhone, and reinstall the latest version of iOS. This usually solves the problem.
If it was when you were using iTunes to update or restore your iPhone that your iPhone got stuck on the Restore screen, make sure to use the original Apple Lightning-to-USB cable and reinstall the latest version of iTunes on your computer before following the steps below.
Step 1: Connect the iPhone stuck on the restore screen to your computer via an Apple Lightning-to-USB cable.
Step 2: Launch iTunes on your computer. If nothing else, iTunes will immediately detect your iPhone stuck on the restore screen and bring up a small dialog box with the Update and Restore options. Choose the Restore option.
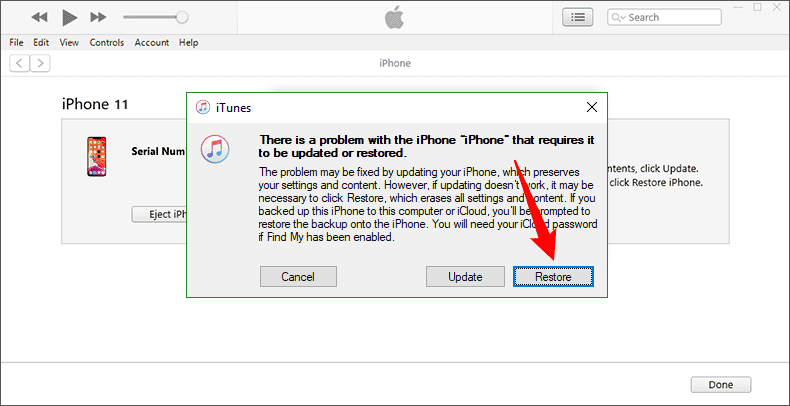
Step 3: Choose Restore and Update in the next dialog box, and then answer the few questions on the screen. iTunes will then automatically restore your iPhone to factory settings. This process usually takes 15 to 30 minutes.
Step 4: When the factory reset succeeds, your iPhone will normally exit the Restore screen and reboot. Then your iPhone is like a brand-new device; you must reset it to get in.
Summary
If your iPhone is stuck on the Restore screen, don’t panic and stay calm. Most of the time, this problem is caused by a software glitch. A force restart is the first recommended fix, and if that doesn’t work, restoring your iPhone using iTunes will eliminate the Restore screen. If none of these methods work, turn to the professional iOS repair tool iSumsoft iOS Refixer, which can help you fix your iPhone stuck on the restore screen without using iTunes or losing data.









User forum
0 messages