Tips on how to install Windows 10 Cumulative Updates faster
3 min. read
Updated on
Read our disclosure page to find out how can you help MSPoweruser sustain the editorial team Read more
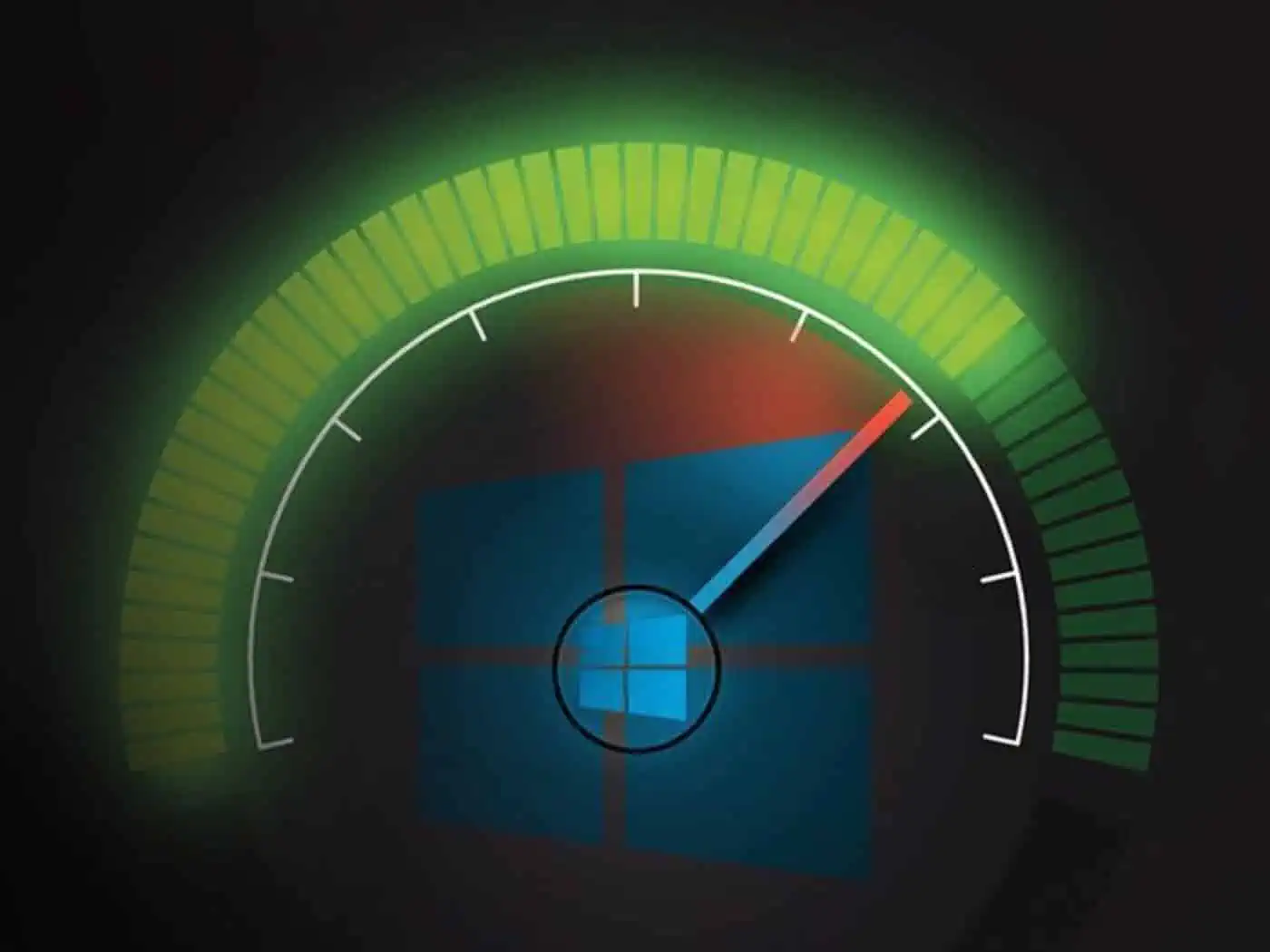
Monthly Windows 10 Cumulative Updates can be the bane of many users who use their PCs intensively. In a blog post, Microsoft explained what end-users and admins can do to make them install faster.
Microsoft notes that the older your version of Windows 10 is, the larger the cumulative update will be, since it would have accumulated updates over time. This means for example that the cumulative update for Windows 10 1607 is more than 1.5GB while that for Windows 10 2004 is less than 0.5 GB.
It is therefore wise to have an as up to date version of the OS as possible.
In addition, Windows 10 version 1809 and higher have new technology which reduces the size of updates significantly, while Windows 10 1903 builds on that significantly by shipping only hashes for files if the binary has been unchanged by the update.
Microsoft recommends an SSD for up to 6 times faster install, and notes than if you have a fast SSD, a faster CPU will let you install updates even faster. In addition, having only one anti-virus would slow down the installation process the least.
See Microsoft’s full advice below:
Best practices to improve installation time
- If possible, upgrade to Windows 10, version 1809 or newer. Version 1809 offers technology improvements that reduce the size of the updates and more efficient to install. For example, the LCU of Windows 10, version 1607 was 1.2GB in size on year after RTM while the LCU in version 1809 was 310MB (0.3GB) one year after RTM.
- Hardware optimizations:
- Run Windows and the update process on fast SSD drives (ensure the Windows partition is on the SSD) instead of HDD by placing the Windows drive in the SSD. During internal testing, we’ve seen up to a 6x install time reduction from SSD vs HDD.
- For systems with SSD (faster than 3k IOPS), CPU clock speed is the bottleneck and CPU upgrades can make a difference.
- Antivirus (or any file system filter driver): Ensure you are only running a single antivirus or file system filter driver. Running both a 3rd party antivirus and Microsoft Defender can slow down the update process. Server 2016 enables Defender by default, so if you install another antivirus program, remember to disable Defender. The fltmc.exe command is a useful defrag tool to see the running set of filter drivers. You can also check out virus scanning recommendations for Enterprise computers that are running currently supported version… to learn which files to exclude in virus scanning tools.
- For admins, validate that your environment is ready to apply updates by checking out the Cluster-Aware Updating requirements and best practices.
Read more about Cumulative Update improvements at Microsoft here.

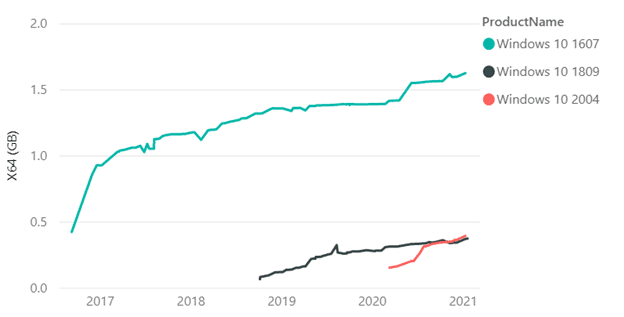








User forum
0 messages