Tip: How to use camera to scan, recognize and translate text
2 min. read
Published on
Read our disclosure page to find out how can you help MSPoweruser sustain the editorial team Read more
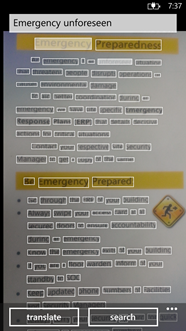 |
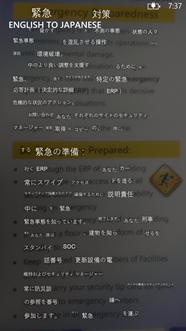 |
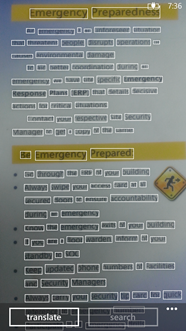 |
Here is another in our a series of articles, offering tips and tricks for both beginners and experienced users, courtesy of How to Windows Phone.
Bing vision adds a lot of value to windows phone. In this how to, we will discuss how to use the phone’s camera as a OCR (Optical Character Recognition). For those who doesn’t understand what a OCR is; it is the ability to recognize the text from an image. Using windows phone’s Bing vision feature you will have the text from a piece of paper or an image in no time.
- Tap Search key to navigate to the search page.
- Tap the vision icon. (Some region might not have this feature.)
- This will activate your camera.
- Focus on the area / material from where the text needs to be recognized.
- Once the phone is able to recognize the text, the “scan text” button will get enabled. (Holding the phone at a good distance from the source is the key).
- Tap the “scan text” button and the phone will auto focus and take a snapshot and then recognize the text.
- Now you can also translate the text by tapping the “translate” button which will show you the list of languages to which you can translate to.
- Select the language and you will get the translated text shown as overlay.
- If you just want to copy the text, tap at the boxes to select the text and use the clipboard to copy the text.
This feature needs a live internet connection to recognize and translate the text.
See many more tips at of How to Windows Phone and request a How To at HowToWindowsPhone here.









User forum
0 messages