Tip: How to share file via Bluetooth from a PC
3 min. read
Updated on
Read our disclosure page to find out how can you help MSPoweruser sustain the editorial team Read more
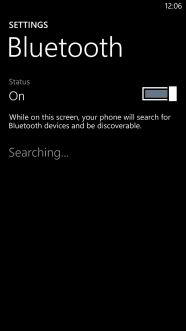 |
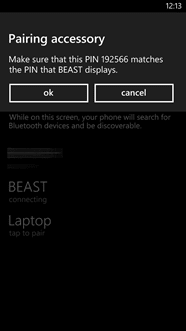 |
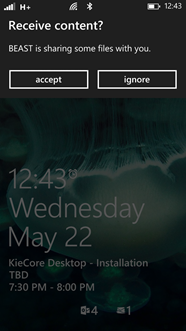 |
 Here is another in our a series of articles, offering tips and tricks for both beginners and experienced users, courtesy of How to Windows Phone.
Here is another in our a series of articles, offering tips and tricks for both beginners and experienced users, courtesy of How to Windows Phone.
In this how to we will discuss how to share file via Bluetooth from a PC. Windows phone 8 does offer you the option to connect to USB and share the file using storage but there might be infinite reason to use Bluetooth for file transfer.
Pairing
Every Bluetooth device for communication has to be paired first. If you haven’t already paired your device with the phone, you might need to start with this.
- Navigate to settings in your windows phone
- Tap on “Bluetooth”.
- Turn it on.
- Ensure that the Bluetooth is turned on in your PC.
- Navigate to “Devices and Printers” in your PC (Control Panel -> Hardware and Sound -> Devices and Printers).
- Click on “Add a device”.
- Your phone will get listed in the devices list while search is in progress.
- Select the phone and click next.
- Your PC will display a pass code and so as will your phone.
- If the pass code matches in both the PC and phone, accept the message in both the phone and the PC.
- This confirms that you are the person who is using both the devices.
- Your PC will automatically install the phone driver and add it as a device.
- Your phone will also show PC in under the Bluetooth devices list.
Now that your phone and PC are paired, the devices will remain trusted until you remove the device either from PC or Phone. If you’re wondering how to pair Galaxy buds, we’ve got you covered as well.
Sharing
- Navigate to explorer.
- Right click on the file you want to share.
- You will see a menu “Send to”.
- Move the cursor on that to see “Bluetooth”.
- Click on “Bluetooth”.
- Your PC will open a Bluetooth file sharing Wizard.
- Select your phone from the drop down.
- Click “Click here to send to”.
- You will receive a confirmation on your phone asking you accept or ignore.
- Tap on accept.
- The file will be copied to your phone.
Here comes the tough question everyone has “Where are my files?”. If you have a SD card in your phone your file will be saved based on the setting you have. Refer to this “how to” for more information. As of today Windows Phone doesn’t have a file explorer for you to look at the files. So based on the file type, you will find the file under the corresponding app.
- If it is an office / pdf / text file, you will find it at Office ->Places -> Phone / SD (based on the setting).
- If it is an image then you will find it under Photos -> Saved Pictures.
- If it is a video / music you will find it under “Xbox Music + Video”.
See many more tips at of How to Windows Phone and request a How To at HowToWindowsPhone here.


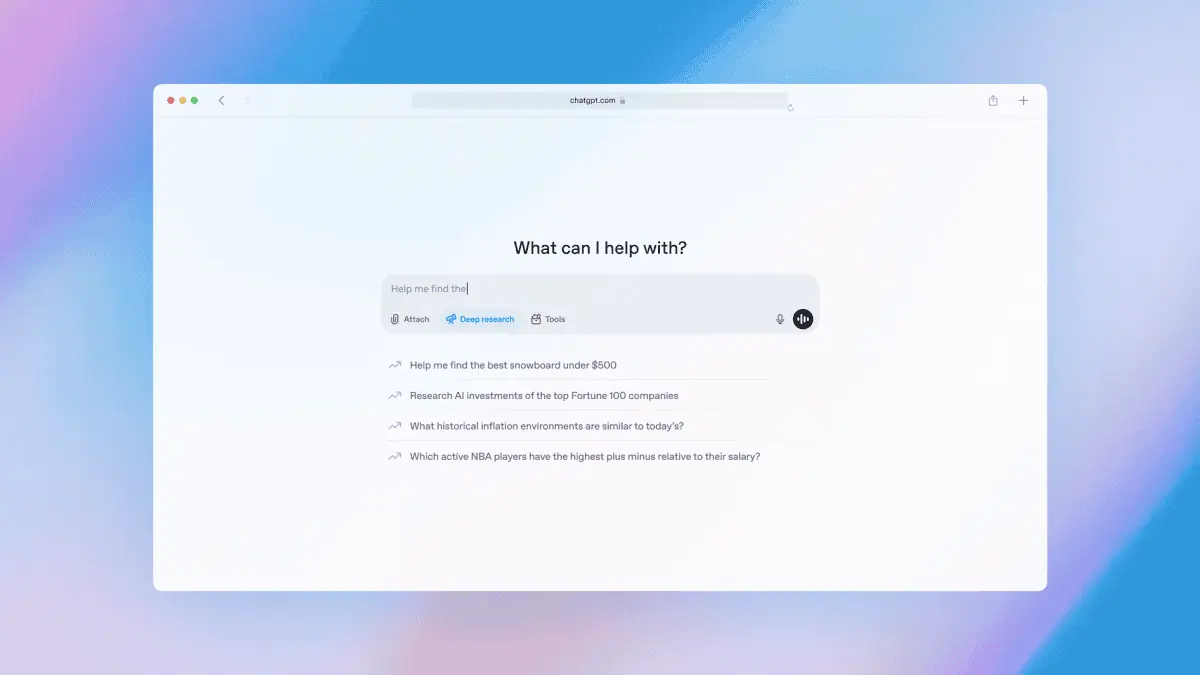
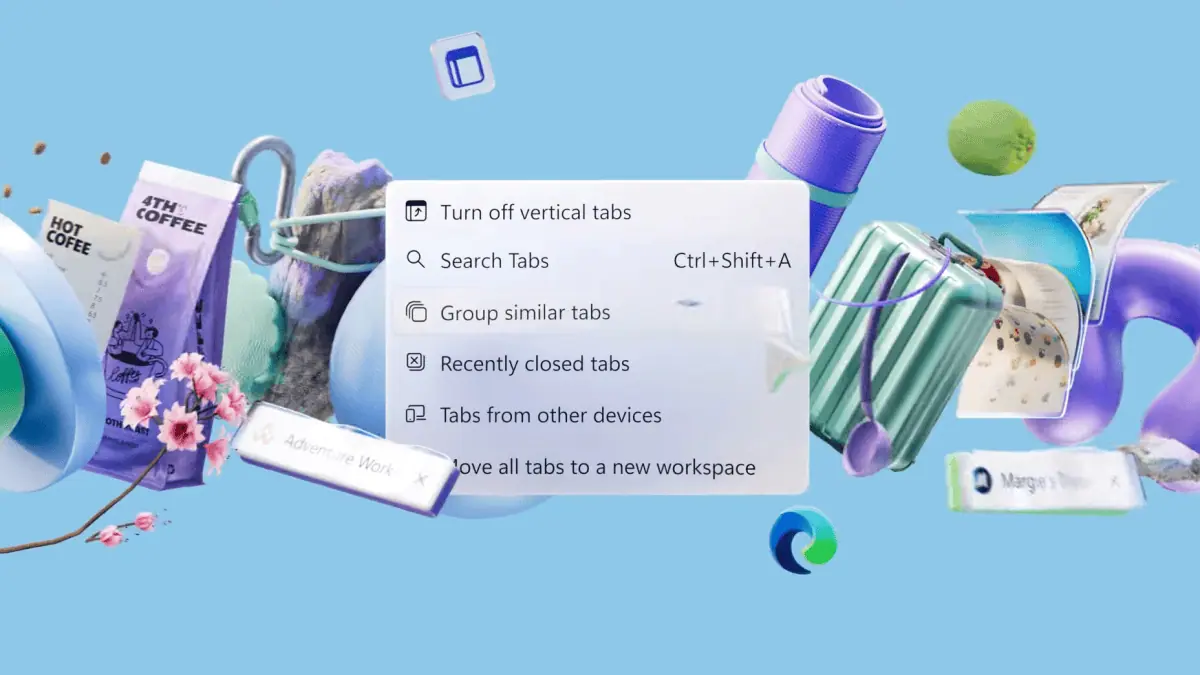
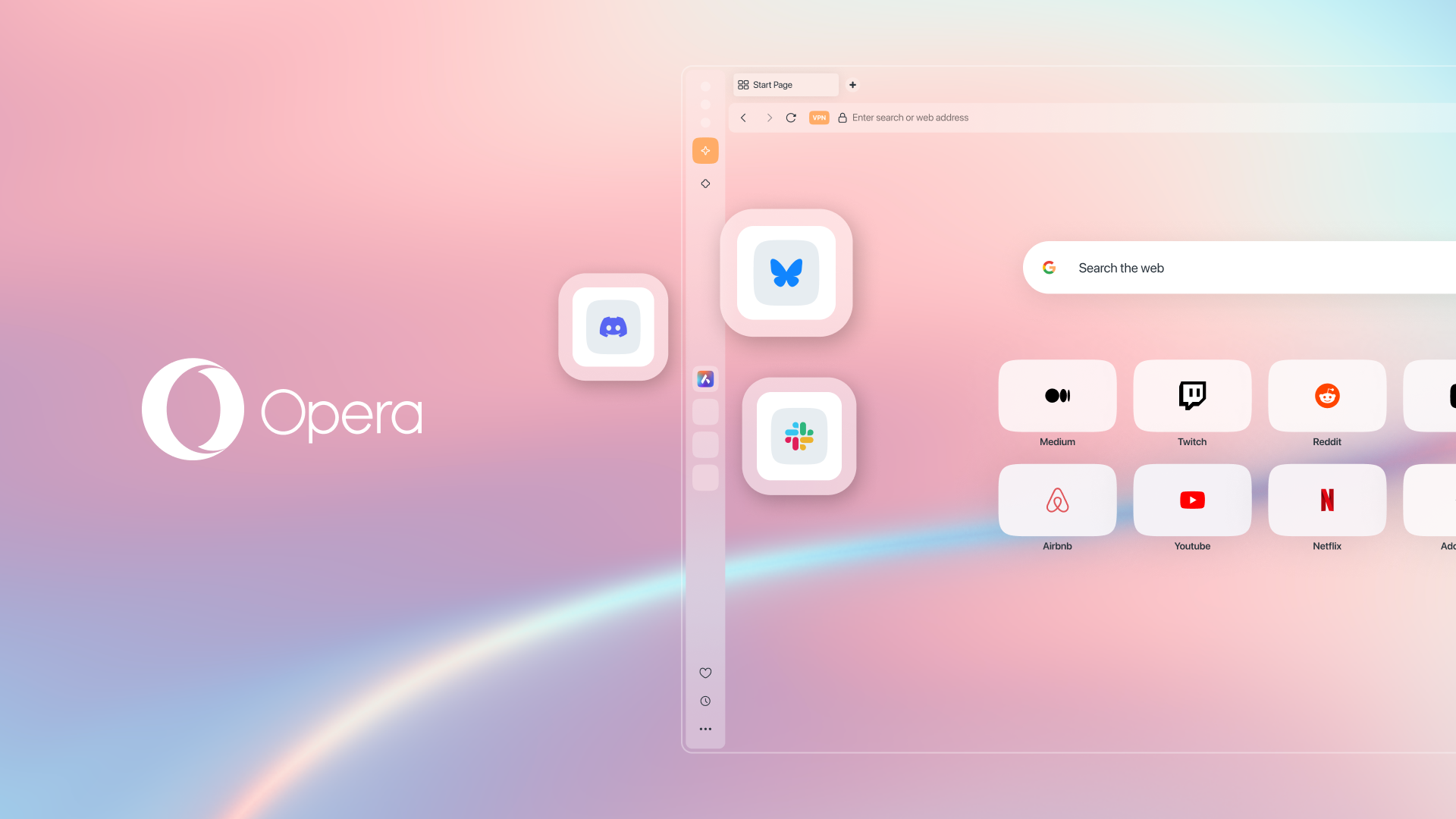
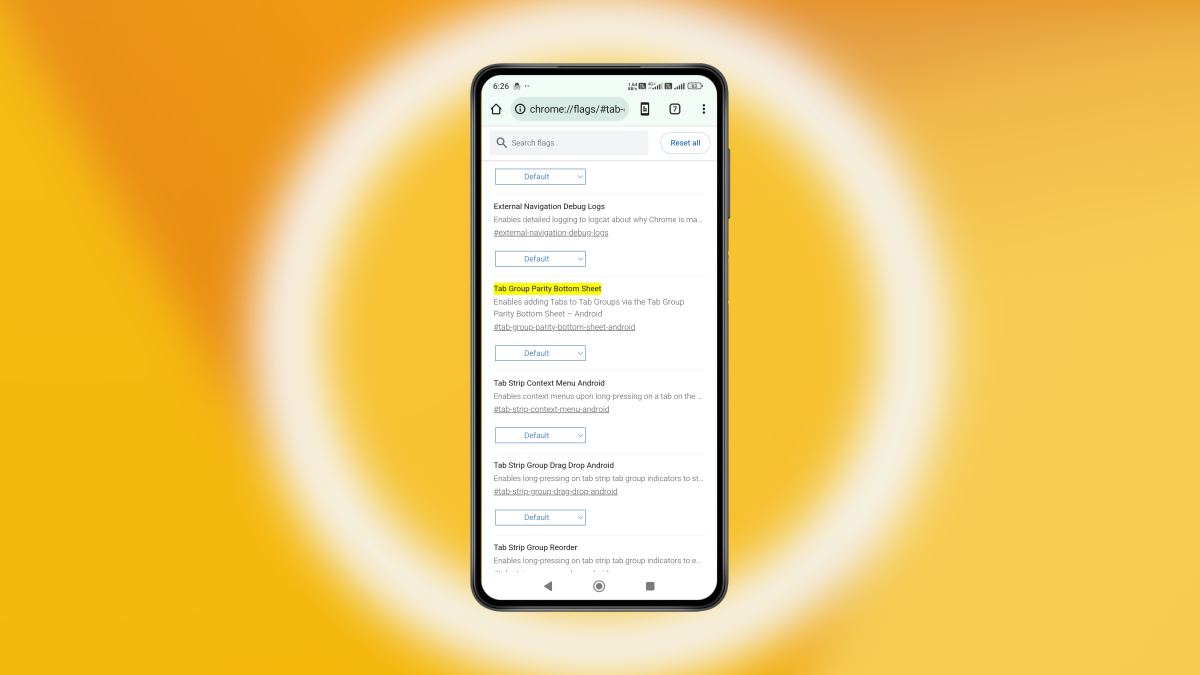

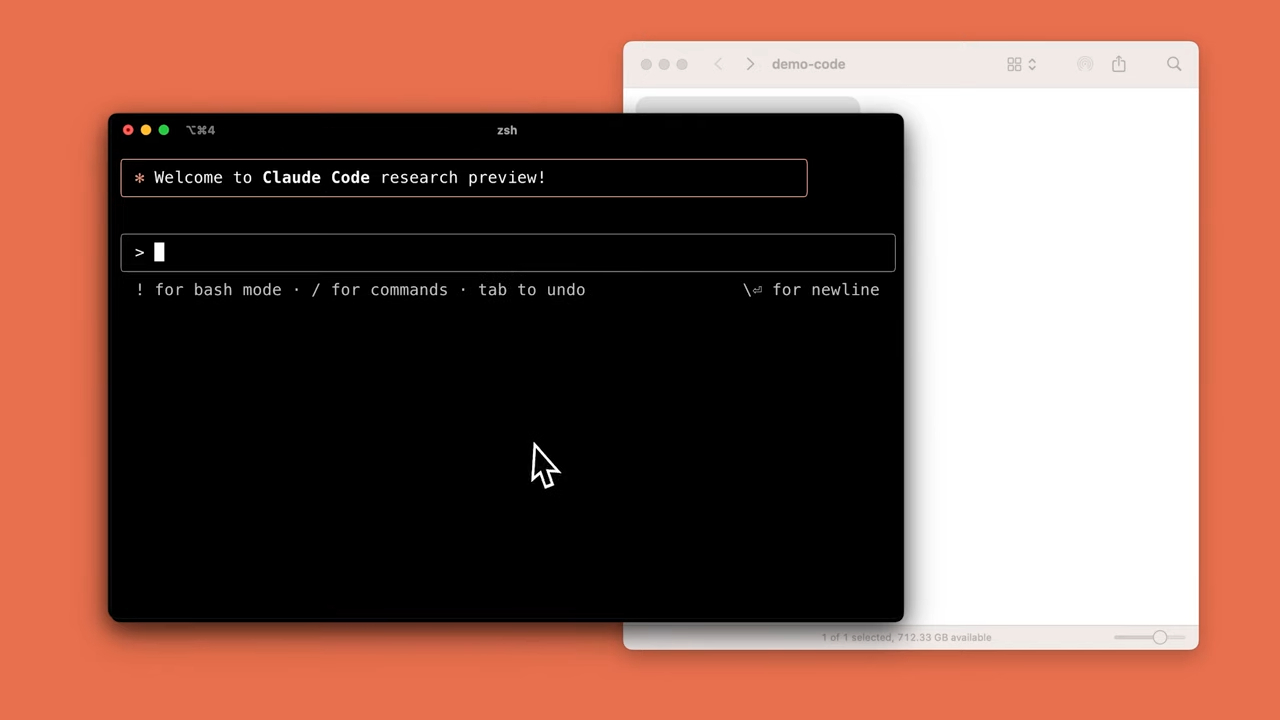
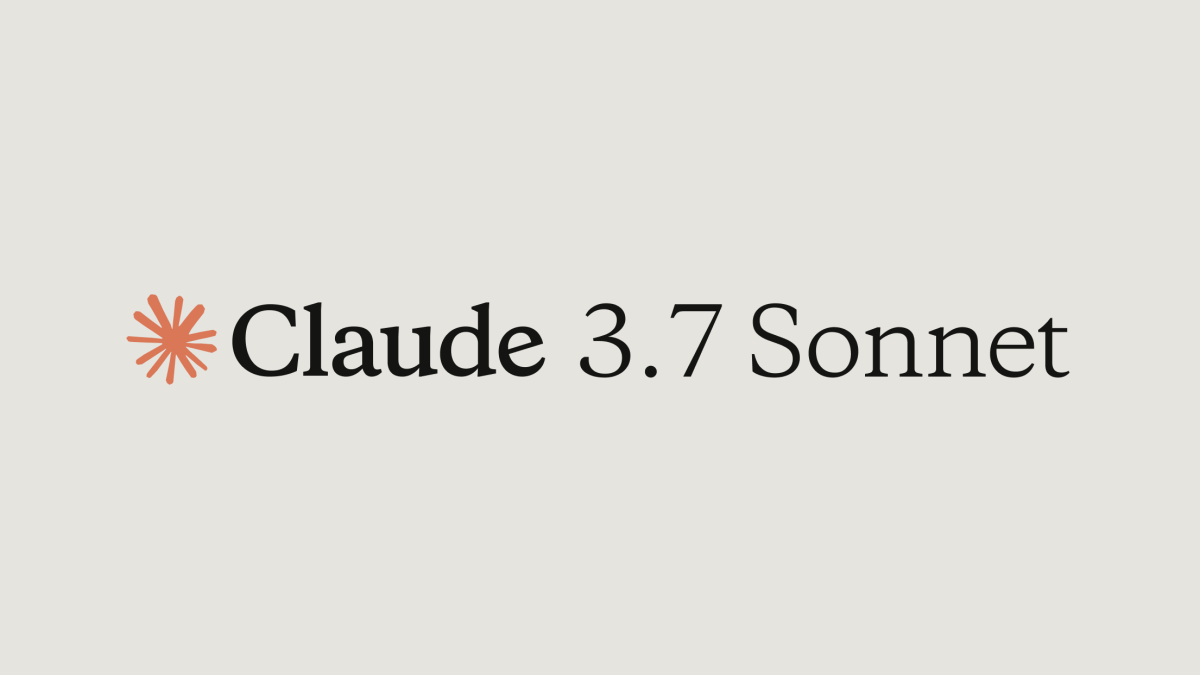
User forum
0 messages