[Fix] SYSTEM_SERVICE_EXCEPTION BSOD Error
4 min. read
Updated on
Read our disclosure page to find out how can you help MSPoweruser sustain the editorial team Read more
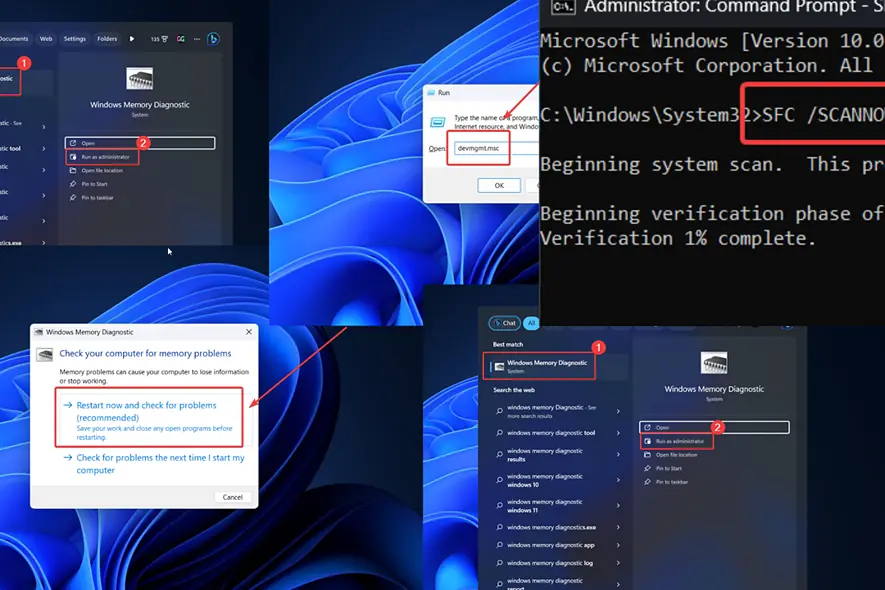
Is the SYSTEM_SERVICE_EXCEPTION error sabotaging your system? If yes, then please read through the article for the causes and solutions.
I encountered this error on my PC recently. My screen was flickering with green streaks whenever I opened an app. Below, I’ll explain in detail what it is and how to fix it.
What Is SYSTEM_SERVICE_EXCEPTION BSOD in Windows 11?
SYSTEM_SERVICE_EXCEPTION is a Blue Screen of Death error that halts all system processes and shuts down the computer. You’ll lose all unsaved data. This error occurs across all versions of Windows.
What Causes the SYSTEM_SERVICE_EXCEPTION Error?
- Unstable Windows build: The error is well-acknowledged in unstable builds like Canary and Developer.
- Corrupt graphics card drivers
- Missing or corrupt system files
- Problematic hardware peripherals
- Faulty RAM
- Third-party software products.
How To Fix SYSTEM_SERVICE_EXCEPTION Blue Screen of Death in Windows?
Solution 1: Use a Stable Version of Windows
If you joined the Windows Insider Program and shifted to the Developer or Canary build on your system, you may encounter this error. You should install a stable version instead.
Solution 2: Remove Peripherals
Many peripheral devices like printers and scanners push their own drivers to your computer. To isolate the cause, please remove all peripherals. Then reconnect them one by one to figure out the culprit.
Solution 3: Update Windows
- Right-click on the Start button and select Settings from the menu.
- Go to Windows Update.
- Click on Check for updates in the right-pane.
Solution 4: Update Graphics Card Drivers
- Press Windows + R to open the Run window.
- Type the following command in the Run window and hit Enter: DEVMGMT.MSC
- Expand the list of Display Adapters.
- Right-click on the first display adapter and select Update driver.
- Click on the option to Automatically detect driver.
A faster way to update drivers is with the help of professional software such as PC HelpSoft Driver Updater. After a quick scan it will identify the correct drivers for you system ann you can then update them with just a few clicks.
Solution 5: Disable or Remove Third-party Security Tools
Over-protective third-party security software can inhibit certain functions of the system, thus causing the SYSTEM_SERVICE_EXCEPTION BSoD. If you think Windows Security is sufficient to protect your computer, you can uninstall these apps.
- Right-click on the Start button and select Settings.
- Go to Apps >> Installed apps.
- Click on the three dots associated with the security software.
- Click on Uninstall and then on Uninstall once again.
Solution 6: SFC Scan
You can run an SFC Scan to scan for system files and replace them if possible.
- Search for Command Prompt in the Windows search bar.
- Click on Run as administrator in the right pane to open the Command Prompt window.
- Type the following command and hit Enter: SFC /SCANNOW
Solution 7: Run the CHKDSK Scan
Bad sectors in the hard drive can cause Blue Screen of Death errors. To fix this, you can run the CHKDSK Scan.
- Open the Command Prompt window as explained in solution 6.
- Type the following command and hit Enter to execute it: CHKDSK /f /r
- Press Y and hit Enter.
- Reboot your system to complete the CHKDSK Scan.
Solution 8: Run the Windows Memory Diagnostic tool
The Windows Memory Diagnostic tool fixes problems with the RAM.
- Search Windows Memory Diagnostic in the Windows Search bar.
- Open the application. Click on Restart now and check for problems.
You may also be interested in:
- FIX: DRIVER_LEFT_LOCKED_PAGES_IN_PROCESS
- Fix Now: STATUS_ACCESS_VIOLATION on Windows 11
- Fast Fix: ntoskrnl.exe BSoD Error on Windows
Summary
The SYSTEM_SERVICE_EXCEPTION error has been bothering users for more than a decade. I have explained all possible solutions to this error.
Please let me know which fix worked for you in the comment section below.



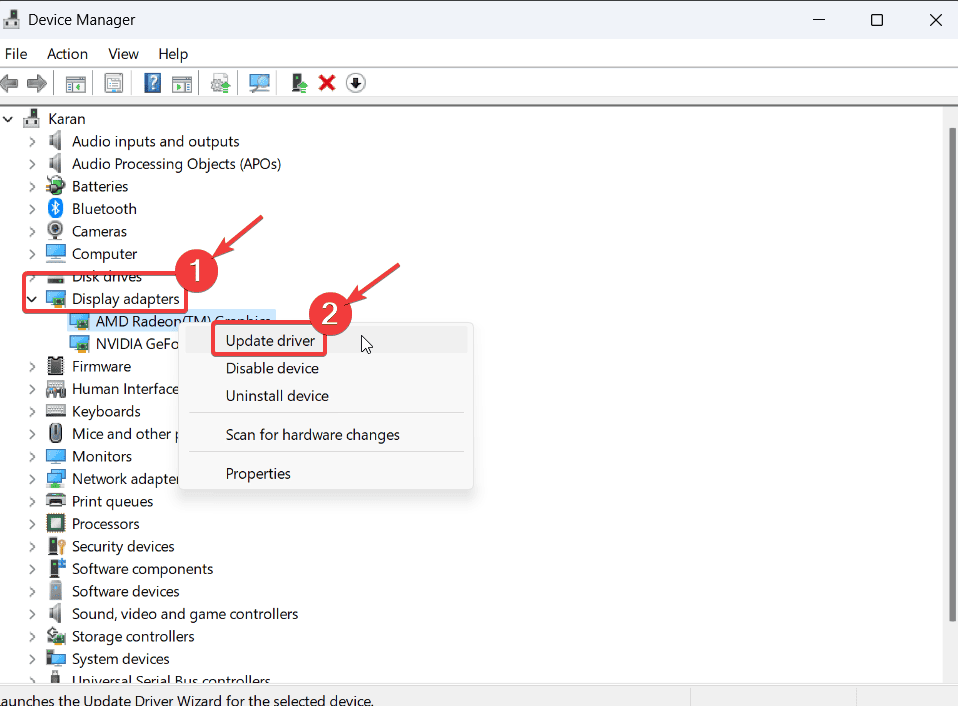

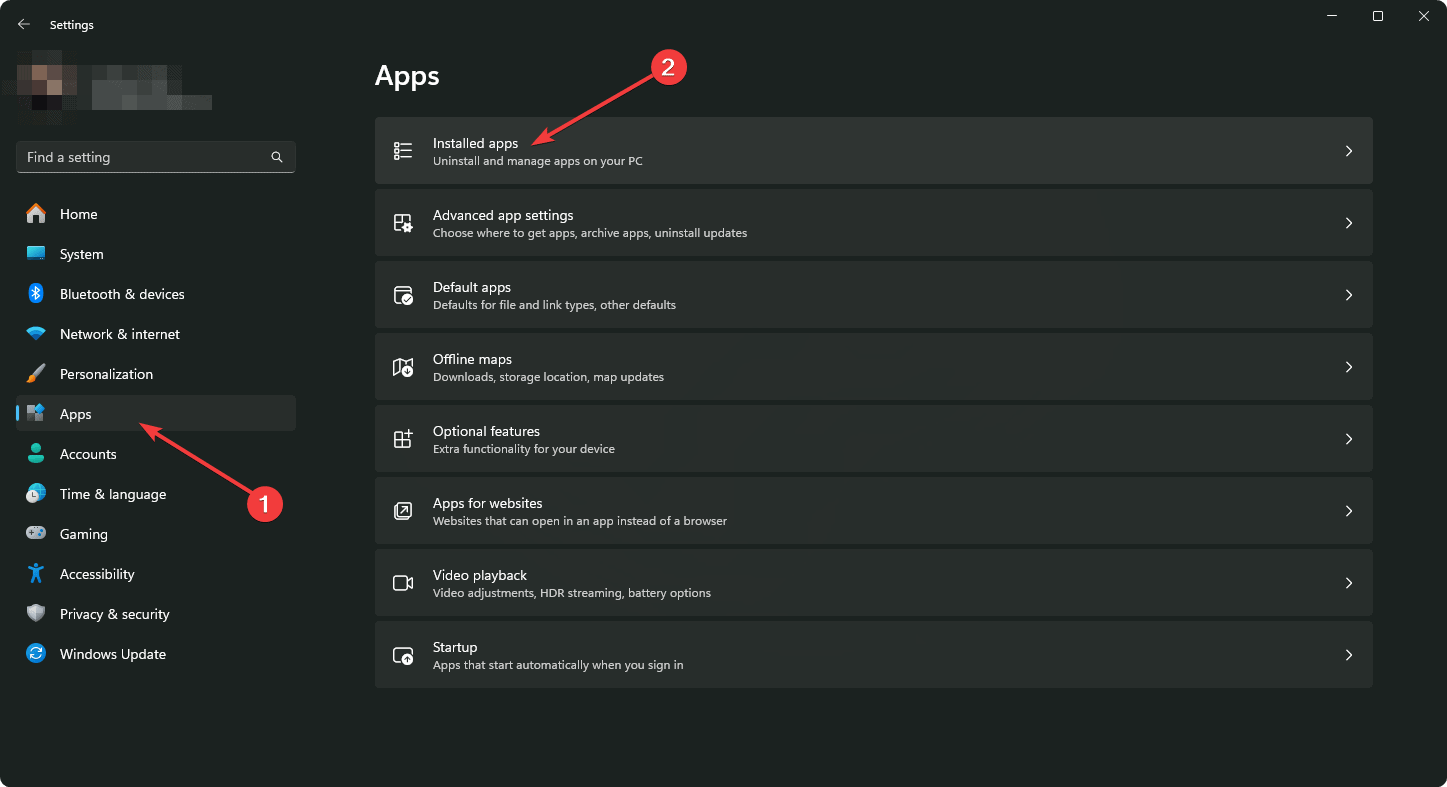
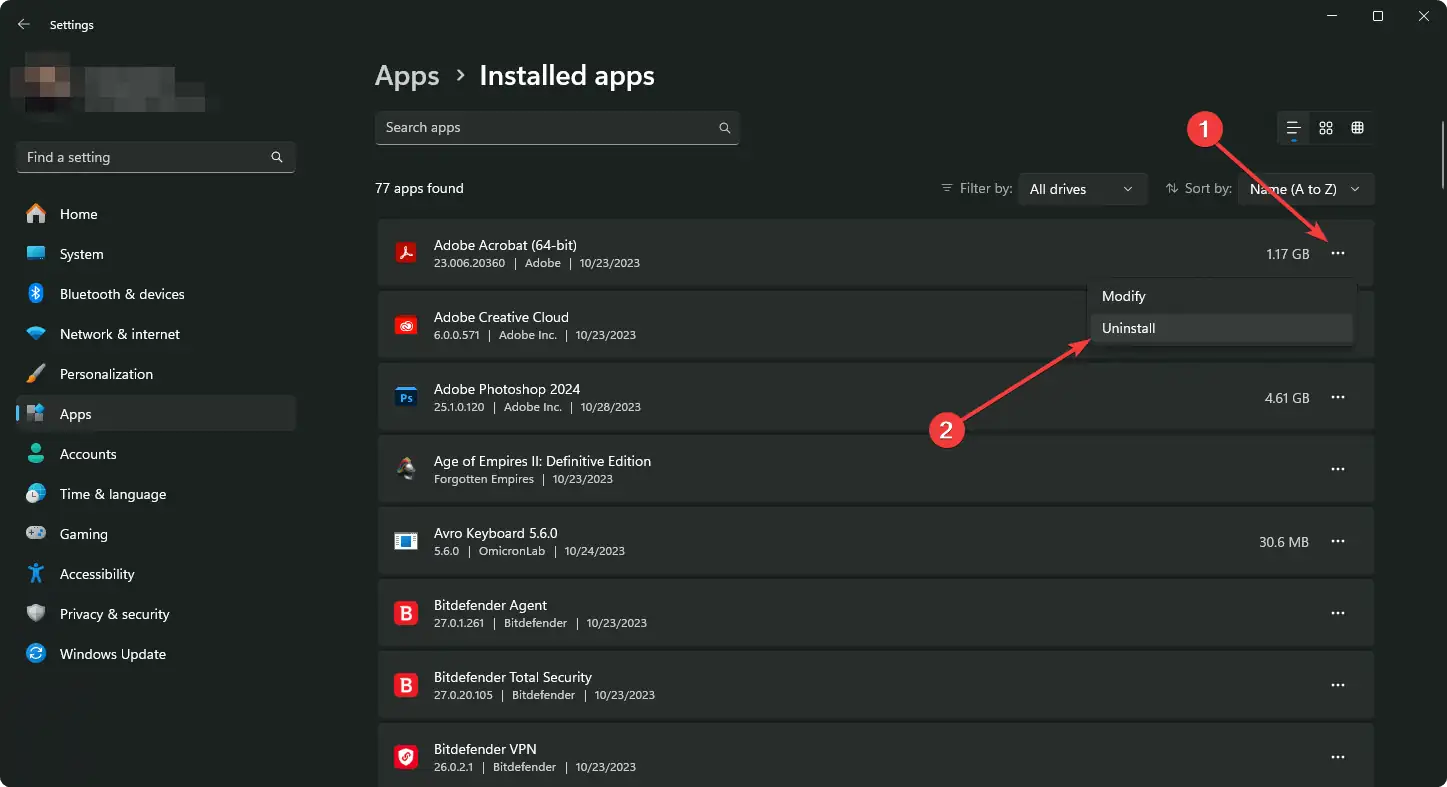



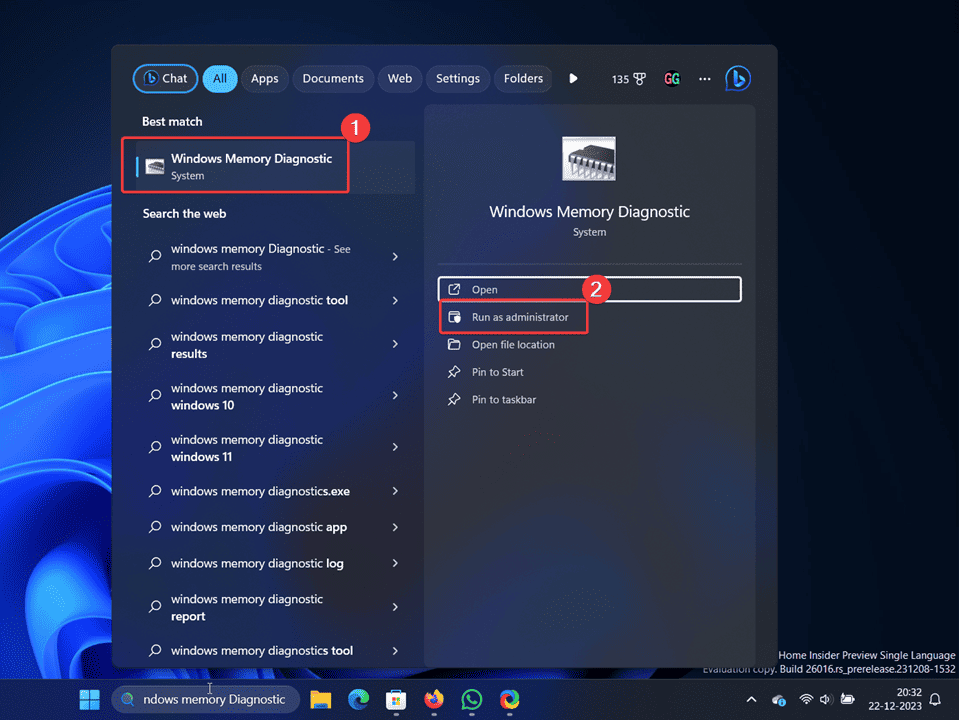


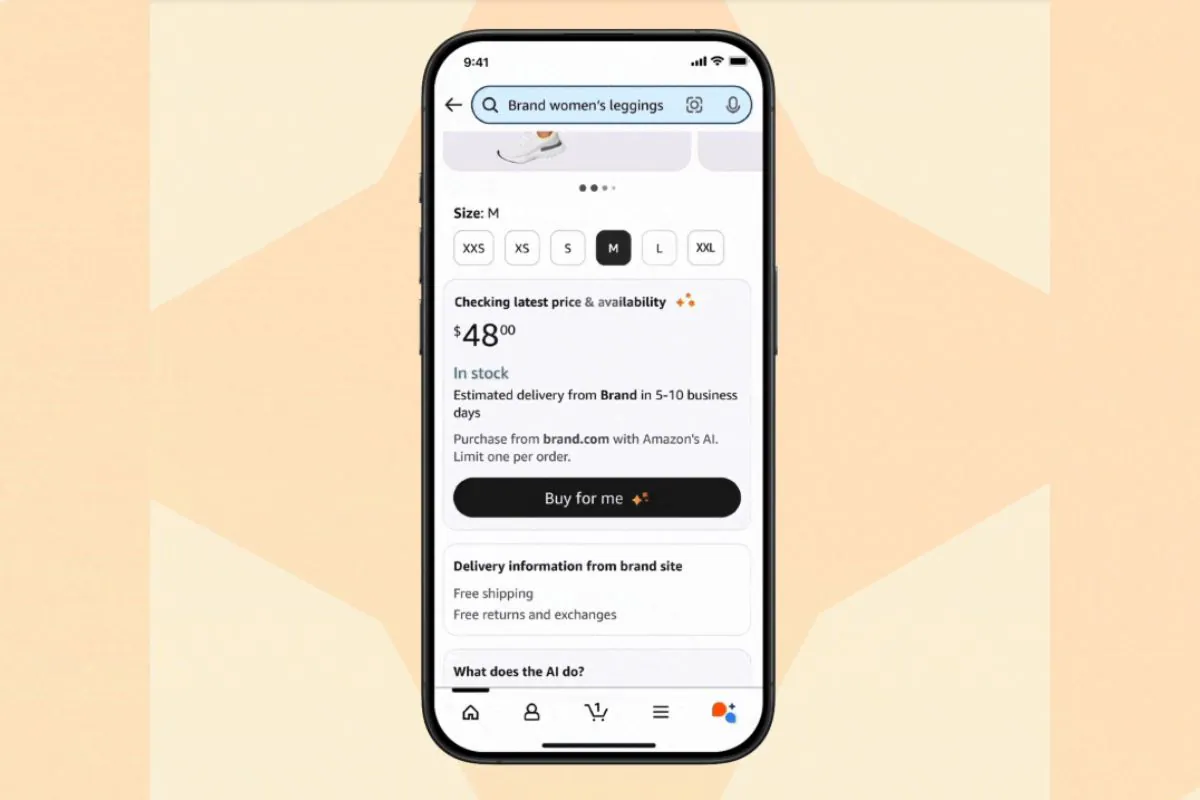
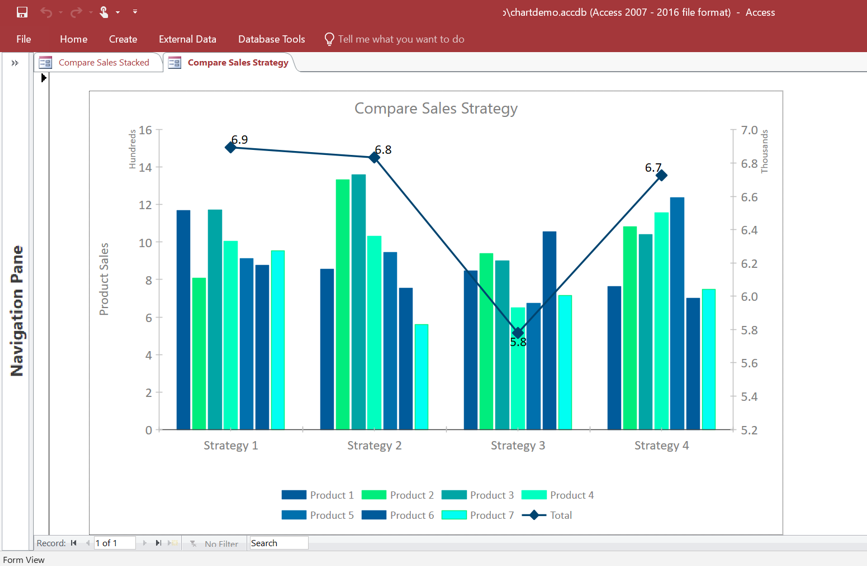
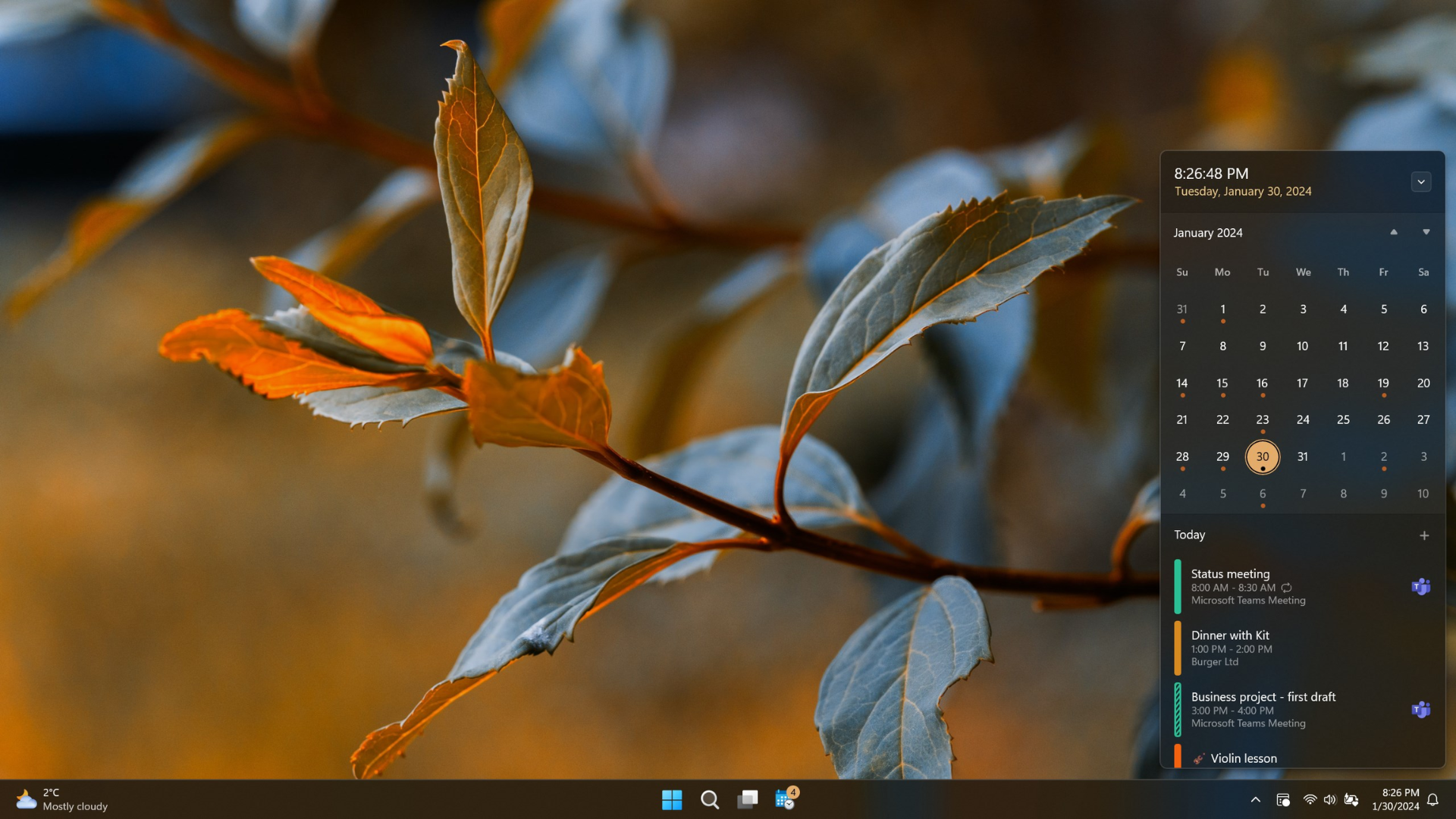

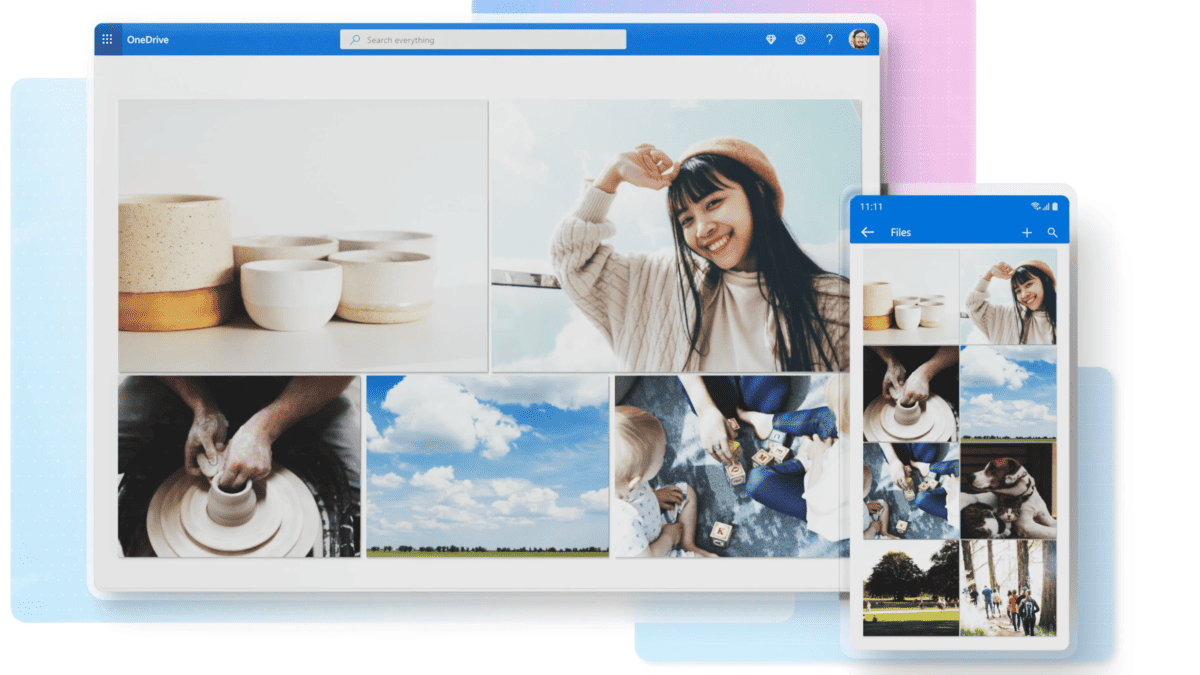
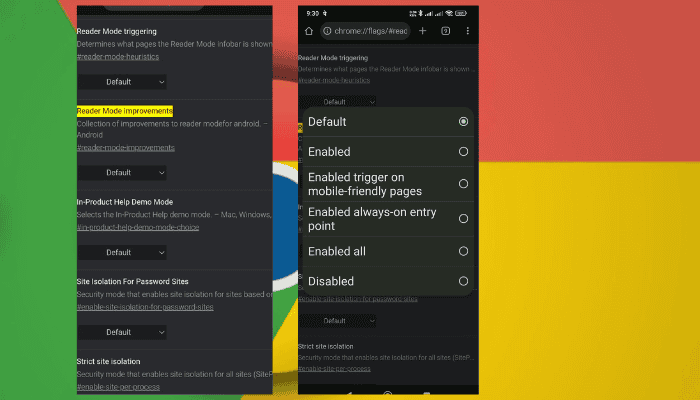

User forum
0 messages