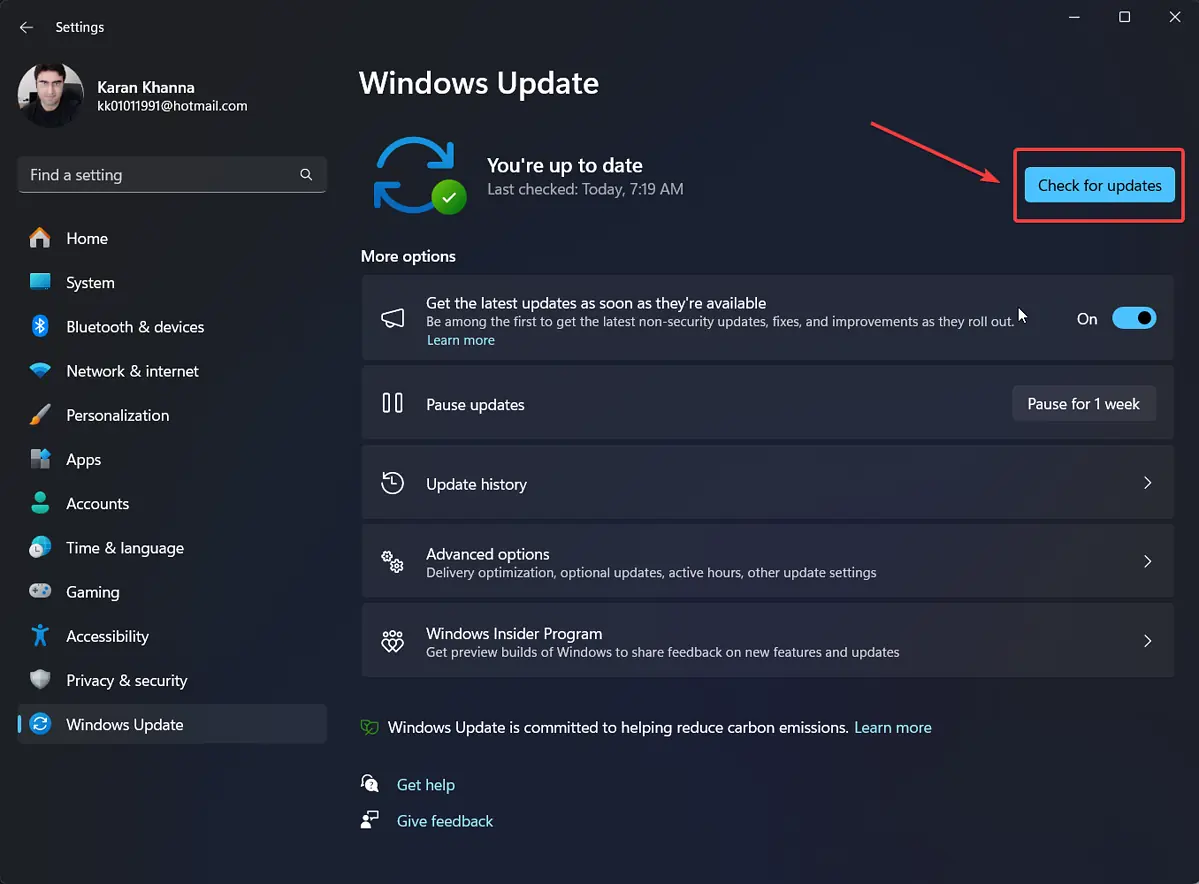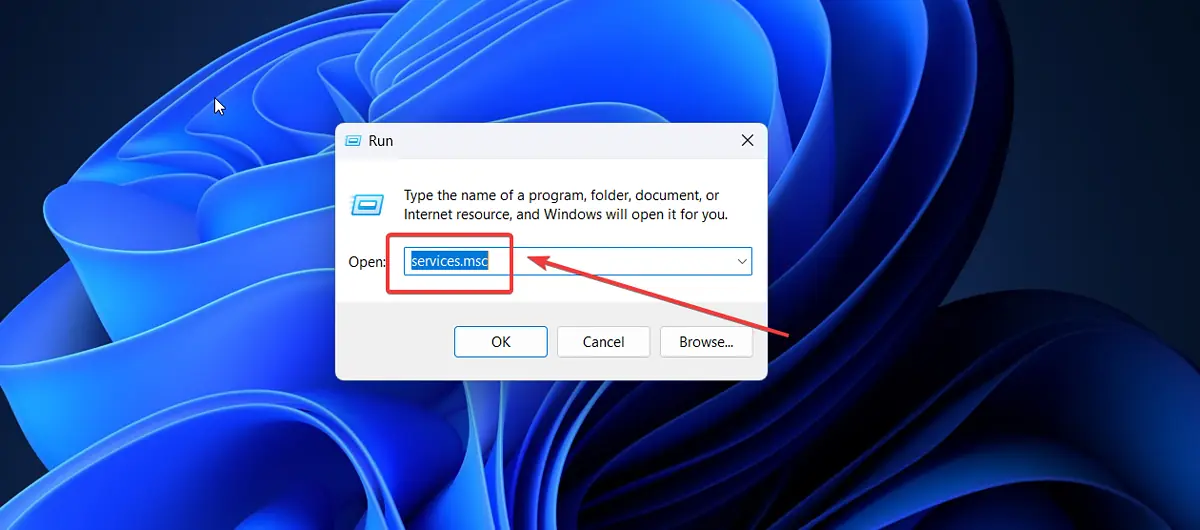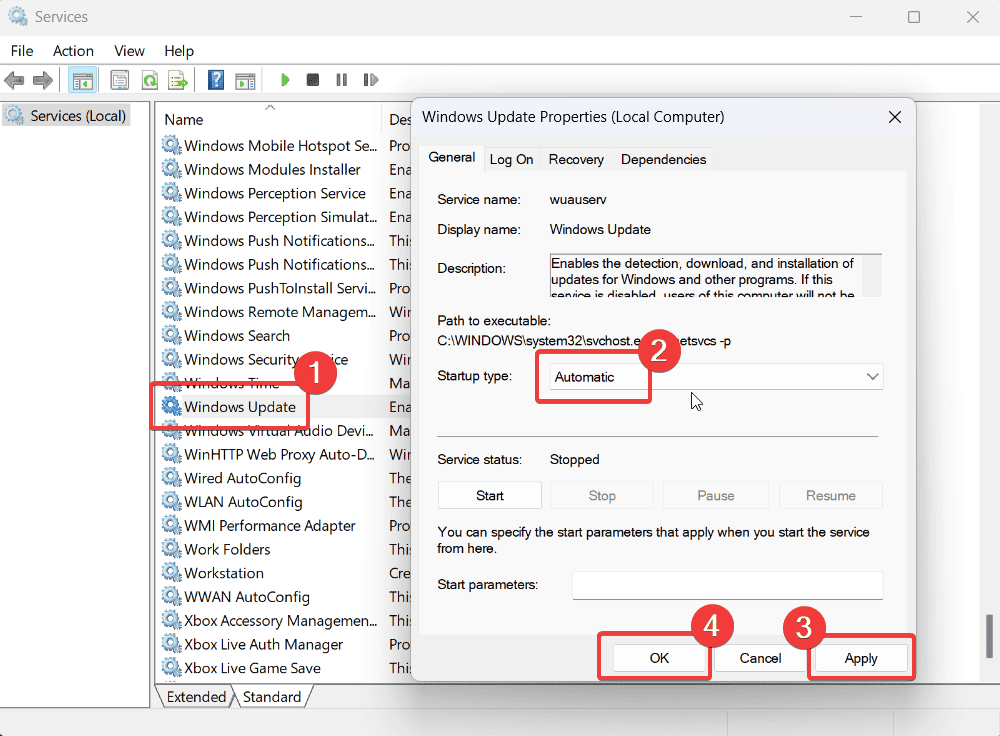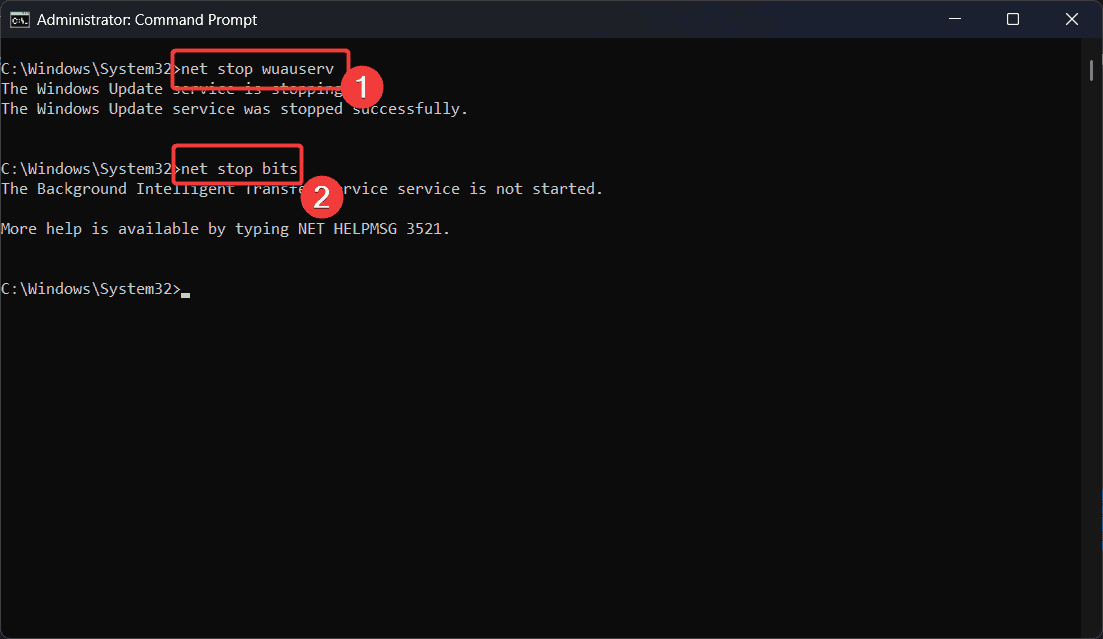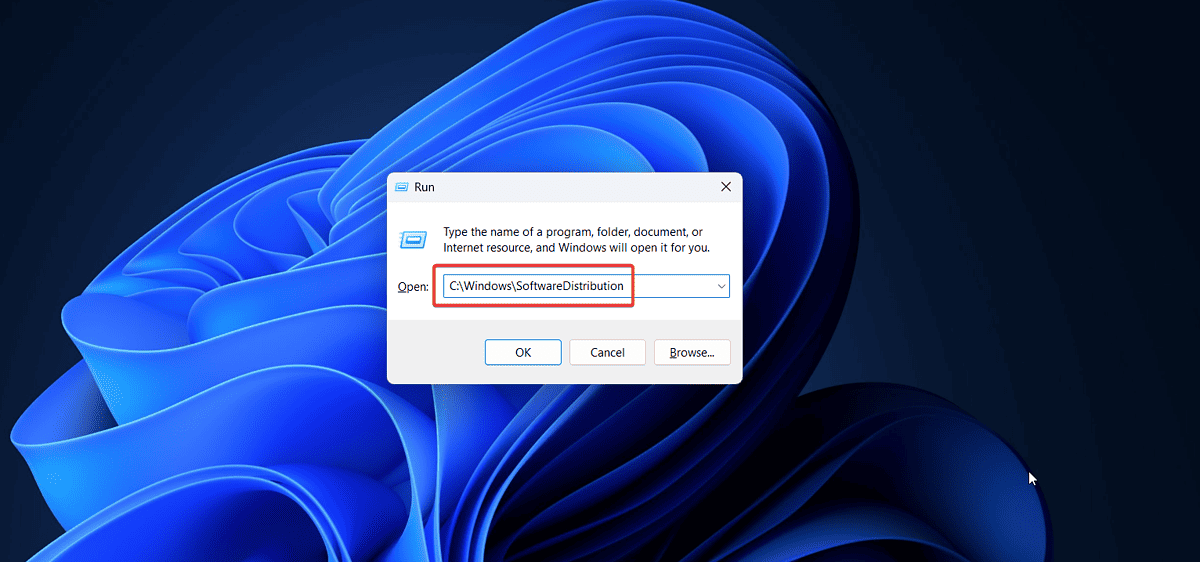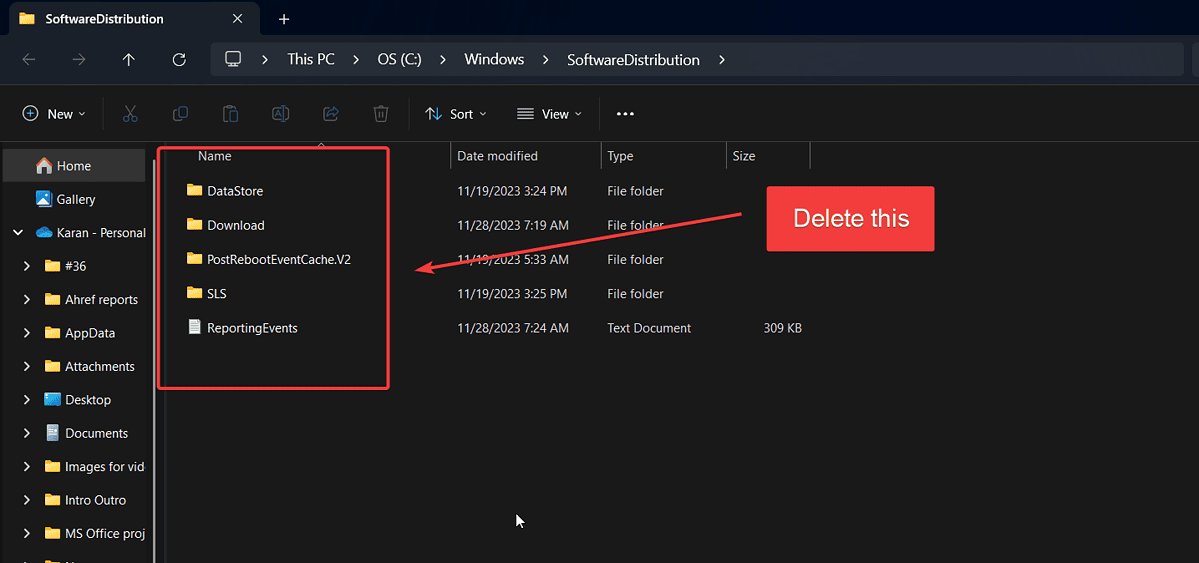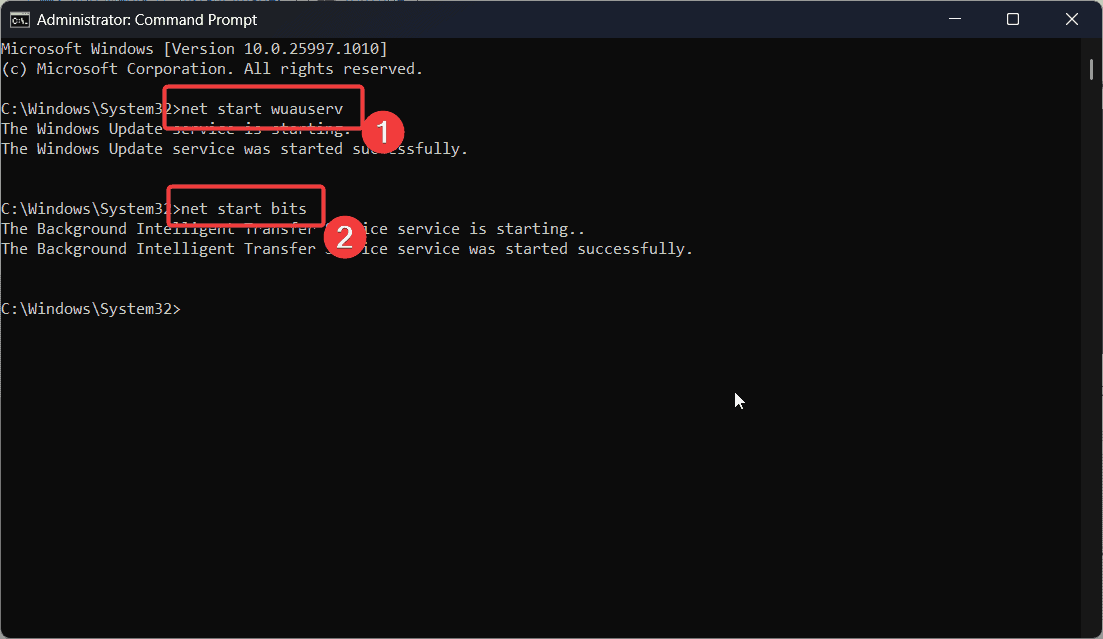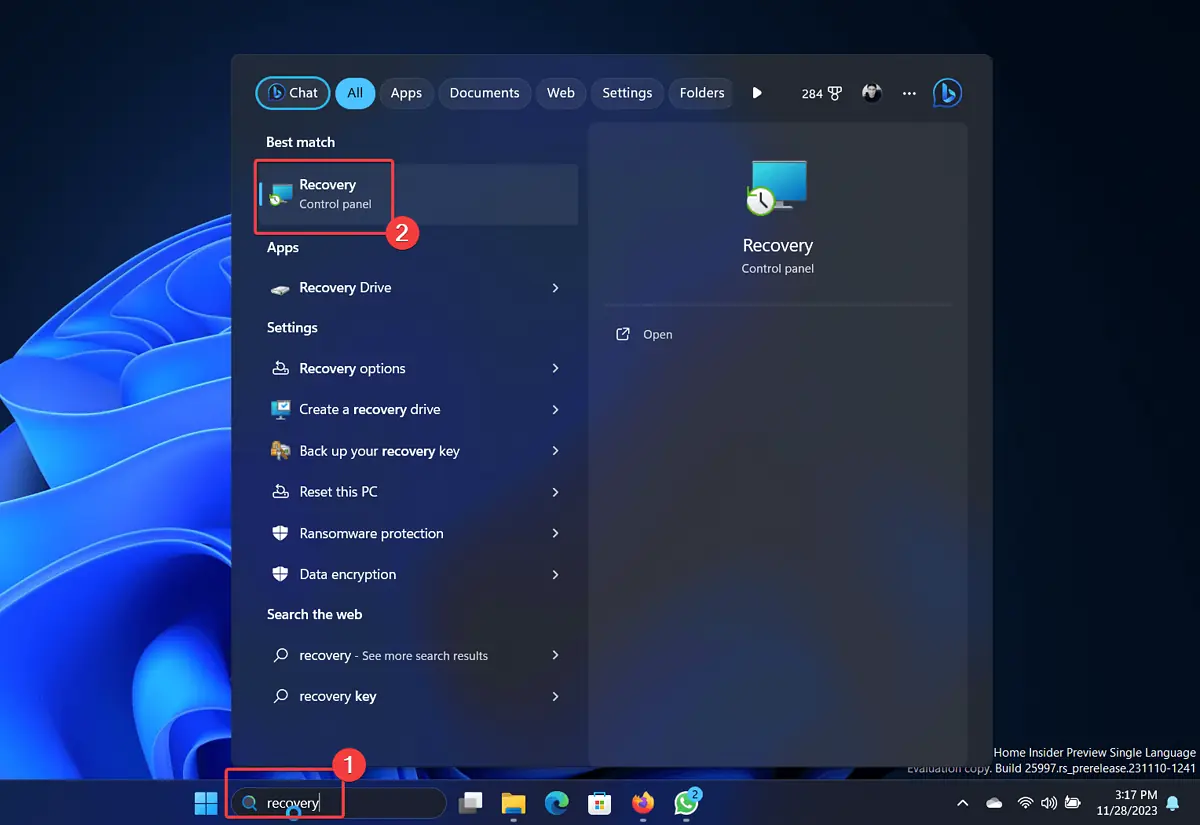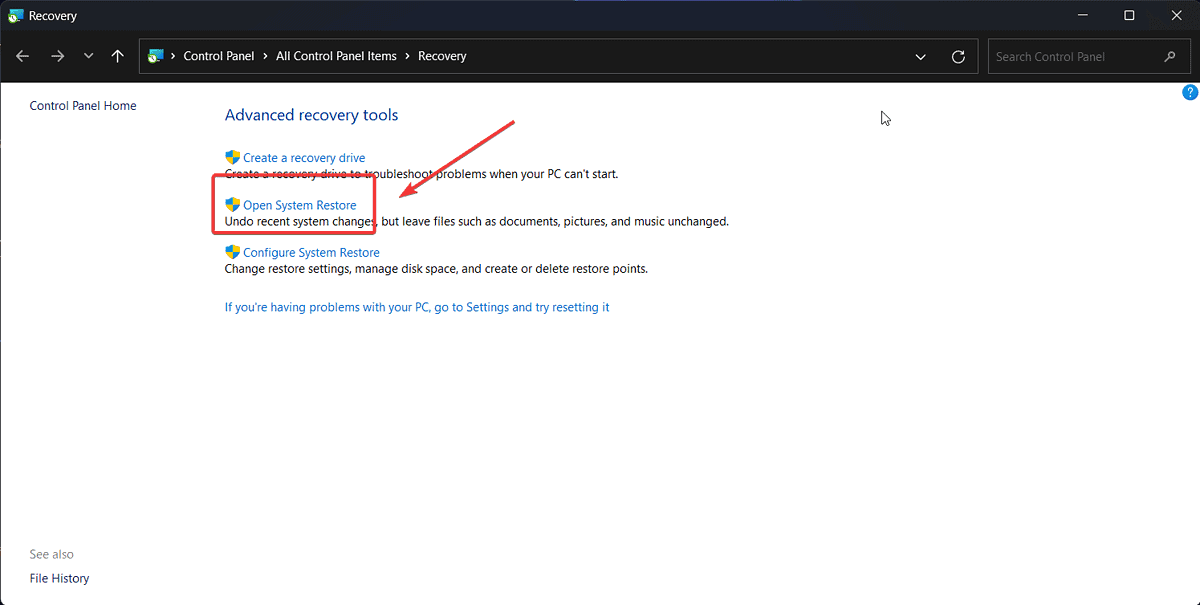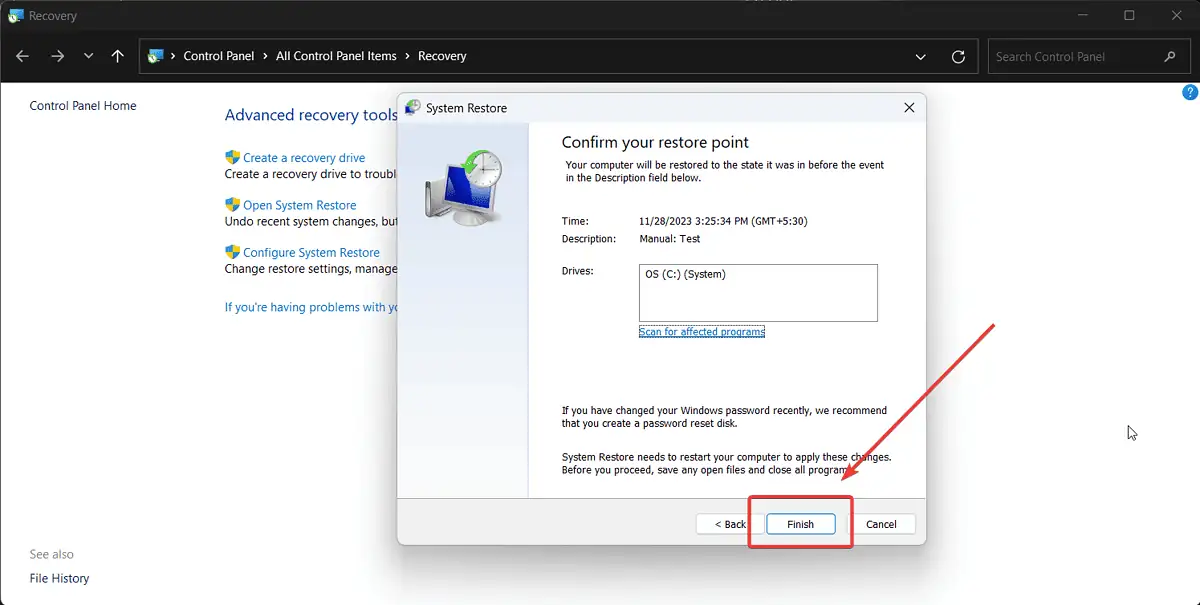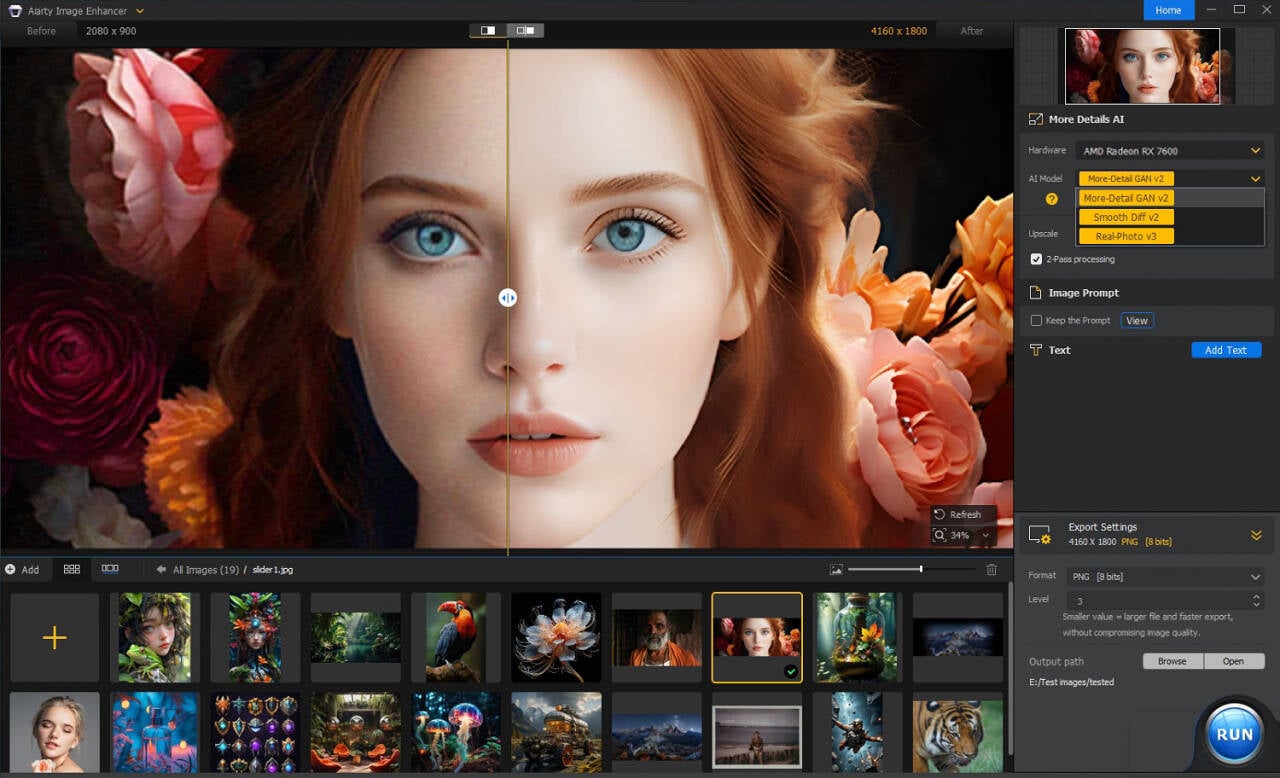FIX: DRIVER_LEFT_LOCKED_PAGES_IN_PROCESS
5 min. read
Updated on
Read our disclosure page to find out how can you help MSPoweruser sustain the editorial team Read more
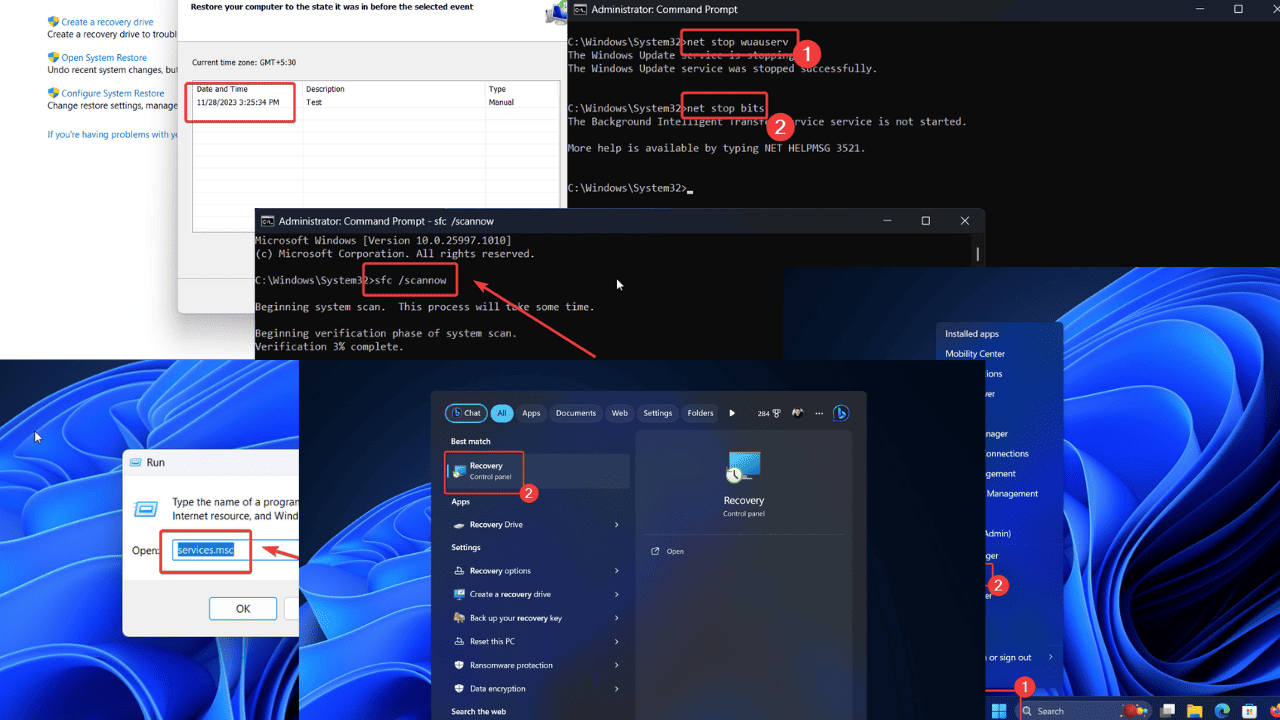
Have you encountered 0x000000CB DRIVER_LEFT_LOCKED_PAGES_IN_PROCESS on your Windows PC? I know how frustrating it can be.
Drivers are responsible for communication between the hardware and software. However, if a driver fails to release its memory, you may encounter this error. Continue reading to find out all about the causes and how to resolve this issue for good.
What Is 0x000000CB DRIVER_LEFT_LOCKED_PAGES_IN_PROCESS Error?
0x000000CB DRIVER_LEFT_LOCKED_PAGES_IN_PROCESS is a BSoD error. It indicates that drivers which previously locked memory are unable to unlock it now. This practically means that the drivers are unusable, and this results in a Blue Screen of Death.
What Causes 0x000000CB DRIVER_LEFT_LOCKED_PAGES_IN_PROCESS?
In my experience, the most common causes behind this problem are:
- Windows Update Service stopped: If the Windows Update Service is stopped, the error may occur.
- Obsolete drivers: If the system drivers haven’t been updated for long, you might encounter the problem.
- Corrupt Windows Update cache: The Windows Update cache could be corrupt, and this will cause the issue.
- Missing or corrupt system files: If the System files are corrupt, it’ll result in the mentioned error.
How To Fix 0x000000CB DRIVER_LEFT_LOCKED_PAGES_IN_PROCESS?
Before trying any fix, I recommend two preliminary solutions:
1. Run the BSoD troubleshooter: The BSoD troubleshooter checks the system for basic issues that cause blue screens.
2. Try a BSoD repair tool: While you can proceed with the solutions mentioned in this article, an easier option would be to try a BSoD repair tool. A few of them are premium, but worth it if you have persistent issues.
Now, try the following:
Solution 1: Update Windows Along with Optional Updates
Windows pushes updates to fix existing issues with the operating system as well as drivers. I suggest updating Windows to the latest version before proceeding with further solutions.
- Right-click on the Start button and select Settings from the menu.
- Go to Windows Update >> Advanced options >> Optional updates.
- Install any update that’s available.
- Then, return to the Windows Update page and click on Check for updates.
Solution 2: Check the Status of Windows Update Service
If the Windows Update service is inconsistent, you might encounter the error 0x000000CB DRIVER_LEFT_LOCKED_PAGES_IN_PROCESS. In this case, you can check and fix this service:
- Press Windows + R to open the Run window.
- In the Run window, type the command SERVICE.MSC and hit Enter to open the Service Manager window.
- Scroll down to the Windows Update service.
- Double-click on the service to open its Properties.
- Change the Startup Type to Automatic.
- Click on Start.
- Select Apply and then OK to save the settings.
Solution 3: Delete the Contents of the SoftwareDistribution Folder
The SoftwareDistribution folder contains files crucial to the Windows Update process. If these files are corrupt, you might encounter problems like the 0x000000CB DRIVER_LEFT_LOCKED_PAGES_IN_PROCESS error. In this case, you can try to delete this folder:
1. Search for Command Prompt in the Windows Search bar.
2. Click on Run as administrator in the right pane to open the elevated Command Prompt window.
3. Type the following commands and hit Enter after each command:
net stop wuauserv net stop bits
4. Now, press Windows + R to open the Run window. In the Run window, copy-paste the following path:
C:\Windows\SoftwareDistribution
5. Select all the contents of the folder and hit the DELETE key.
6. Now, return to the elevated Command Prompt window. Type the following in it and hit Enter after each command:
net start wuauserv net start bits
This will delete the contents of the SoftwareDistribution folder. They’ll be rebuilt when you try updating Windows again.
Solution 4: Perform an SFC Scan
As mentioned at the beginning, one of the causes behind the error is corrupt system files. You can fix this by running an SFC Scan on your system. It checks for missing and corrupt system files and replaces them if needed.
1. Search for Command Prompt in the Windows Search bar.
2. Click on Run as Administrator in the right pane to open the elevated Command Prompt window.
3. Type the following command and hit Enter to execute it:
SFC /SCANNOW
4. Once the scan has been completed, reboot your system.
Solution 5: Perform System Restore
If this error is recent, it’s quite possible that recent system changes have caused it. In this case, you can restore your system to an earlier created restore point. The procedure is as follows:
- Search for the word Recovery in the Windows Search bar.
- Click on Recovery to open the application.
- Select Open System Restore.
- Click on Next.
- Select the Restore point and click on Next.
- Click on Finish.
- Select Yes to initiate the System Restore process.
Solution 6: Unplug External Hardware
If you’ve tried all solutions at the software level, it’s possible the issue is related to problematic hardware. A lot of forums mention that users encountered this issue with their printers. If you’ve already updated drivers as explained in solution 1, then you can try unplugging the hardware to isolate the cause.
Once you know what’s wrong, you can contact the component manufacturer for help.
Summary
Usually, BSoD errors can be difficult to resolve. For this reason, I’ve provided a step-by-step procedure for the 0x000000CB DRIVER_LEFT_LOCKED_PAGES_IN_PROCESS error. If you follow this in order, you’ll surely solve the problem. Feel free to share your experiences in the comment section below!