Slow Steam Downloads 101: Reasons and Solutions
4 min. read
Updated on
Read our disclosure page to find out how can you help MSPoweruser sustain the editorial team Read more
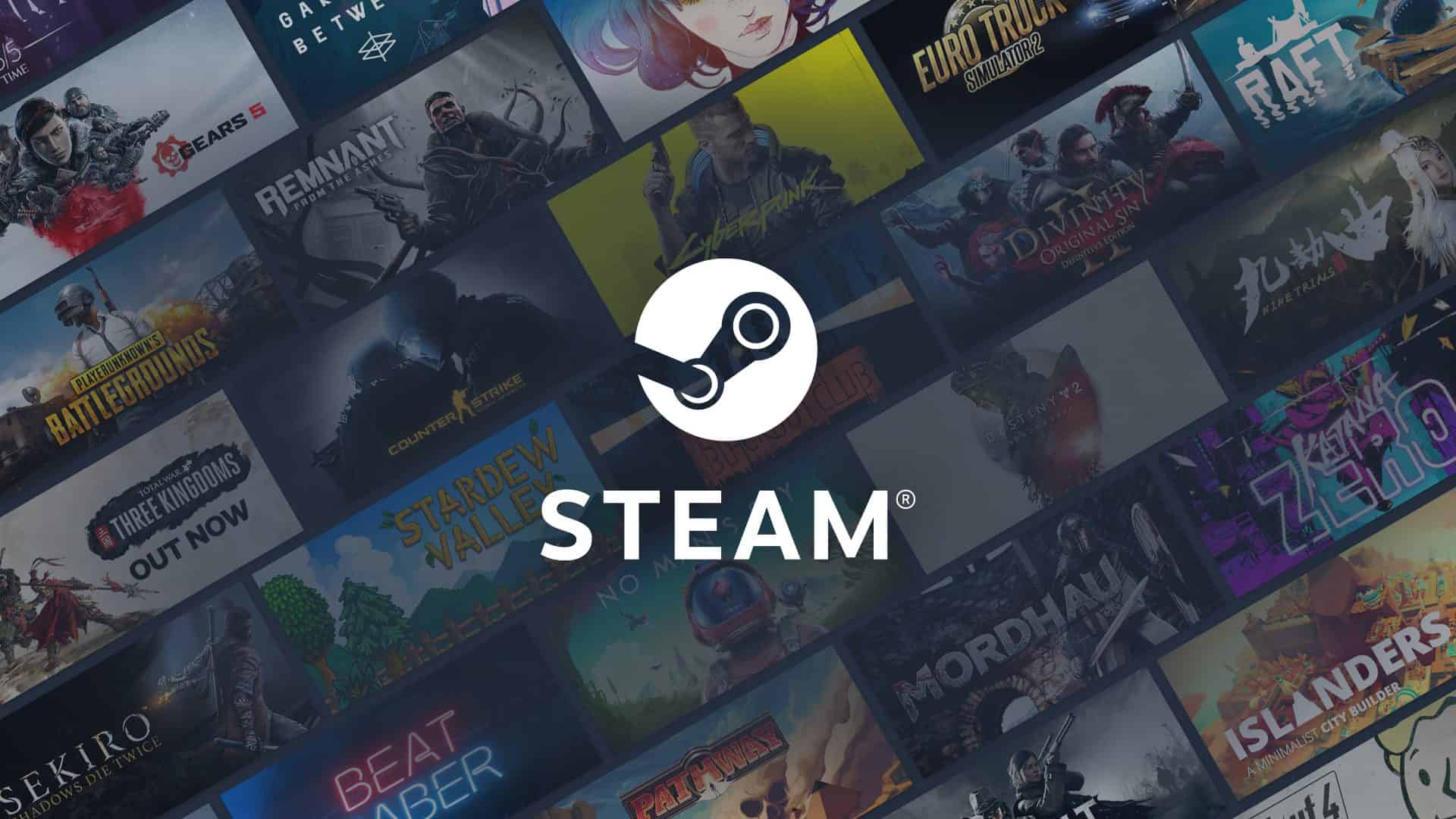
Steam has one of the most reliable servers, but it doesn’t save it from occasional problems. This is why we sometimes encounter a slow downloading process.
The answers to that situation, of course, vary a lot since different factors can trigger such a problem. Basic causes can start with a poor internet connection, high disk usage, and poor PC performance. If your bandwidth is not unified or being used for something else during the Steam downloading process, this can also happen. The same is possible if you use an active VPN set from a faraway country. And if the slow Steam download is not caused by a bug, it could be due to the high traffic within Steam’s servers or other problems on the end of the company, so you might want to check it out first.
Given those different reasons causing slow Steam downloads, you need to explore different ways to fix the issue. Start with the basics by addressing the possible problems with your PC and internet connection by checking them. Try lowering your disk usage and restarting your network adapter by turning the router on and off. If you are using a VPN proxy server, try disabling it for a while during the download. For a better solution, try having a premium VPN service with effective VPN protocols that won’t greatly affect your download connection speed.
Also, try to remember if you have made some changes in the settings of your Steam downloads before, as it could also cause the problem. In particular, be sure your Steam download speed is not set to a limit. This is commonly done by others sharing their connection with other people in a household. They put these limitations so others can still use the connection while they are downloading from Steam. However, it is important to note that Steam downloads require outstanding connection (just imagine the size of games you need to download), so setting it to a limit could lead to visible effects. If you are one of those who did this and forgot to restore Steam to its original download speed setting, just go to “Steam” at the top-left corner, then to “Settings.” Proceed to “Downloads” and uncheck the “Limit bandwidth to” box. This should remove these limitations and make your download process faster.
Sometimes, clearing your Steam download cache can work wonders, and Steam suggests it. If you are hesitant about having this fix, it is important to know that it won’t affect your currently installed games (though logging in to Steam again afterward will be required). To do this, just open the Settings panel from your Steam Client. Select “Steam > Settings” at the top left client menu. Once in the Settings panel, go to the Downloads tab, where you’ll find the “Clear Download Cache” button at the bottom. This will show a prompt confirming clearing of cache and logging into Steam again. Just select “OK,” and that’s it.
One of the best fixes is having another download region for your Steam downloads. Steam itself lets you do it based on preferences. The download region can be changed by allowing the client to automatically pick the server that will provide you with the best connection. You can do it by first opening the Steam client on your PC and signing into your account. At the top-left corner, click “Steam” and proceed by selecting “Settings.” This will launch a panel, then go to “Downloads.” There, you’ll be presented with your current download region. Clicking on the dropdown menu will offer different regions available. In picking one, though, have the one close to you (since far servers can mean bigger latency) to ensure the fix will work better. After that, try downloading from Steam again to see if it works. This is one of the best fixes you can apply, but it is not guaranteed to work at all times since the server that will be picked for you can also experience some problems (e.g., the server is in a high-activity region).
If none of these solutions work, try contacting the Steam support team.









User forum
1 messages