Search not working in Windows 10? Here's how to fix it!
4 min. read
Updated on
Read our disclosure page to find out how can you help MSPoweruser sustain the editorial team Read more
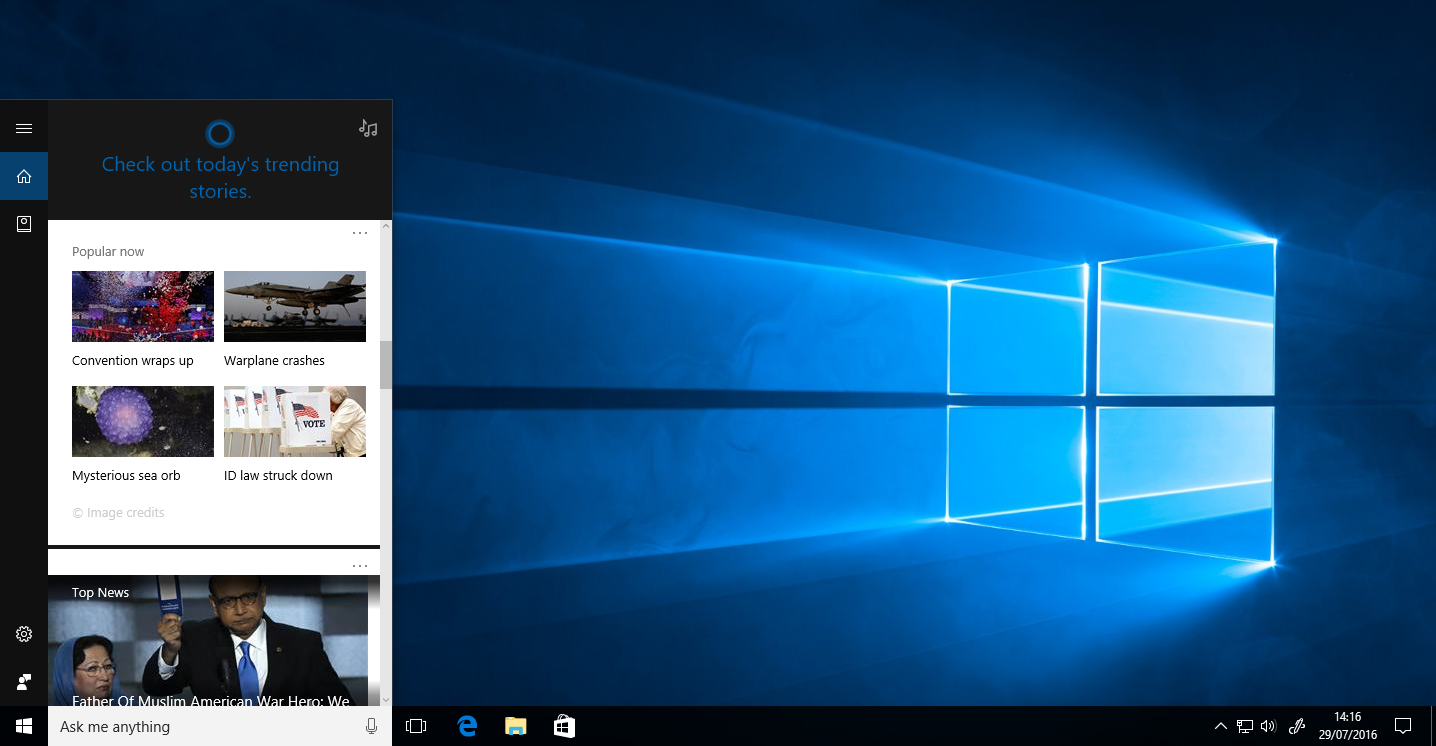
If Cortana or Search isn’t working for you in Windows 10, you might be able to fix it without having to clean install Windows 10. Just like most of the other bugs in Windows 10, there are several ways of fixing Search/Cortana in Windows 10. Here are just some of them which you should try, and they might fix the issue for you.
1) Restart the Cortana/Search process
This is the easiest fix for Search. To fix Search/Cortana, just right click on the taskbar and click on Task Manager. After that, make sure you are on the Processes tab in the Task Manger. Next, scroll down and find the Cortana or Search process. Once you find any of these two processes, click on them, and then End Task by clicking on the button below. This should fix the issue in most cases, but if it still doesn’t, go ahead and follow the next method.
2) Windows Search Service
For Search to work properly in Windows 10, you need to make sure the Windows Search service is working actively. To do that, open Run by hitting the Windows and R key on your keyboard at the same time. After that, type in services.msc and the Services dialog should open. From there, scroll down and find the Windows Search service. Once you find it, right-click it and click on properties. Once the Windows Search Properties dialog opens, click on the Startup Type dropdown, and change it to Automatic. After that, click on OK to save and exit the dialog.
3) Troubleshoot via Indexing Options
If the above steps don’t fix Search for you at all, this method might be able to fix the issue. Firstly, you will need to open Control Panel — to do that, just open Run (pressing Windows key and R at the same time) and type in “control panel”. After that, you will see a “View by” dropdown on the top – -from there, click on Large Icons. This will show a different view of options in the Control Panel. Once that’s done, find the “Indexing Options” button and click on it to open the dialog. Once opened, clicked on the “Advanced” button from the bottom, which will open another dialog. In the new dialog, you will see a “Rebuild” button under Troubleshooting — click on it. Keep in mind that this might take quite a while to finish. If that doesn’t help, just click on the “Troubleshoot search and indexing” link from the same dialog and follow the on-screen instructions.
The above methods should be able to fix Cortana or Search on Windows 10. If this doesn’t work, you may need to Reset Windows — to do that, just open the Settings app, go to the Update & Security section, and then click on Recovery. From there, follow the on-screen instructions.
If you have any other methods to fix Cortana or Search on Windows 10, please feel free to share them with others in the comment section below.
Update on February 5th 2020:
Several users around the world are reporting that they are not able to get any results in the search window of Windows 10. The issue seems to be due to Bing and Cortana integration. Disabling Bing and Cortana integration can resolve this issue temporarily.
Here’s how to fix Windows search issue:
- Open Run or press Windows + R
- Type “cmd”
- Enter the following command
- reg add HKCU\Software\Microsoft\Windows\CurrentVersion\Search /v BingSearchEnabled /t REG_DWORD /d 0 /f
-
reg add HKCU\Software\Microsoft\Windows\CurrentVersion\Search /v CortanaConsent /t REG_DWORD /d 0 /f
- Restart your Windows 10 PC
It looks like only Windows 10 1903 users are affected by this issue. Following the above steps will resolve the issue temporarily.

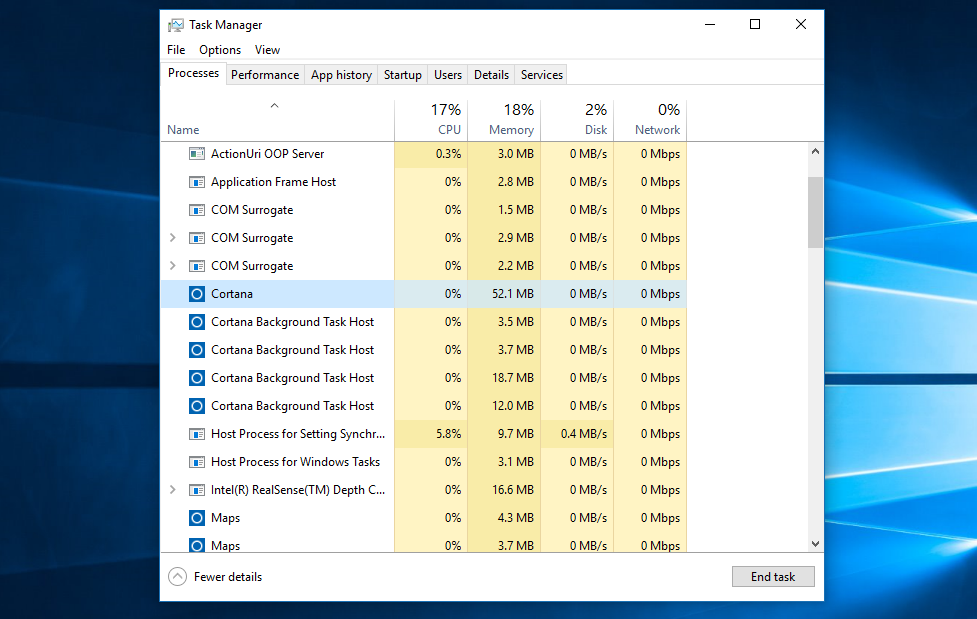
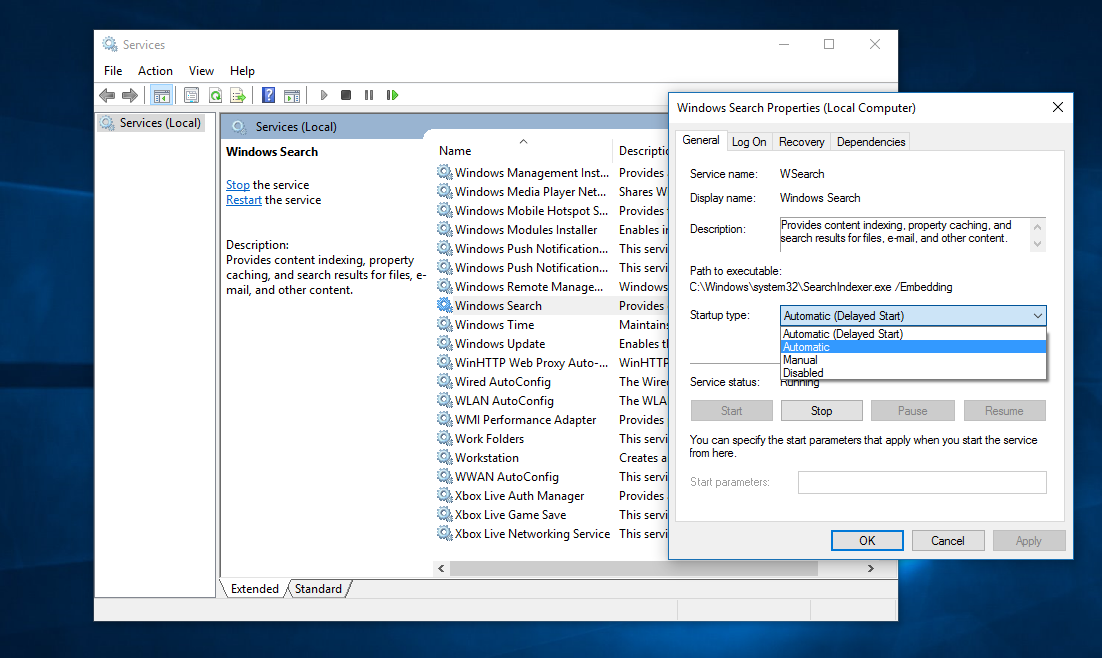
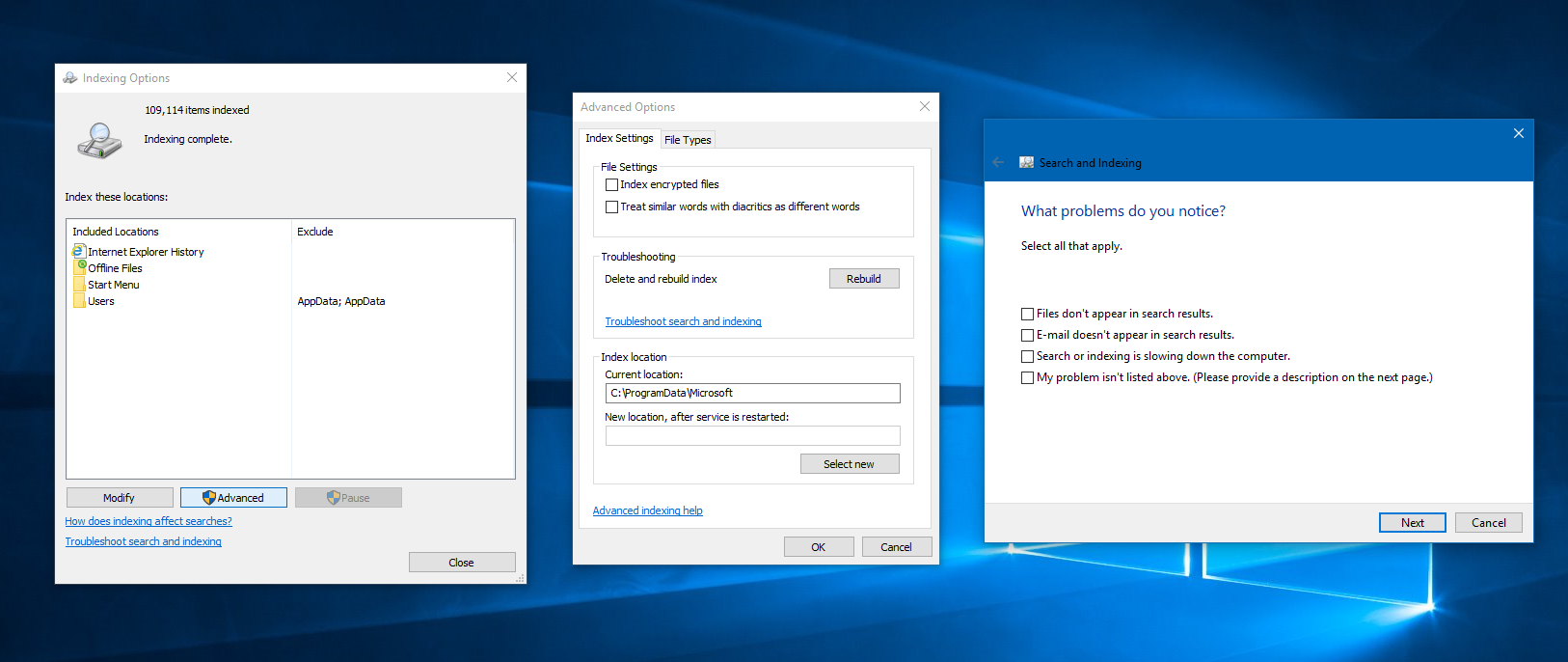








User forum
0 messages