Samsung TV Audio Description Won’t Turn Off - Quick Guide
5 min. read
Updated on
Read our disclosure page to find out how can you help MSPoweruser sustain the editorial team Read more
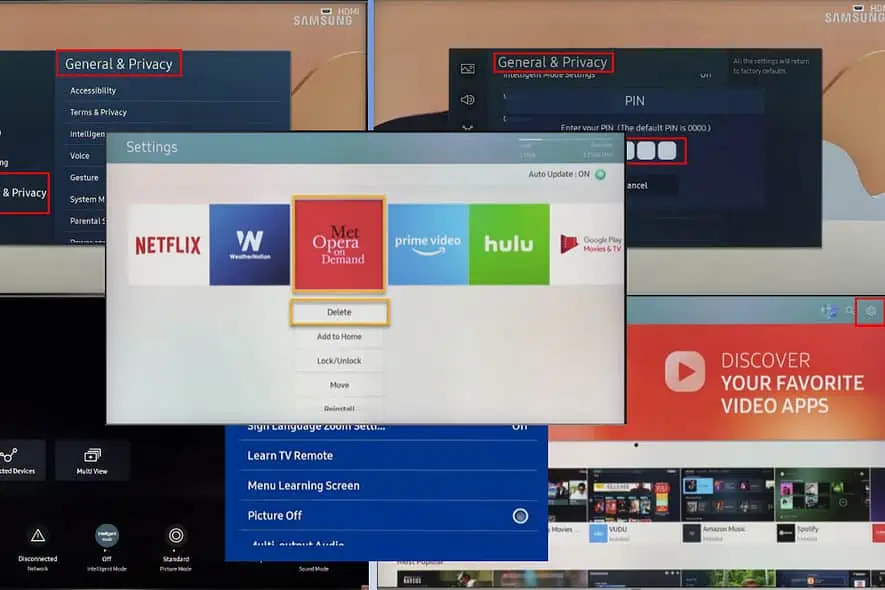
If the Samsung TV audio description won’t turn off, you might be at a loss for what to do. Read on to find effortless and proven troubleshooting ideas you can follow at home.
Solution 01: Disable Voice Guide
From the Samsung Smart TV OS
- Press the Menu key on your Samsung Smart TV remote control.
- Navigate to the Settings screen.
- Within Settings, find All Settings, and then go to the General menu.
- Look for a menu option related to Accessibility or Accessibility Settings.
- Once you are in the Accessibility menu, look for options related to Voice Guide or Screen Reader.
- Select the Voice Guide or any similar option, and then toggle it to Off or Disabled mode.
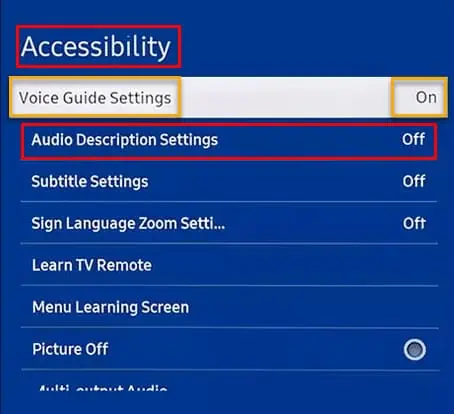
- On the same screen, you’ll also find the Audio Description option if the TV model supports it. Disable that setting as well.
- Follow any on-screen prompts to save the changes.
- After making the changes, it’s a good idea to restart your Samsung Smart TV to ensure the settings take effect.
For Older Samsung Smart TVs
On Samsung Smart TVs made between 2014 and 2018, the steps to disable Voice Guide and Audio Description are slightly different.
On such devices, you need to follow this process:
- Press the Menu button on remote > System/ Settings > Accessibility > scroll and find Voice Guide > press OK or Enter on the remote to disable Voice Guide if it was enabled previously.
For Samsung Smart TVs made between 2008 and 2013:
- Go to Menu > find Sound or Sound Mode and access the screen > find the Broadcast option and choose Audio Language.
If the screen shows any option labeled English AD (Audio Description), change that to English, English No AD, or English Only.
Solution 02: Disable Audio Description From Cable Provider
Contact the cable or satellite TV service provider’s customer care. Tell them to disable Audio Description for your account.
Solution 03: Disable Audio Description From the App
Most content streaming apps like Amazon Prime, Netflix, Disney Hotstar, etc., come with Subtitles and Language settings. From there, you can disable the Audio Description for the entire app. Look for this option in the app’s Settings > Accessibility Settings page.
If you don’t want to disable AD for the whole app, play a TV show or movie. Tap on the Subtitles or Language settings of the content and choose English No AD or only English.
Solution 04: Disable Audio Description From Satellite Receiver
- Use the receiver’s or set-top box’s remote to access the Settings of the device.
- Find Universal Access Settings or Accessibility Settings.
- Look for the Audio Description option there.
- Disable it using the OK button or by changing its slider button.
Similarly, screen reading and Audio Description are also available on streaming devices like Roku and Amazon Fire Stick.
For example, you can press the Options key on the Roku remote four times to disable Audio Guide.
Similarly, on Amazon Fire device, press and hold the Back and Menu buttons for two seconds to enable or disable VoiceView.
Solution 05: Netflix Audio Description Issue
If you’ve turned off Voice Guide and Audio Description but you’re still hearing announcements on Netflix, you need to contact customer support.
Solution 06: Tweaking Subtitles and Language Settings
- Pick a TV show or movie or any streamed content on which you get AD.
- Don’t play the content yet.
- Go to the app’s or content’s Subtitles settings.
- If the subtitle was turned on previously, turn it off.
- Now go to Language settings and choose a language that doesn’t show the AD logo or subscript.
- For example, choose English instead of English AD.
- You may need to scroll down or up to find the appropriate option.
- Play the content now and you shouldn’t hear any announcements.
Solution 07: Uninstall All Voice Assistant Apps
- Tap the Home key on the remote to open Smart Hub.
- Navigate to the right on the Smart Hub, select Apps, and tap OK or Enter.
- You should now see the Apps Home Screen. Select and access Apps Settings in the top right corner.
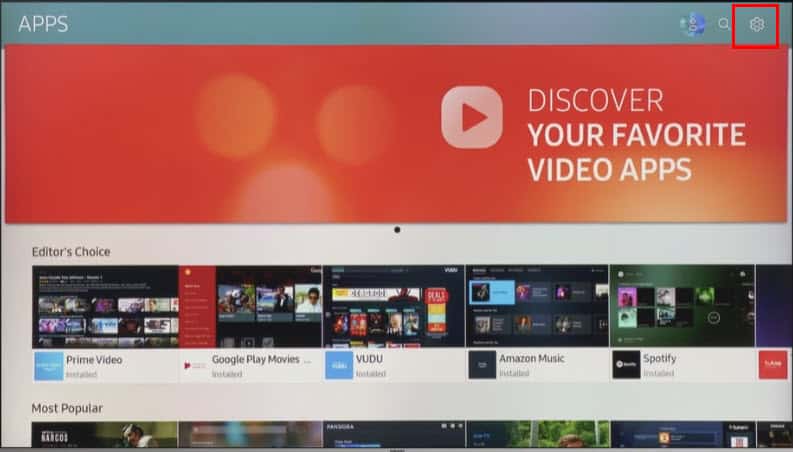
- Pick an app and tap Delete.
- Tap Delete again to confirm.
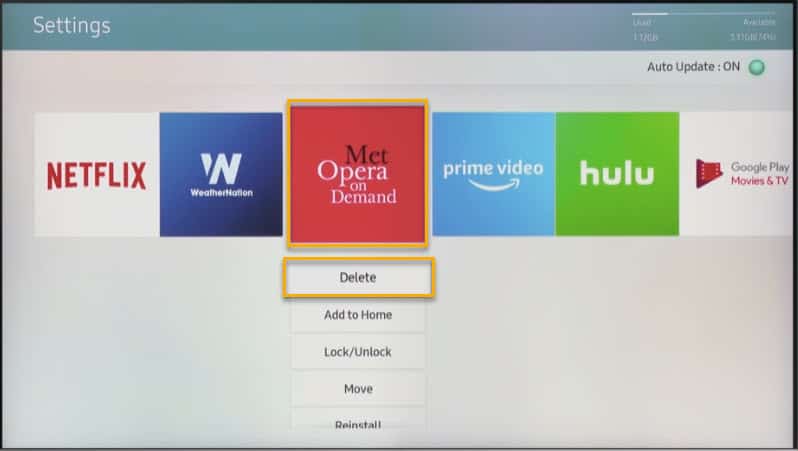
Solution 08: Factory Reset Samsung Smart TV
- Press the Home button on the Samsung Smart TV remote.
- Tap on the left key on the navigation dial of the remote.
- Now, press the down arrow or key on the same navigation dial to go to Menu.
- When on the Menu screen, tap the right arrow to highlight Settings.
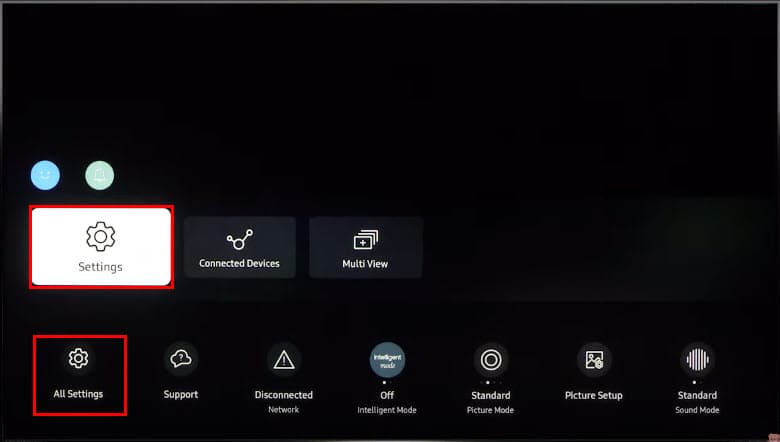
- Scroll down again using the navigation dial to select All Settings and press OK or Enter key.
- On the All Settings menu, scroll down to the General & Privacy option.
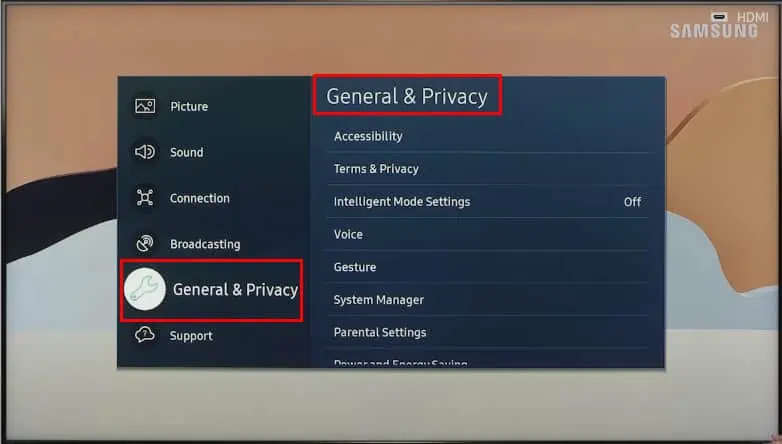
- Scroll down to the bottom of the General & Privacy menu and tap on the Reset option.
- Enter your Samsung Smart TV secret PIN. If you haven’t set any, the default PIN is 0000.
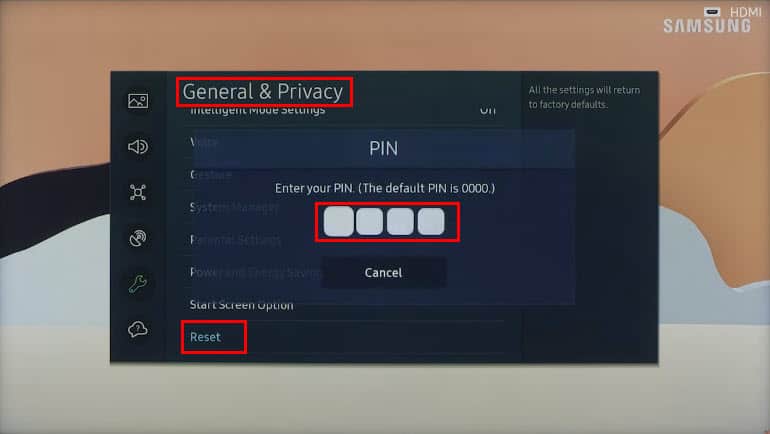
- Tap the Reset option again on the warning screen to continue with the factory reset.
Note: Factory resetting the smart TV will wipe out every setting, network configuration, streaming device data, and third-party app.
Related readings:
- Roku Blinking White Light: 12 Quick Fixes
- TCL TV Won’t Connect to Wi-Fi – Simple Troubleshooting Guide
So, now you know what to do when the Samsung TV audio description won’t turn off.
Did the article help? Want to share feedback? Feel free to write a comment below!








User forum
0 messages