Rocket League Not Launching on Epic Games [SOLVED]
4 min. read
Updated on
Read our disclosure page to find out how can you help MSPoweruser sustain the editorial team Read more
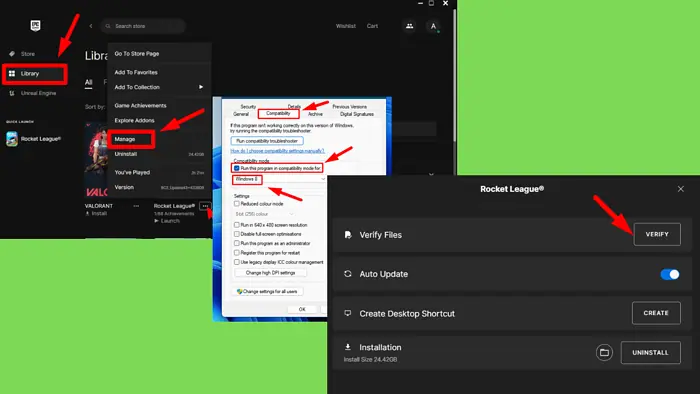
Is Rocket League not launching on Epic Games? If you’re a fan, there’s nothing more frustrating than this. The issue is most commonly caused by corrupted game files, outdated drivers, or conflicts with system settings. Luckily, I can show you how to fix it and enjoy smooth gaming.
Let’s get into it!
Verify the Integrity of the Game Files
One of the first things you should do when Rocket League isn’t launching is to check the integrity of the game files. Epic Games has a built-in tool that can verify if anything is missing or corrupted. Here’s how:
- Open the Epic Games Launcher on your PC.
- Tap Library, locate Rocket League, click on the three dots (…) next to the game, and select Manage.
- Click Verify next to Verify files.
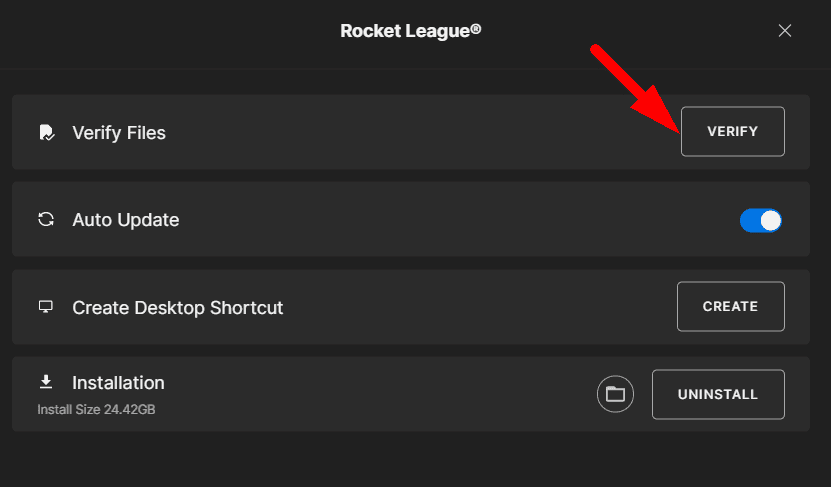
The Epic Games Launcher will begin scanning the game files. Once the process is complete, try launching it again to see if the issue has been resolved.
Rename the Rocket League Folder
Renaming the game folder forces it to generate new default settings when you launch it again. This often resolves issues with corrupted settings files or configuration conflicts. Follow the steps below:
- Press the Windows Key + E to open File Explorer and click Documents.
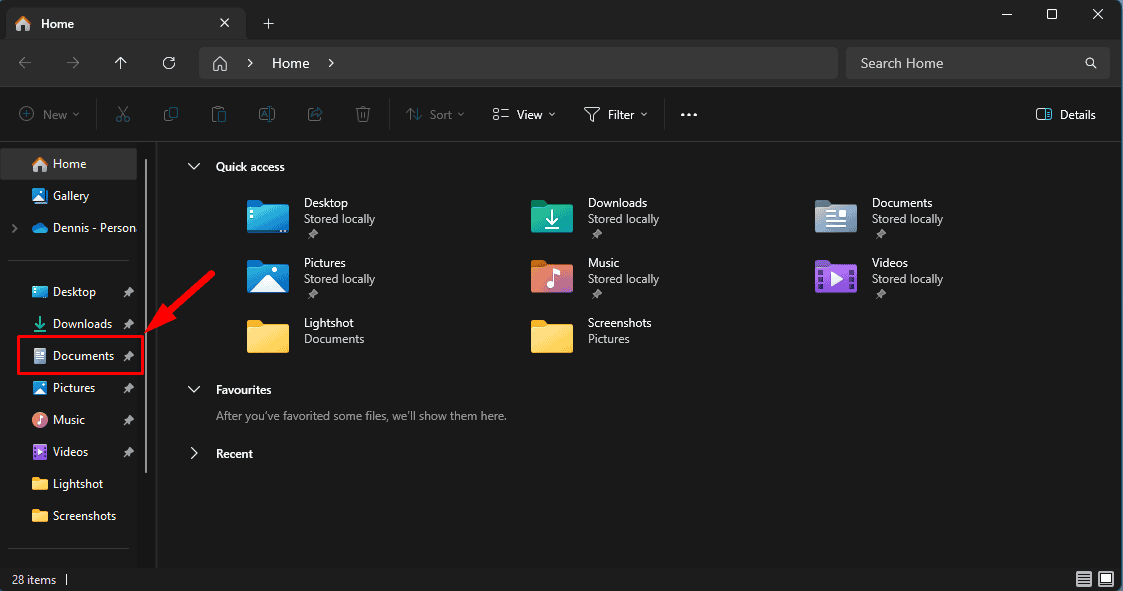
- Open the My Games folder, right-click Rocket League, and tap the rename icon.
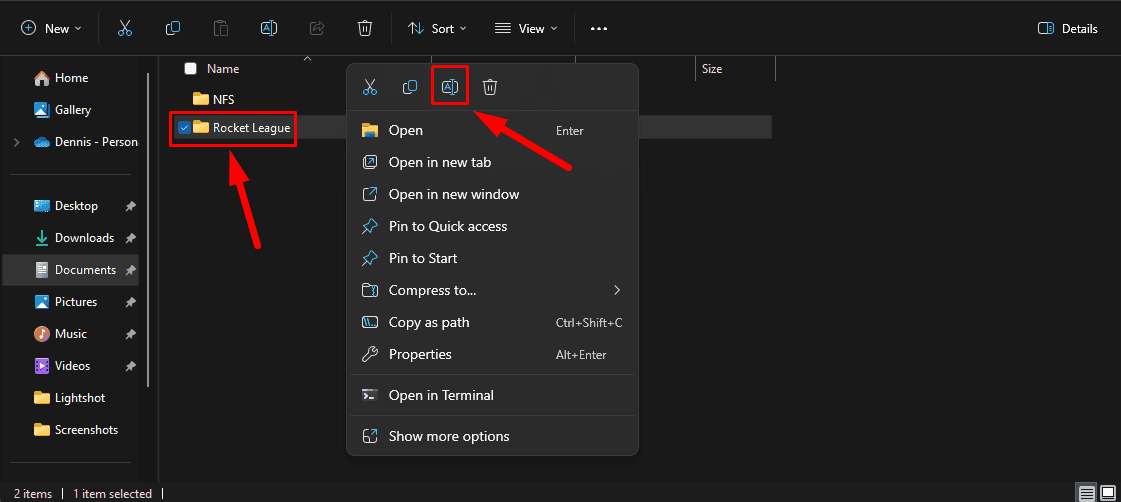
- Name the folder Rocket League.old and hit Enter to save it.
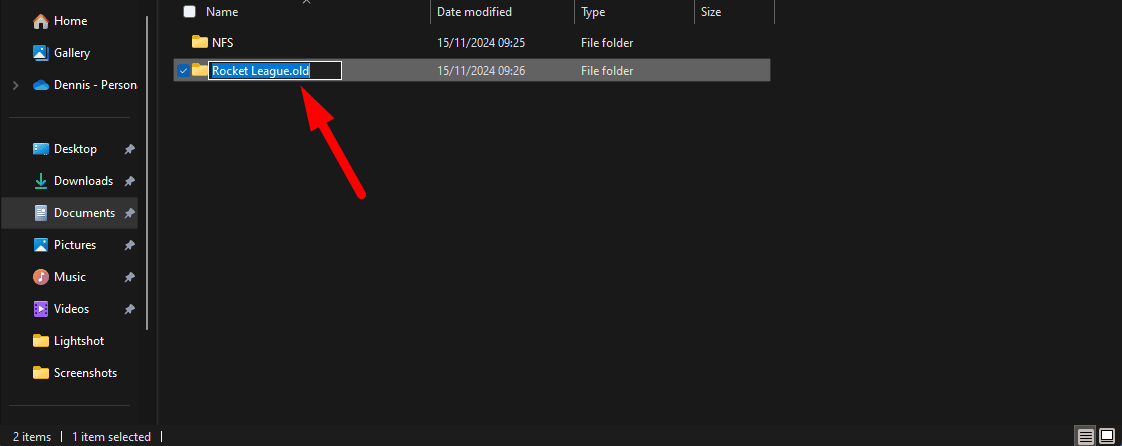
Launch Rocket League from the Epic Games Launcher. The game should create a new folder and fresh configuration files.
Note: Ensure that your Documents folder isn’t synced with OneDrive. You’ll need to unlink it before proceeding. Otherwise, it can cause issues with game launches and other file access.
Clear Rocket League Cache Data
Over time, Rocket League may accumulate cache data that can cause it to become unstable or fail to launch. Clearing this cache can resolve launch issues by forcing the game to regenerate fresh data the next time it starts up. Follow the steps below:
- Open the File Explorer again.
- Tap Documents > My Games > Rocket League > TAGame.
- Locate the Cache folder, right-click on it, and tap the Delete Icon.
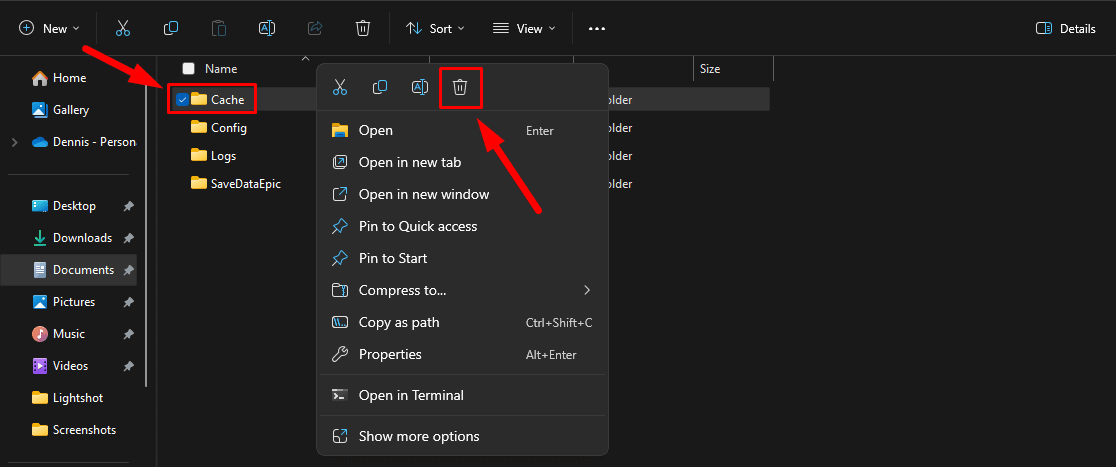
Once cleared, restart Epic Games Launcher and try relaunching Rocket League.
Update Your Graphics Card Driver
Outdated or incompatible graphics card drivers can prevent Rocket League from launching or cause performance issues. Updating your GPU driver ensures compatibility and can improve overall game performance. Here’s how:
- Right-click the Start button and select Device Manager from the menu.
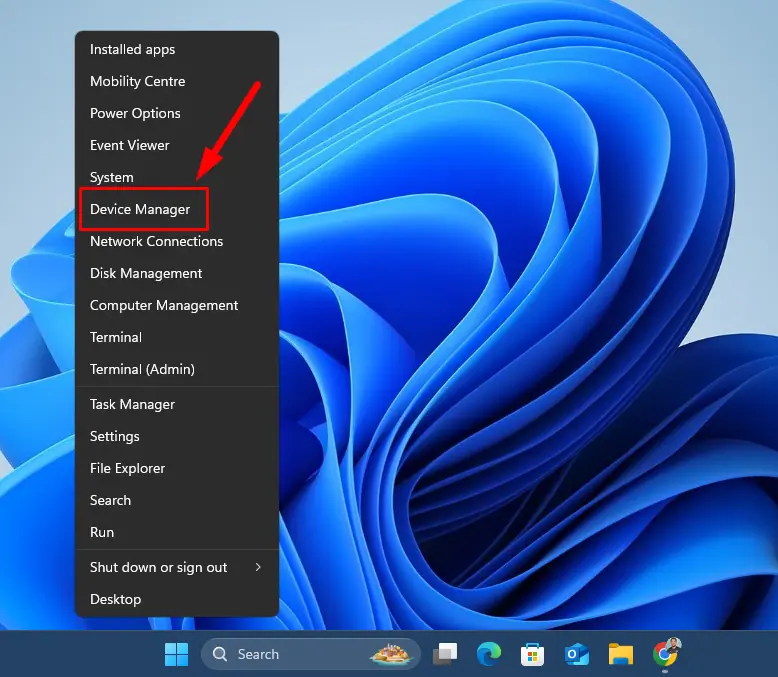
- Expand the Display adapters section, right-click on the graphic card, and tap Update device.
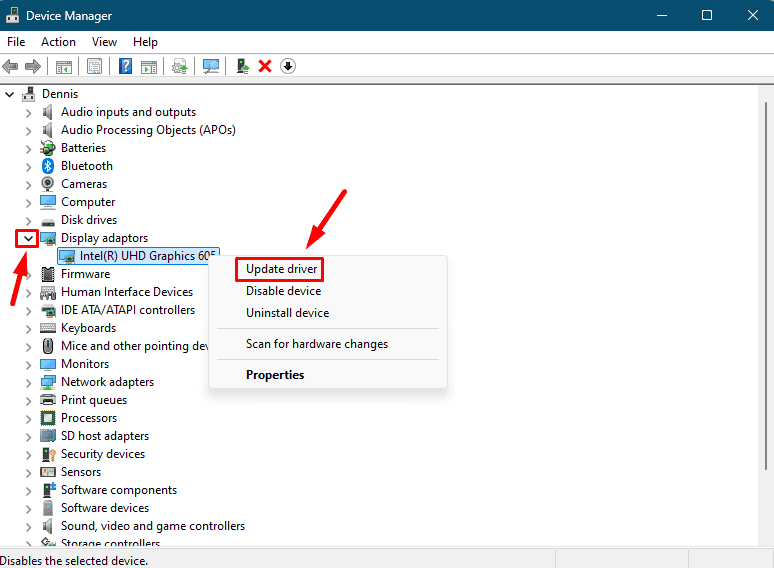
- Select Search automatically for drivers. Windows will try to update it. You can manually download the latest drivers from the manufacturer’s website if it doesn’t find anything.
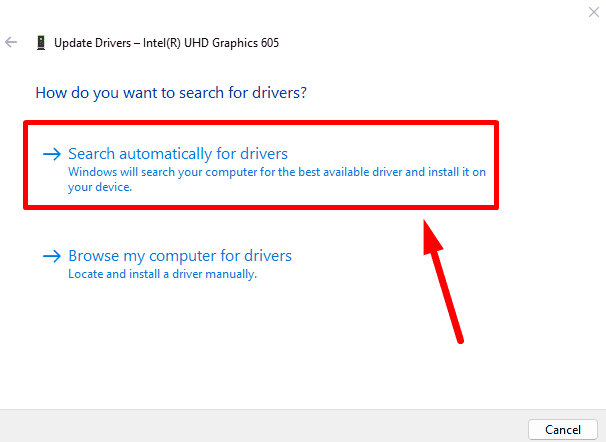
Alternatively, you can use a tool like PC HelpSoft Driver Updater. It simplifies the process by automatically finding and updating your drivers.
After doing so, launch the game and confirm if it’s working.
Change Compatibility Mode
Running the game with administrator privileges and in compatibility mode can help resolve launching issues by granting the game access to system resources. Follow these steps to apply the fix:
- Open the File Explorer, right-click the Rocket League executable file, and select Properties.
- Go to the Compatibility tab and check Run this program in compatibility mode for, then select Windows 8.
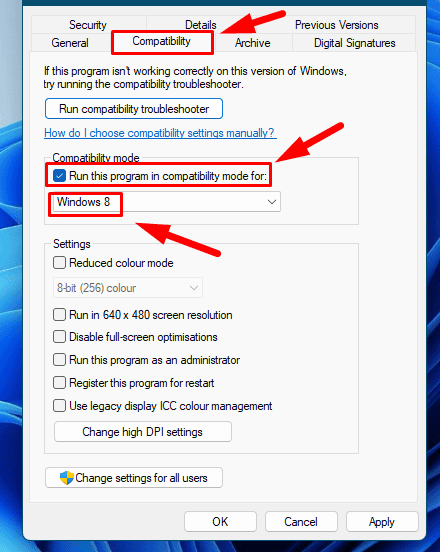
- Check Run this program as an administrator. Click Apply, then OK to save the settings.
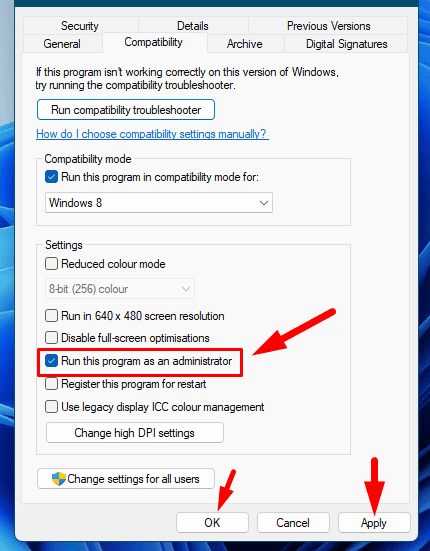
So, now you know how to deal with Rocket League not launching on Epic Games. It can be a frustrating experience, but you can fix it with these straightforward steps. Enjoy your favorite game without launching issues. Moreover, if you’re having similar problems with Roblox not launching, we can help out.








User forum
0 messages