How To Remove Apple ID From MacBook Without Password
4 min. read
Published on
Read our disclosure page to find out how can you help MSPoweruser sustain the editorial team Read more
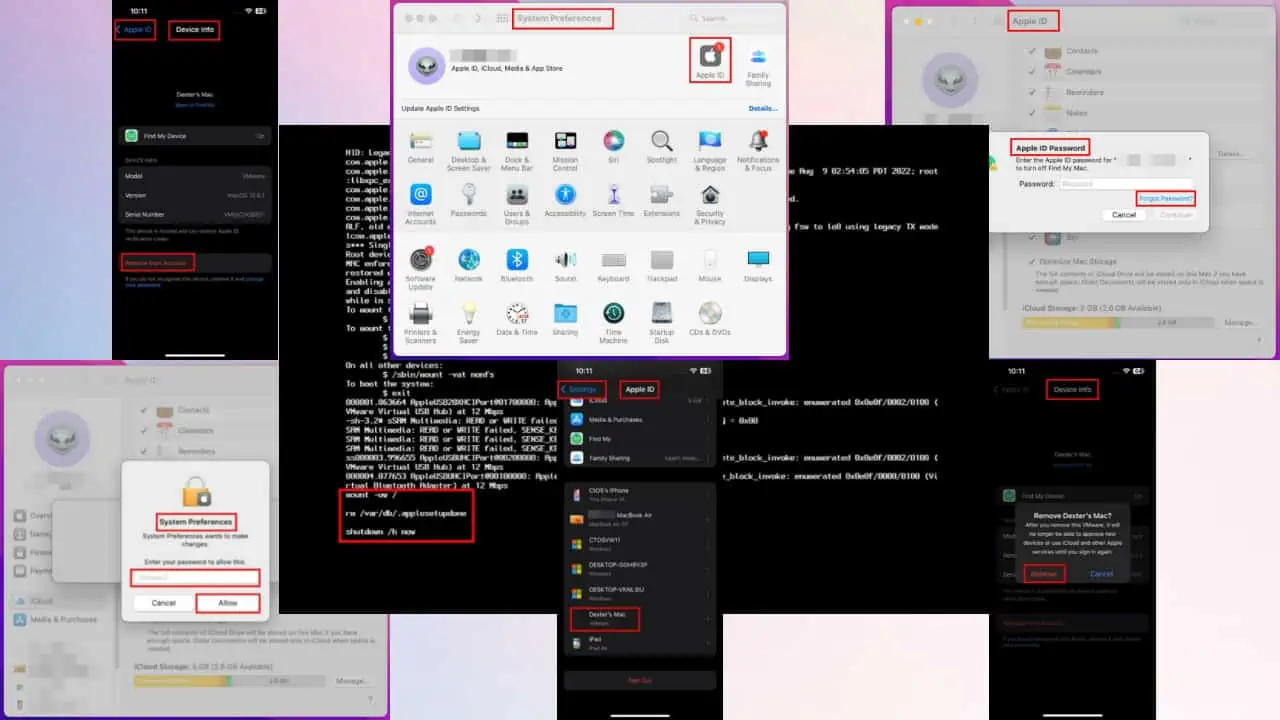
Wondering how to remove Apple ID from MacBook without a password? Apple enables you to link all your devices with a single Apple ID or iCloud ID for convenient file sharing and device security management.
However, if you forgot this code and also need to remove it from your Mac, you’ve come to the right place. Below, I’ll share 3 simple solutions and guide you through the entire process. Ready?
How To Remove Apple ID from MacBook Without Password
To delete the ID, you’ll first have to authenticate the action by entering the password. Apple ID controls the Find My and Activation Lock features, so password-based authentication is essential.
Also read: I Found a MacBook Pro, How Do I Unlock It? [Solved]
However, there are a few tricks to bypass this:
Solution 01: Using Another Apple Device
If you’ve got a MacBook and iPhone and are using the same Apple ID on both devices, you’ll see the linked devices. Now, you need to delete the iCloud ID from the Mac. Do the following on your iPhone:
- Open the Settings app on the iPhone.
- Tap on the Apple ID.
- Scroll down to the bottom and tap on the MacBook listed there.
- Tap the Remove from Account button.
- On the pop-up box, tap Remove again.
This action will silently disable your Mac’s access to your Apple ID.
Solution 02: Using the Mac User Account Password
Thankfully, if you remember the passcode of the local user account, you can use it to reset the iCloud password. Then, use the new password to remove the Apple ID from your MacBook.
Here are the simple steps:
- Click the Apple icon on the Mac toolbar.
- Select the System Preferences or System Settings option.
- Click on the Apple ID icon to find the iCloud settings page.
- Select iCloud on the left side navigation panel.
- Scroll down on the right-side menu and uncheck the Find My option.
- On the Apple ID Password dialog, click the Forgot Password hyperlink.
- Click Reset Password on the next dialog box.
- Enter your Mac’s password or PIN on the next dialog box to reset your Apple ID password.
Now, enter the new password to delete your iCloud account from the MacBook.
Solution 03: Factory Reset Mac With Terminal Commands
This method involves writing a few lines of code but it’s still pretty easy. Just follow these steps to get rid of the iCloud account from the Mac:
- Shut down the Mac.
- Press the start or power button once.
- Quickly press and hold the Command and S keys on the keyboard.
- Keep pressing these keys until you see codes scrolling on the screen.
- Wait until the code scrolling ends and you see a cursor at the bottom of the screen.
- Now, copy-paste the following commands and hit Enter after each:
mount -uw /rm /var/db/.applesetupdoneshutdown /h now
- Long press the power button to turn off the device.
- Press the button once more to start your Mac.
You should see the Mac activation screen or the Welcome screen. Set up your Mac with a new Apple ID by following the onscreen instructions.
Related readings:
Summary
These are free but manual methods to remove the Apple ID from a Mac.
Still, there are third-party software as well. These apps automate the process. For example, you can use Find My Mac Activation Lock Bypass Software or Find My Mac Activation Lock Bypass Tool. However, you’ll have to pay for them.
Don’t forget to share feedback or tips on how to remove Apple ID from a MacBook without a password in the comments below.
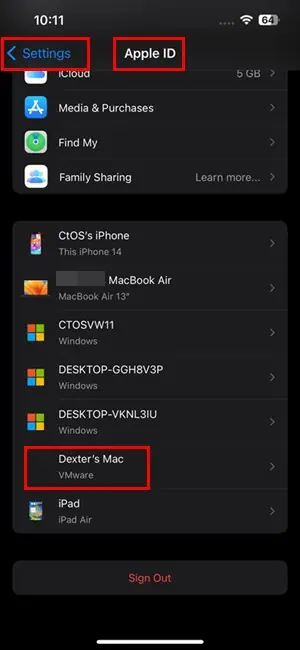
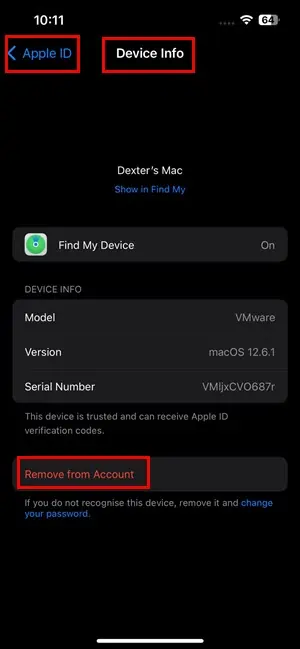
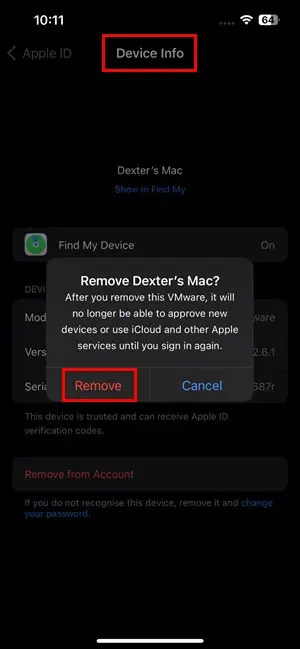
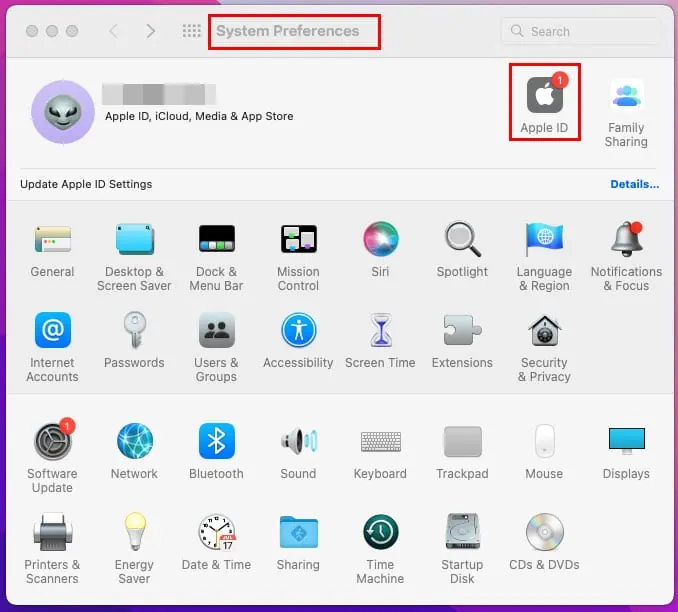
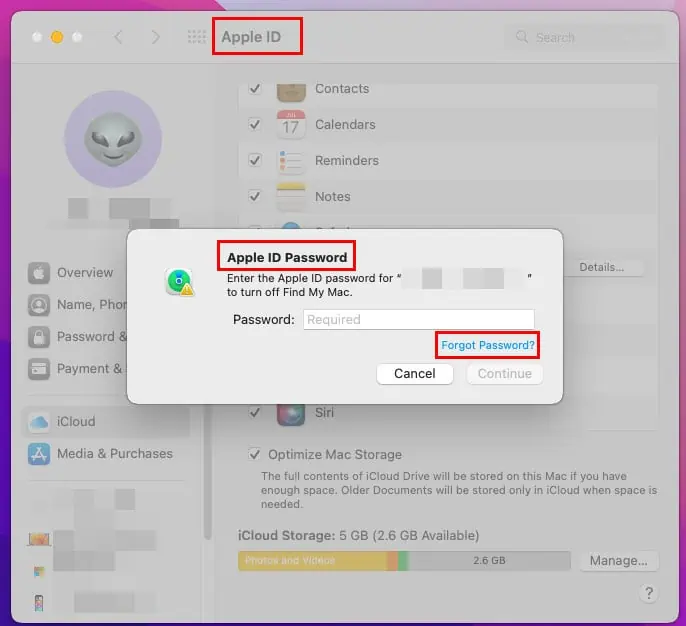
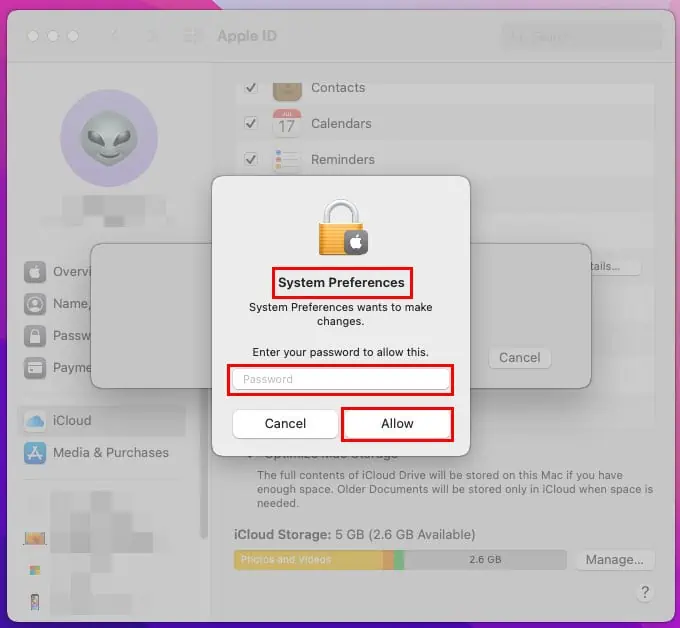
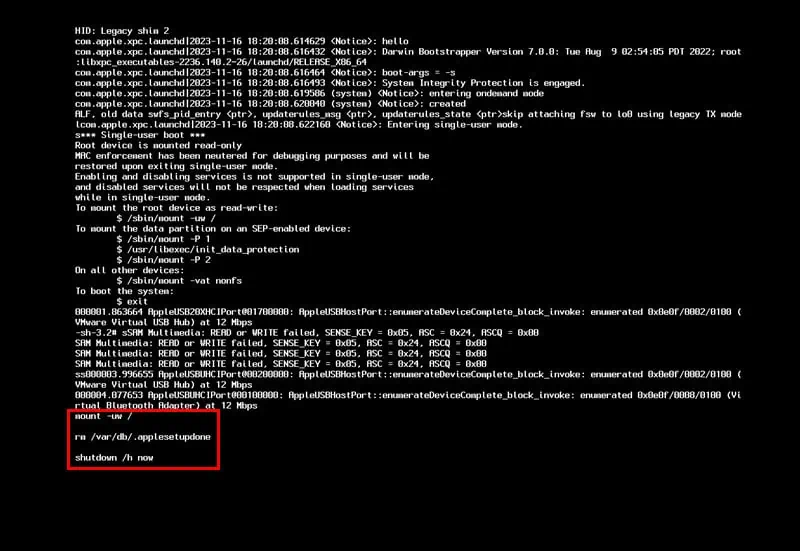








User forum
0 messages