Razer Synapse Not Opening - 8 Proven Fixes
5 min. read
Published on
Read our disclosure page to find out how can you help MSPoweruser sustain the editorial team Read more
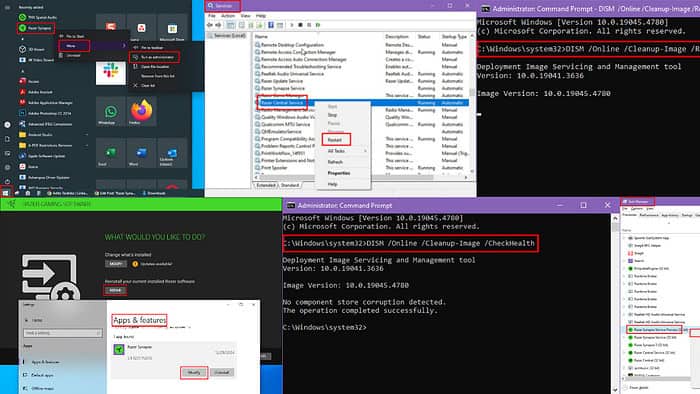
Is Razer Synapse not opening on your Windows PC? Try these troubleshooting ideas that work.
The Razer Synapse app lets you organize, control, and execute macros for high-performance gaming accessories. However, it often fails to load on system startup or the app icon shows on the system tray but won’t respond to your commands.
I’ve carefully investigated the reasons behind this app breakdown and have discovered the following solutions that fix the issue once and for all. Let’s get started!
1. Quick Fixes
- Press Ctrl+ Shift + Esc to open the Task Manager. Find all the Razer Synapse processes, like Game Manager Service, Razer Central, etc. Select a process, right-click, and click on End task. Repeat for the rest.
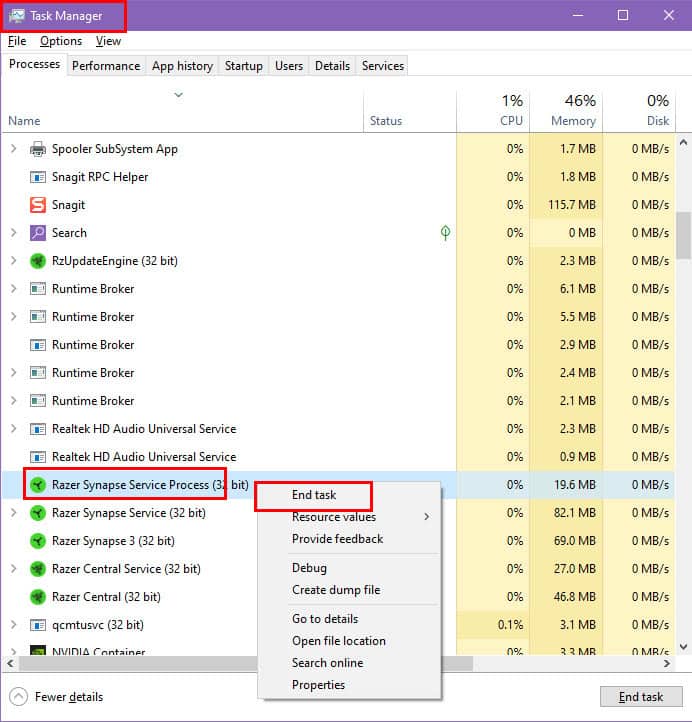
- Make sure all Razer Synapse processes are closed. Now, go to the Start Menu, right-click on the Razer Synapse app, hover the cursor over More, and click on Run as administrator. This allows elevated system access to the app.
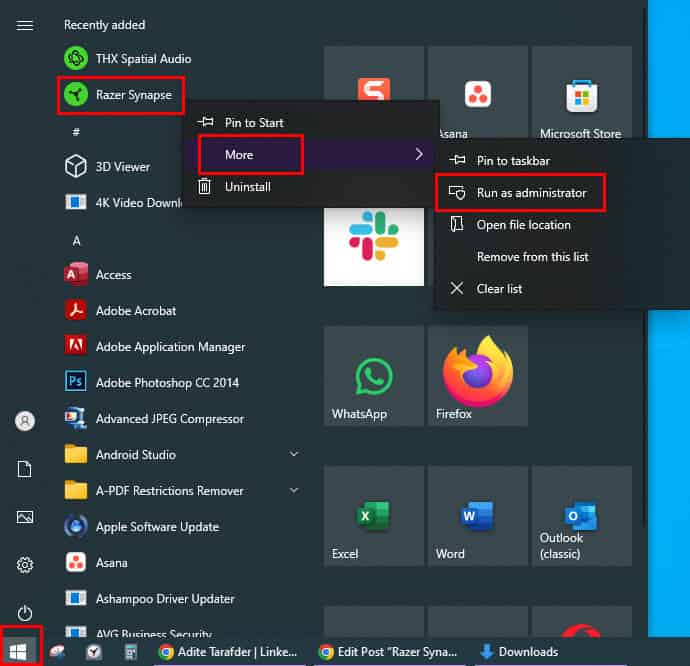
- Open Apps & features, find the Razer Synapse app using Search this list, and click on the Modify button. The Razer Gaming Software dialog box will open. There, click on the Repair button to start fixing the app’s installation files.
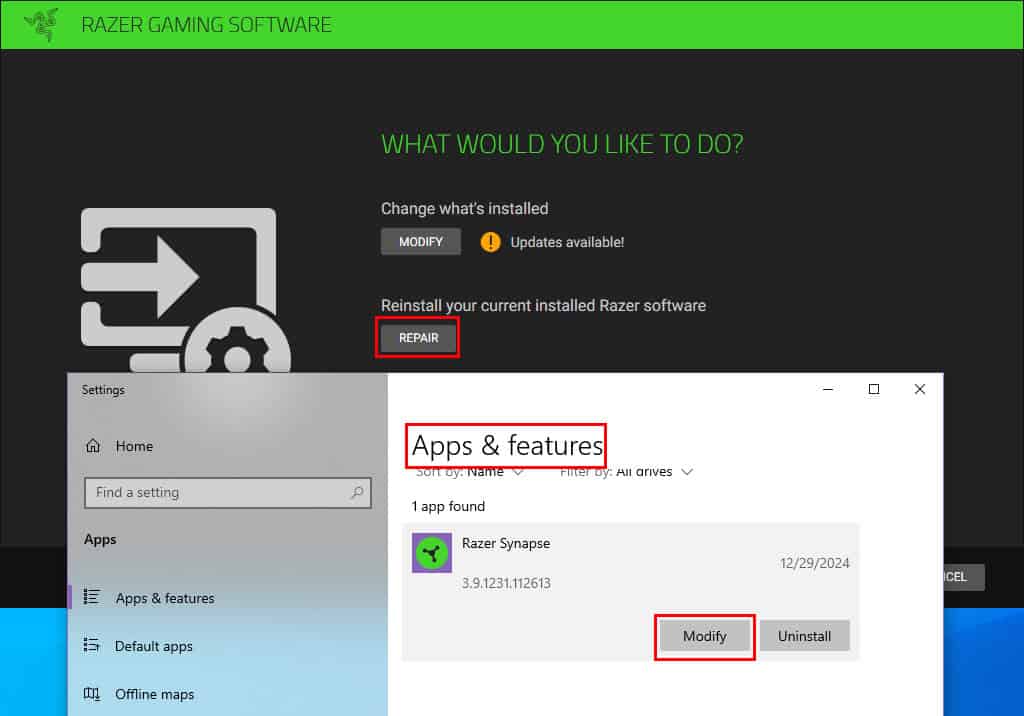
- You can remove the Razer Synapse 3 app and upgrade to Razer Synapse 4 by downloading the official installer from Razer.
If the above troubleshooting ideas don’t work, give the following solutions a try:
2. Add Razer Synapse App to Startup
If Razer Synapse 3 isn’t launching automatically when you boot up the PC, likely, the app isn’t set up for launch on Startup. Here’s how to add it:
- Press Ctrl + Shift + Esc to launch the Task Manager app.
- Navigate to the Startup tab.
- Find the Razer Synapse 3 app process, right-click, and choose Enable.
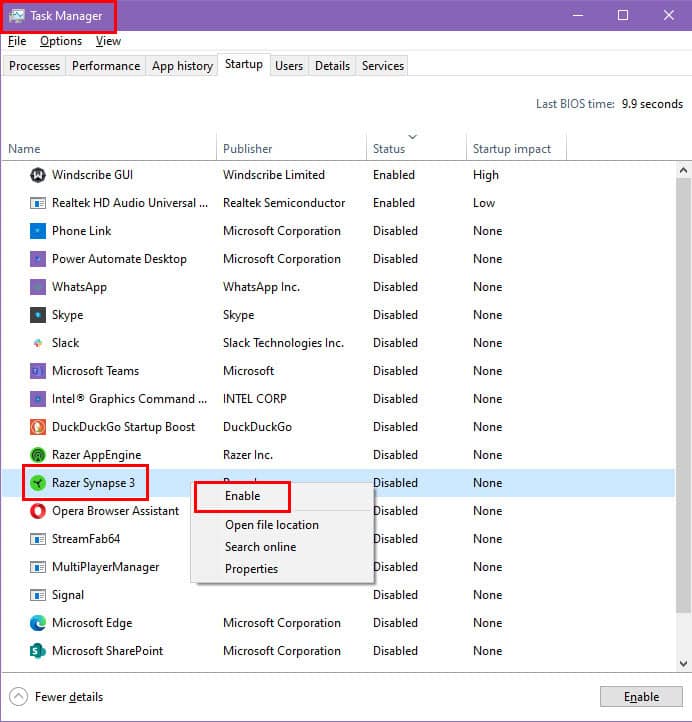
- Also, do the same for the Razer AppEngine.
Now, restart the PC. You should see that the app is launching now automatically.
3. Restart Razer Synapse Services
Two Razer Synapse services must run in the background so that the front-end app works seamlessly. Here are the steps and services you must reboot:
- Click on the Start Menu button and type Services.
- Select the Services app below the Best match section.
- The Services dialog box will open.
- Scroll down through the list to find the Razer Central Service item.
- Right-click on the service and choose Restart from the context menu.
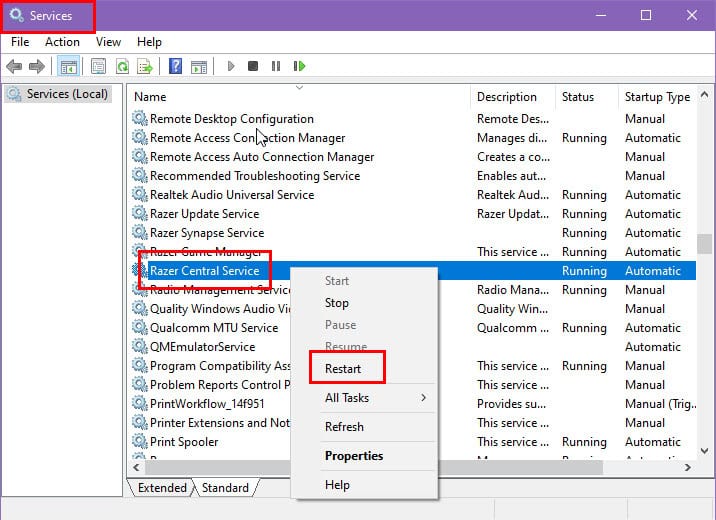
- Repeat the same process for Razer Synapse Service as well.
4. Clear Razer Synapse Cache
If the Cache folder builds up too much data, it might cause the app to fail to launch. Here’s how to delete it:
- Open the Windows File Explorer.
- Copy and paste the following directory address in the Windows File Explorer’s address bar.
C:\Users\CtOS\AppData\Local\Razer\Synapse3 - Don’t forget to change the user name, CtOS to your own Windows User Account name.
- Hit Enter to instantly redirect to the Synapse3 directory in the Windows installation drive.
- Now, access the Cache directory and delete all files and folders.
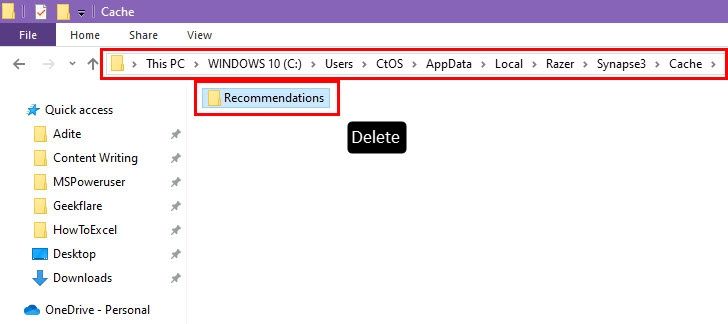
- Restart the app to build the cached content again and fix the Razer Synapse not opening issue.
5. Uninstall Recent Windows Updates
- Press Windows + I to open the Settings app.
- Click on Update & Security.
- On the left side, choose Windows Update.
- Click View update history.
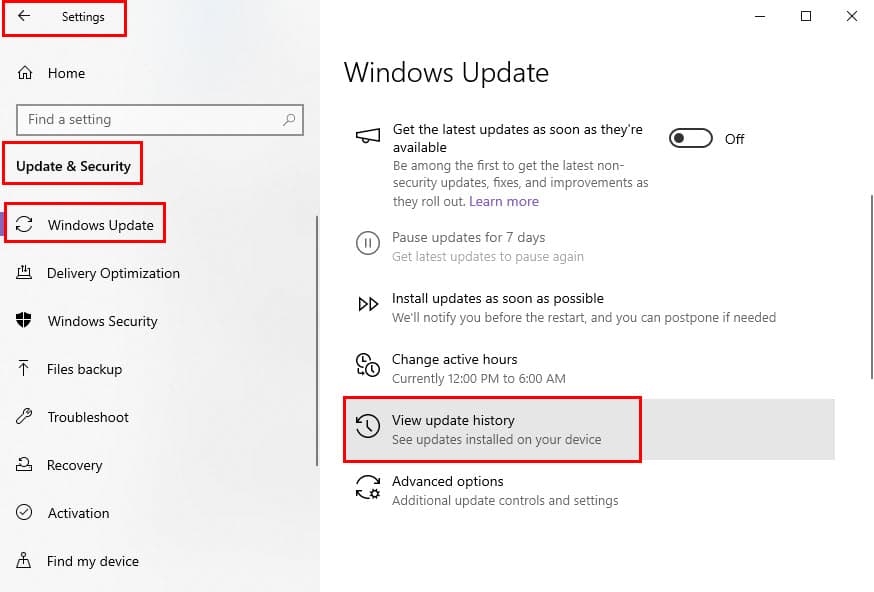
- Select the Uninstall updates option.
- A new window (Control Panel) will open.
- Scroll through the list to find the most recent ones – look for updates that mention Microsoft Windows or show the latest install date.
- Select the one you want to uninstall.
- Click the Uninstall button at the top of the list.
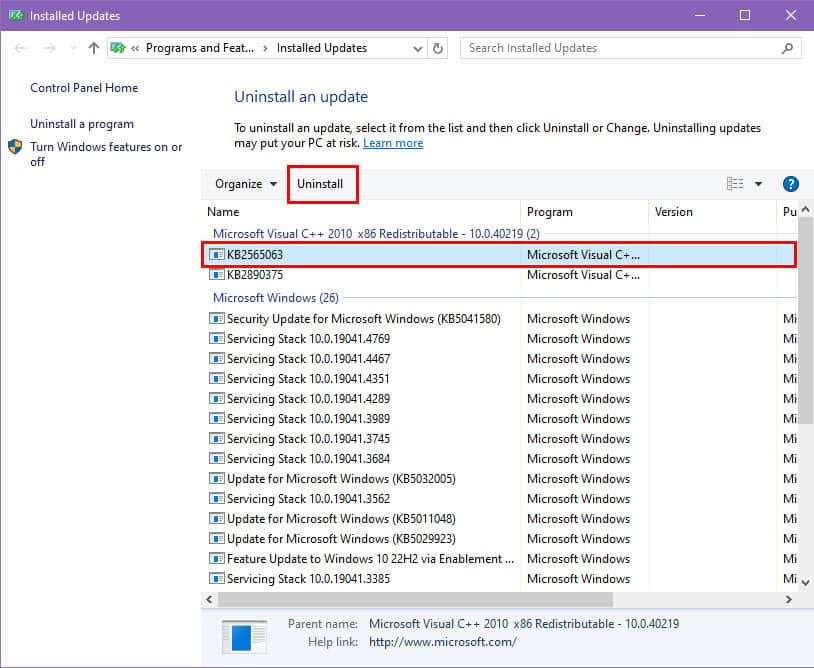
- A confirmation box will pop up asking if you’re sure.
- Confirm the action and let the system do the rest.
- Your PC may restart during the process to complete the uninstallation.
6. Update the Required Microsoft Runtimes
The Razer Synapse app requires the updated versions for the following Microsoft Windows runtime tools:
Update Microsoft .NET Framework Runtime
- Visit the Download .NET Framework 4.8.1 portal.
- Download the package installer below the Runtime section on the right.
- Install the most updated NET Framework Runtime files.
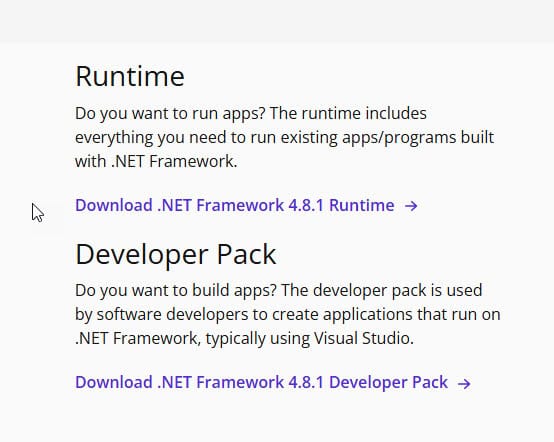
- Reboot the device so that the changes take effect globally on the PC.
Update Visual C++ Redistributable
- Visit the Microsoft Learn Challenge website.
- Download the appropriate installation package from the latest Microsoft Visual C++ Redistributable Version table.
- Double-click on the installer package, install the runtime program, and restart the PC.
7. Disable Antivirus App
- Open the Start Menu and select Settings from the left side panel.
- Click on Update & Security.
- Choose Windows Security from the left-side navigation panel.
- Click on Virus & threat protection.
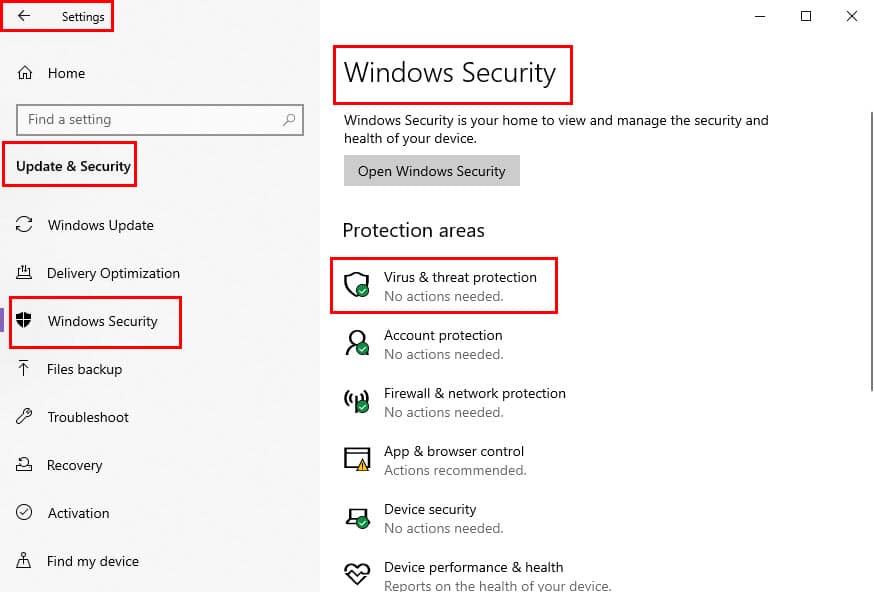
- Select Manage settings.
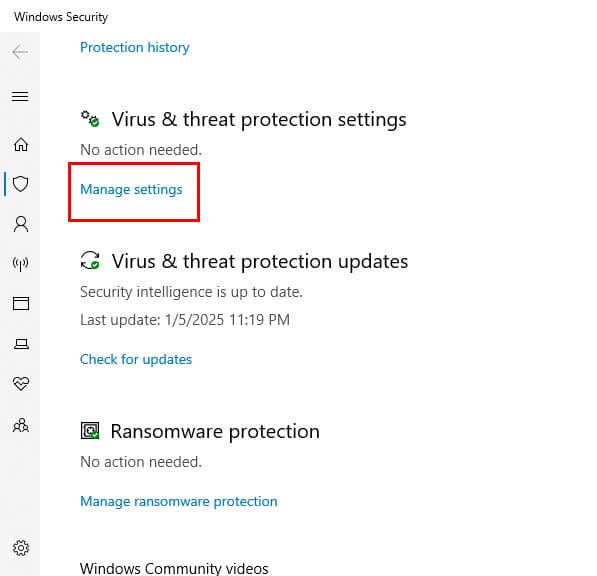
- Toggle off the switch under Real-time protection.
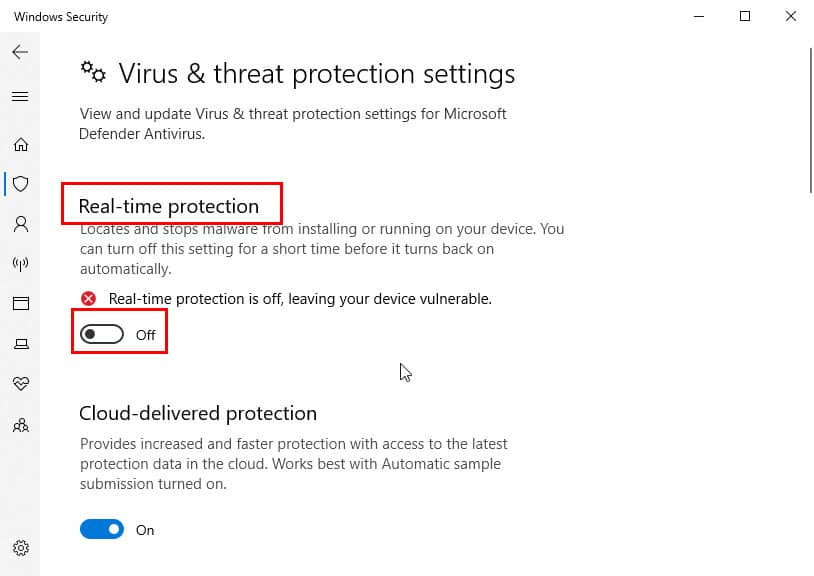
- Confirm the action if prompted by User Account Control (UAC).
- Toggle off Cloud-delivered protection, Automatic sample submission, and Tamper Protection for full deactivation.
8. System File Checker Scan (SFC)
Corrupted Windows installation files can also cause the Razer Synapse app not to open because it uses several operating system files. Here’s how you can check and fix your Windows OS’s file system:
- Press Windows + S and type cmd.
- Right-click on Command Prompt and select Run as administrator.
- In the Command Prompt window, type sfc /scannow and press Enter.
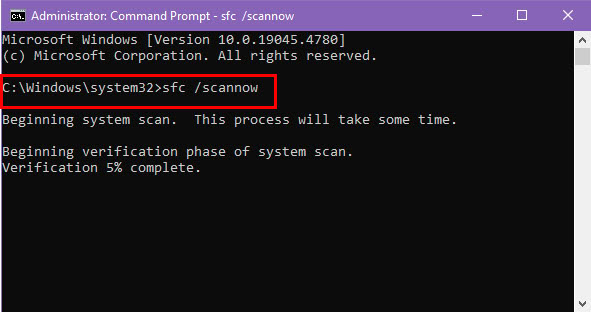
- Wait for the scan to complete; this may take several minutes.
- If the result was “Windows Resource Protection found corrupt files but was unable to fix some of them“, you must run a DISM scan.
- In the same command line tool, enter DISM /Online /Cleanup-Image /ScanHealth and press Enter to check for corruption.
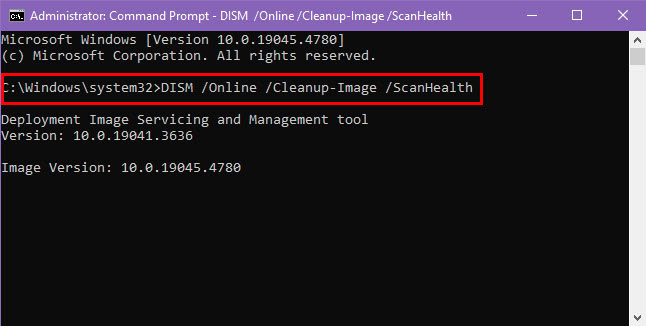
- After the scan, type DISM /Online /Cleanup-Image /CheckHealth to verify if corruption exists.
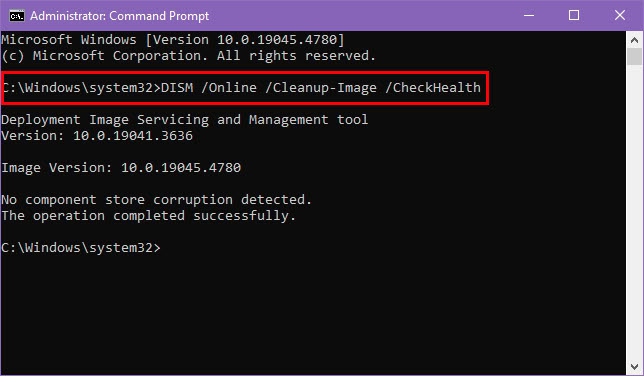
- If issues are found, type DISM /Online /Cleanup-Image /RestoreHealth and press Enter to repair the system.
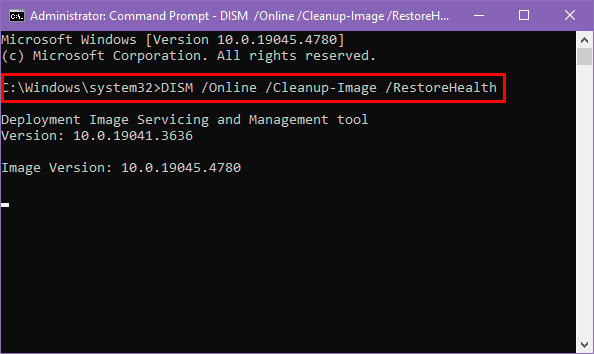
- Review the results when the process finishes.
If you’re here, congratulations! Now you know how to deal with the Razer Synapse app not opening.
You might also want to learn how to fix the mouse not locking to the game on Windows 11 and the PC restarting when playing games.









User forum
0 messages