Printer Prints Half Page Documents: 6 Easy Fixes
5 min. read
Published on
Read our disclosure page to find out how can you help MSPoweruser sustain the editorial team Read more
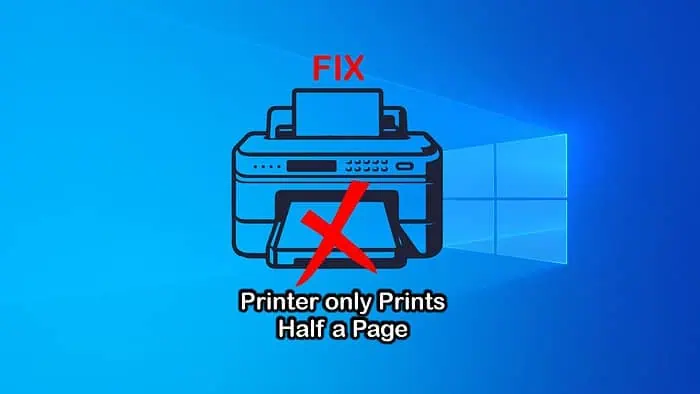
There’s nothing more frustrating than when your printer prints half page documents. However, having faced the problem myself, I can show you how to get things working again.
Ready?
Quick Fixes
Depending on the underlying causes, you can restore printing full pages by:
- Checking and correcting the page size settings
- Turning off skew detection and page checks
- Checking the USB or wireless connection
- Reinserting or replacing low ink or damaged cartridges
- Realigning the print head
- Clearing printer spooler data
- Removing malware
- Updating or fixing outdated or corrupted printer drivers.
Let’s take a closer look at some of these solutions and other common fixes:
1. Physical Checks
Hopefully, there’s nothing physically wrong with your printer, but it’s worth giving it the once over for damage:
- USB Checks – Individual USB ports can fail. Likewise, different USB ports have different speed capacities. Besides trying a different port, use a different cable.
- Check Wi-Fi Connection – If your Wi-Fi is spotty, your printer is too far away, or otherwise obstructed, this can make the printer go offline midway. You can check the connection by going to Devices and Printers or Printers and Scanners. Right-click on your printer in the list and look for the Web Services or Network Settings tab.
- Reinsert Ink Cartridges – Even if you aren’t low on ink, the cartridges can dislodge, dry out, or get blocked by dust and debris. Disconnect the printer, take out, check, and reinsert the cartridges. You should also use a piece of paper to give each cartridge a slight dab to test if the ink is still wet.
- Realign the Print Head – Access your printer’s software or utility. This may be linked from Windows’ Devices and Printers settings, or you can search for its model name. Then look for a maintenance or tools section and an option for Print Head Alignment or Print Alignment. Follow the prompts to print a test page for scanning or selecting the best-aligned pattern.
2. Clear Printer Spooler Data
The printer spooler is a Windows component that manages the print queue. If the service isn’t functioning properly, it can result in incomplete prints or the printer not responding. The best solution is to clear all the data:
1. Type services into the start menu search bar and open it.
2. Scroll down the list to find Print Spooler.
3. Right-click and select Stop.
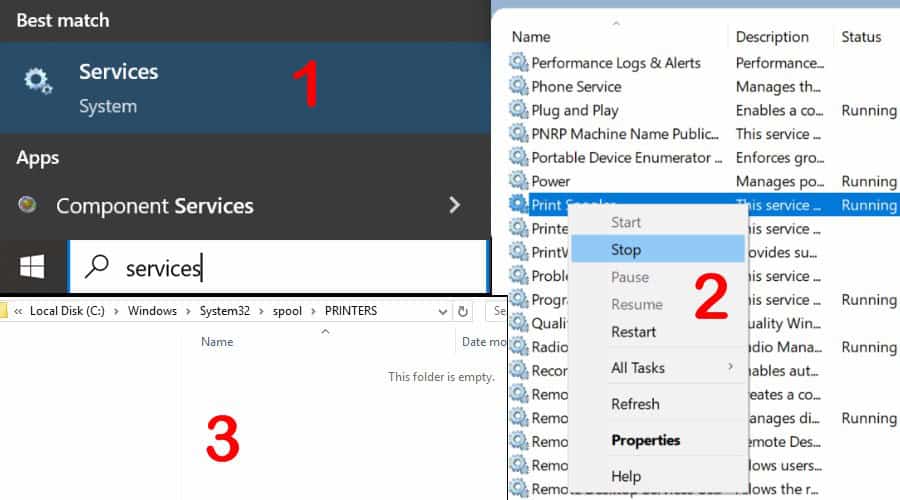
4. Navigate to C:\WINDOWS\system32\spool\PRINTERS and delete all the files in this folder.
5. Go back to Print Spooler in the list of Services, right-click, and select Start.
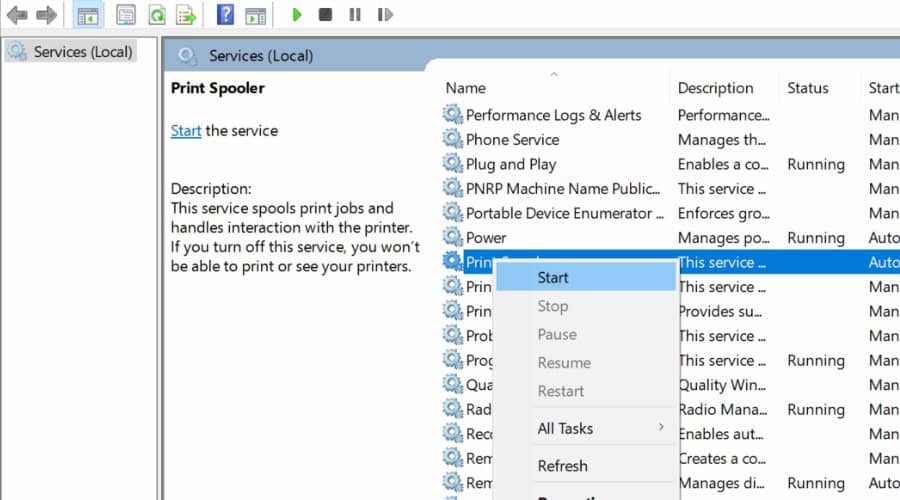
6. Try printing your page again.
3. Check Page Size Settings
If you’ve recently changed paper size or accidentally altered the settings, this might be cutting off the full print. Make a note of the paper size loaded into the tray then:
1. Type printers into the start menu search bar and open the Printers & scanners setting.
2. Locate your device, left-click, and select Manage.
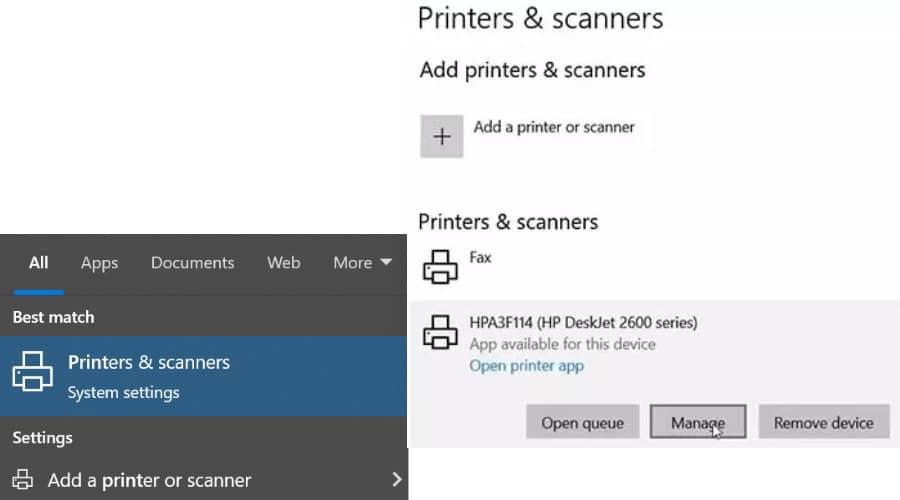
3. Choose Printing preferences or Print preferences from the context menu.
4. You should now see a tab for Paper/Quality or Paper Size.
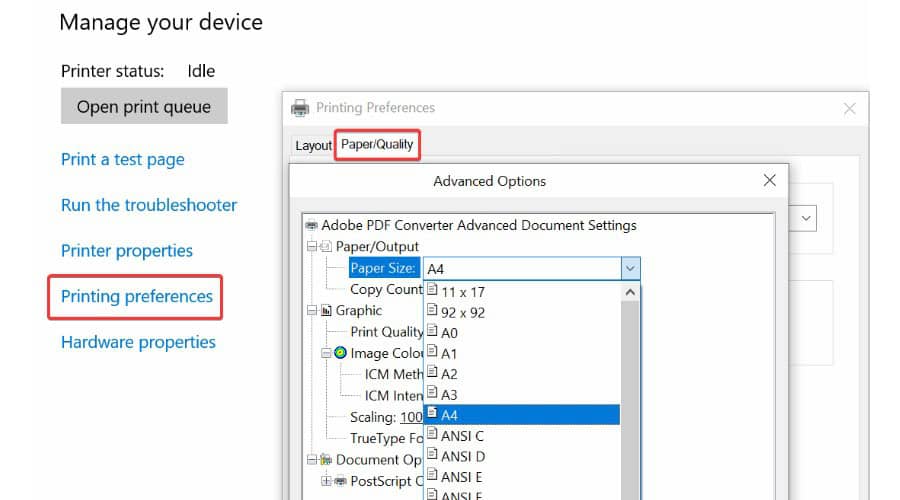
5. Click Advanced, and choose the correct size, such as A4, Letter, Legal, etc.
6. Click Apply and OK to save the settings and try printing again.
4. Disable Printer Software
Many modern printers rely on their own software. However, this can often conflict with Windows or simply perform badly.
If your printer prints half page or partial documents, this could be due to this software’s skew detection settings.
In theory, this detects if the paper is misaligned during a print and ejects it midway. However, the setting often gets it wrong or overacts to minor misalignment.
To solve this, launch the software and turn off any settings such as skew detection or nozzle monitoring.
Alternatively, you may uninstall it completely and let Windows itself take priority.
5. Check Printer Drivers
Drivers communicate between your hardware and Windows. If your printer drivers are outdated or corrupted, it can lead to various printer errors.
But before proceeding, it’s always a good idea to perform a malware scan. This is because malware can target drivers.
Nonetheless, here’s how to check your drivers:
1. Type device in the start menu search bar and open the Device Manager.
2. Scroll down to find Print queues. Click the arrow to expand and locate your printer. Pay special attention to any yellow warning symbols.
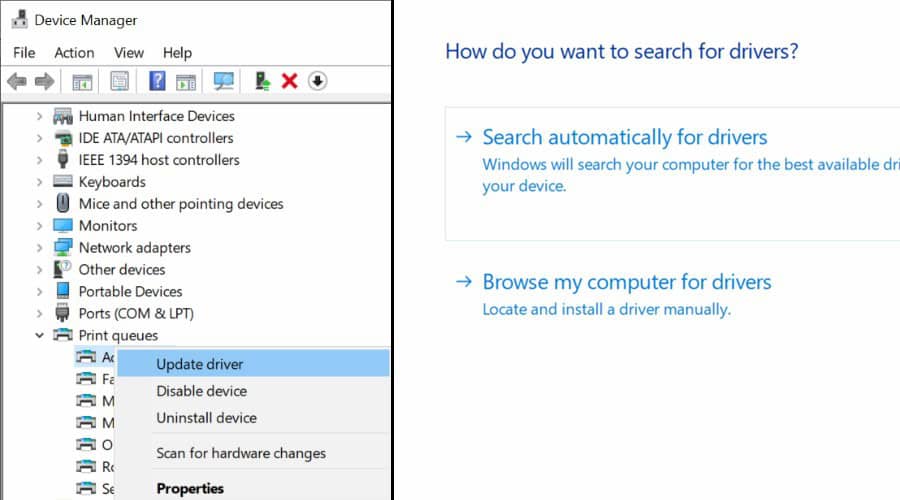
3. Right-click and select Update driver.
4. You can let Windows search for the driver itself. However, if this doesn’t work, go to your printer’s manufacturer’s website to see if it provides updates. You’ll usually have to look for the precise make and model.
5. Download any driver updates, and repeat step 3, but this time browse to the download location instead.
6. Restart your PC and try printing again.
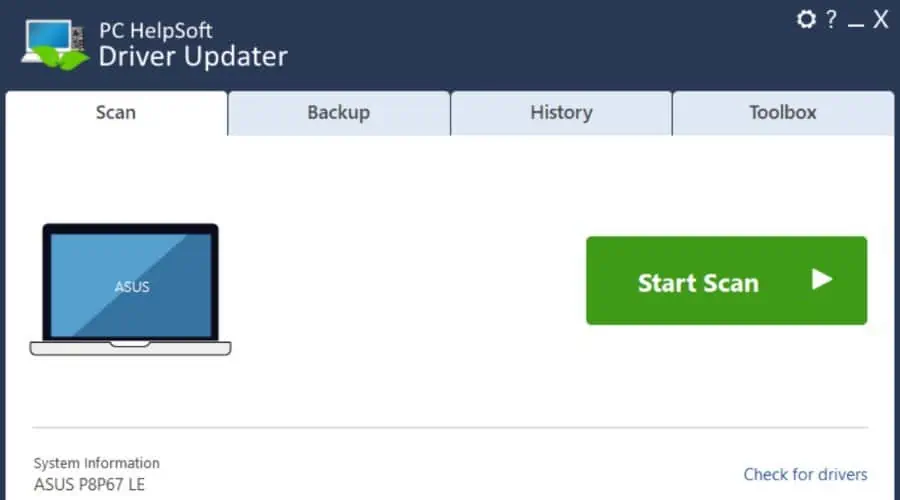
Alternatively, PC Helpsoft Driver Updater can detect and fix outdated or corrupted drivers automatically. The driver tool also backs up and restores your system state, in case something goes wrong.
6. Revert to a Restore Point and Update Windows
System Restore reverts your system state to a previous point in time. This can help if the printing problem is related to driver issues, software, malware, or poorly configured settings.
1. Type restore into the start menu search bar, and open Create a restore point.
2. Click the Restore button in the next window.
3. Select a date before the error occured.
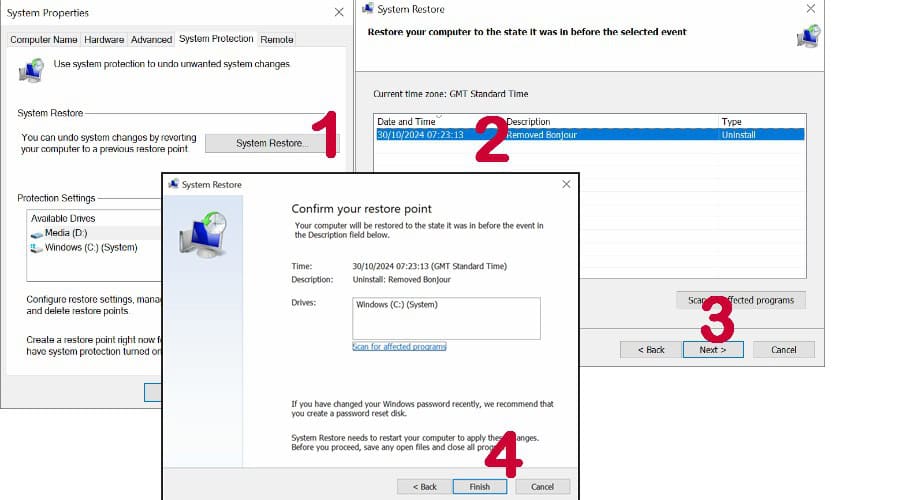
4. Click Finish and your PC will restart.
5. It’s also worth resuming Windows Updates, in case this has caused a conflict with your printer.
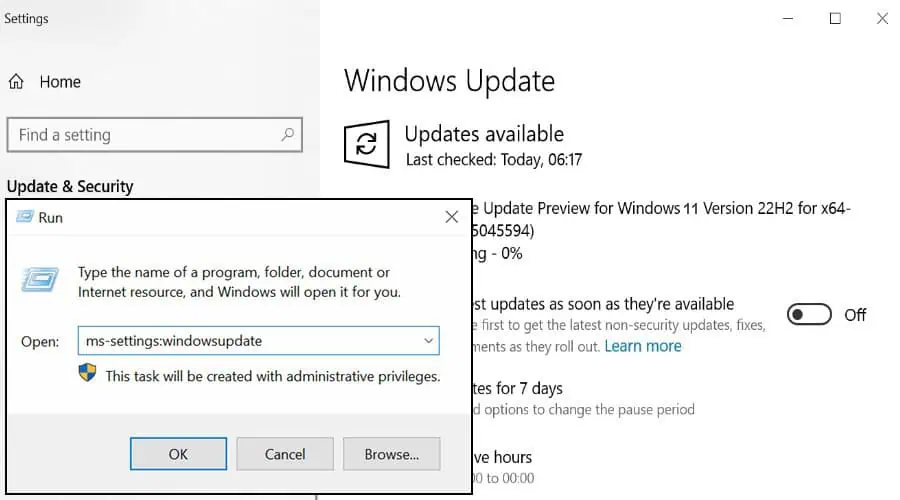
Unless there is something physically wrong with your printer or its ink cartridges, these fixes should help when a printer prints half page docs. Moreover, if you’ve got printer documents waiting or Wi-Fi issues with Canon printers, we’ve got your back.
Did you solve the problem? Let me know in the comments below!








User forum
0 messages