Outlook "Your Request Cannot Be Completed Right Now" Error Fix
5 min. read
Published on
Read our disclosure page to find out how can you help MSPoweruser sustain the editorial team Read more
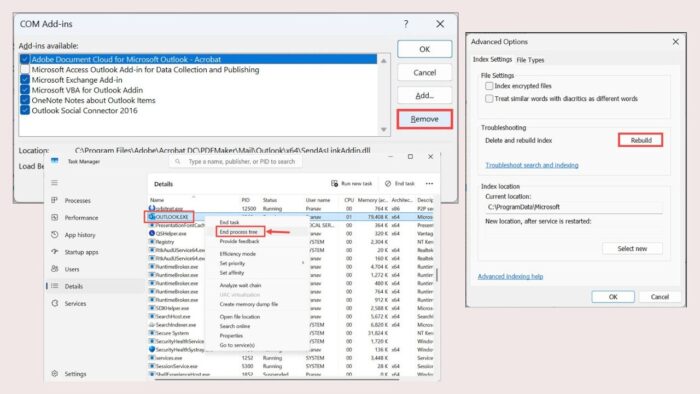
If you’re facing the Outlook “Your request cannot be completed right now” error, don’t fret; I’ll help you fix it.
Recently, I encountered this issue while searching for an older email on my Outlook Windows app. I also tried the web version, but the problem persisted.
But after a bit of trial and error, I managed to resolve it. Here’s a list of all the working fixes for Outlook troubleshooting.
1. Quick Fixes
Before making bigger changes, try these steps first:
Check Your Internet Connection
Outlook requires a proper internet connection for searching. Check if it works by launching other websites or applications that require internet access. You can also do that by running a speed test. If there’s an internet issue, follow the troubleshooting steps to fix it or contact your service provider.
Restart Outlook and Your Device
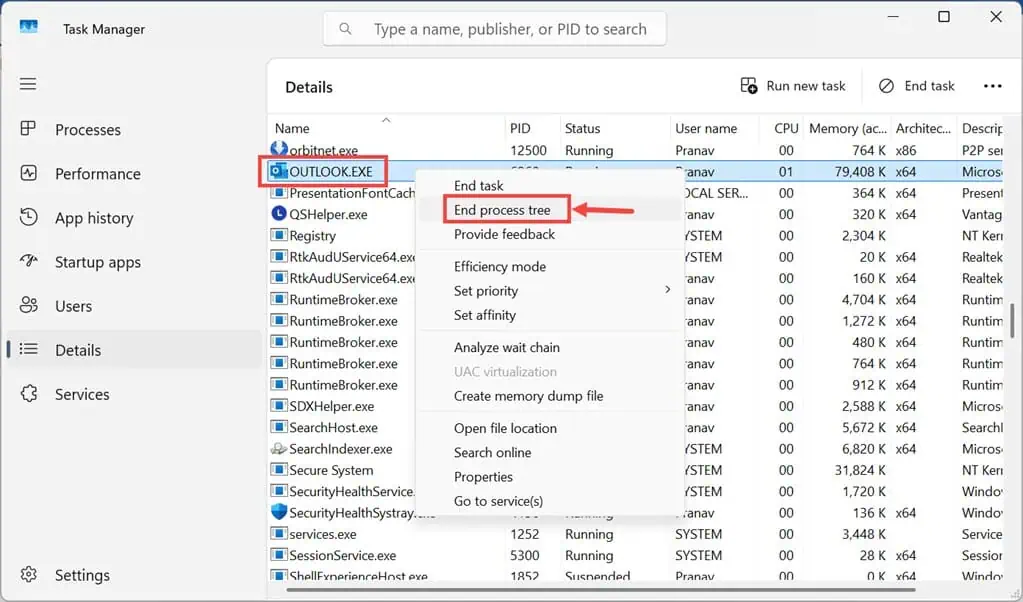
Next, end Outlook’s process tree entirely from the Task Manager (Ctrl + Alt + Del) and then relaunch it. This will clear any temporary glitches with the app causing the issue. If that doesn’t work, try restarting your Windows PC. If there’s some minor system-level glitch causing this error, restarting it might help.
Verify Microsoft 365 Service Status
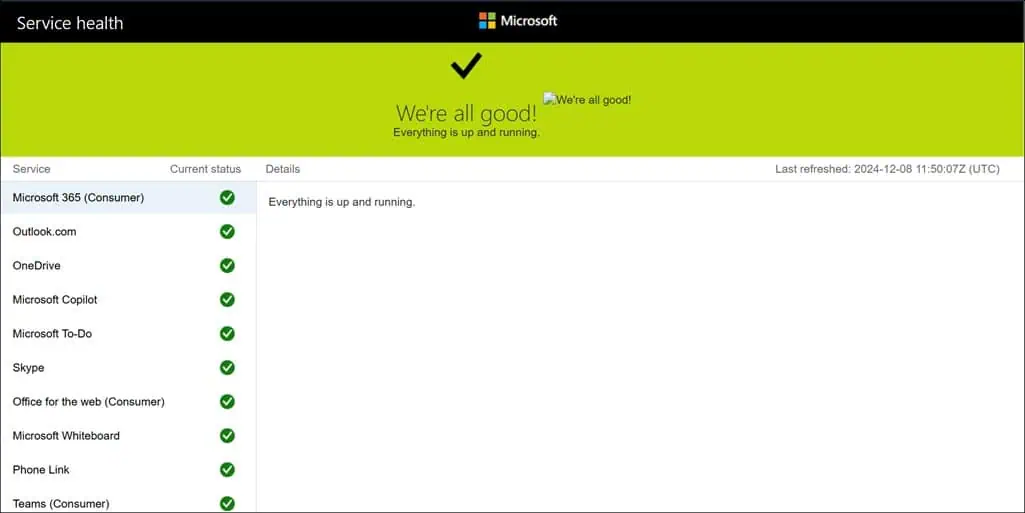
Sometimes, the problem might not be with the app or your system but rather on the server end. Navigate to the Microsoft service status page and check for any outages. You can also check for such issues on Microsoft’s X (formerly Twitter) page.
Open Outlook in Incognito Mode
It’s possible that browser data, such as cookies, is causing problems with Outlook search. Try logging in with incognito mode and check if the error persists. If it’s working fine in incognito mode, clear your browser data and reset its settings to default.
Check on a Different Browser
Try a different browser to rule out any incompatibility issues. If it works fine with another service, report this to Microsoft and the browser’s support team.
Check for Outlook and Windows Updates
An outdated app can lead to many troubles, including the Outlook “Your request cannot be completed right now” message when searching. Open the app, click the File option, and select Office Account. Next, click the Update Options button to expand a menu and select the Update Now option.
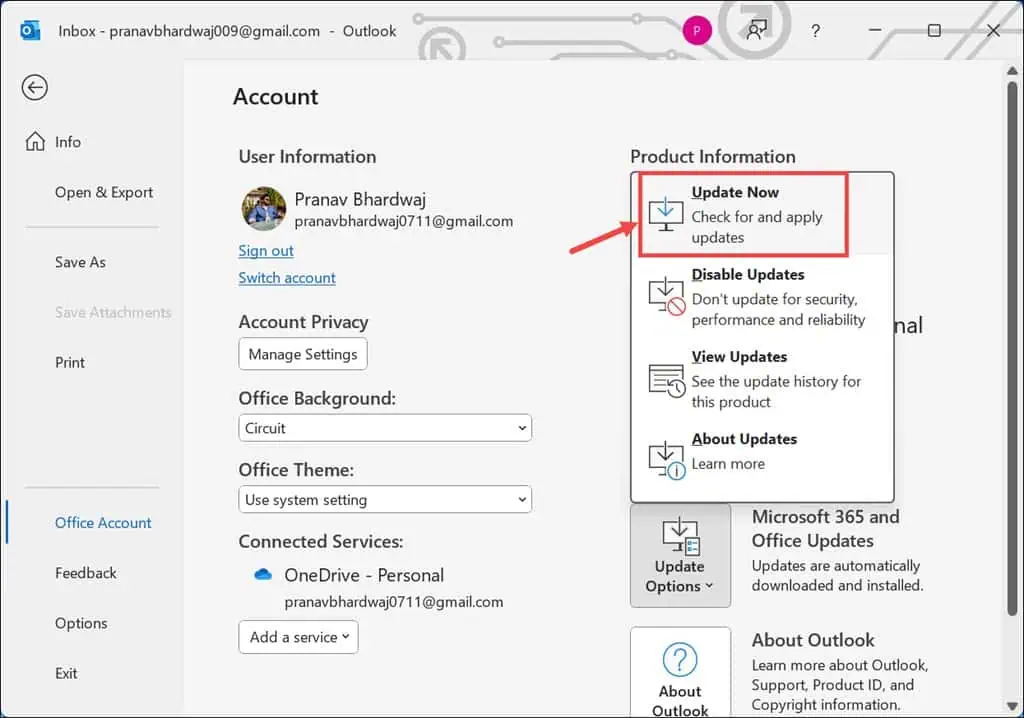
Similarly, updating the Windows OS is crucial for the proper functioning of apps, especially those associated with Microsoft. Launch Windows settings, switch to the Windows Update section, and click the Check for Updates button.
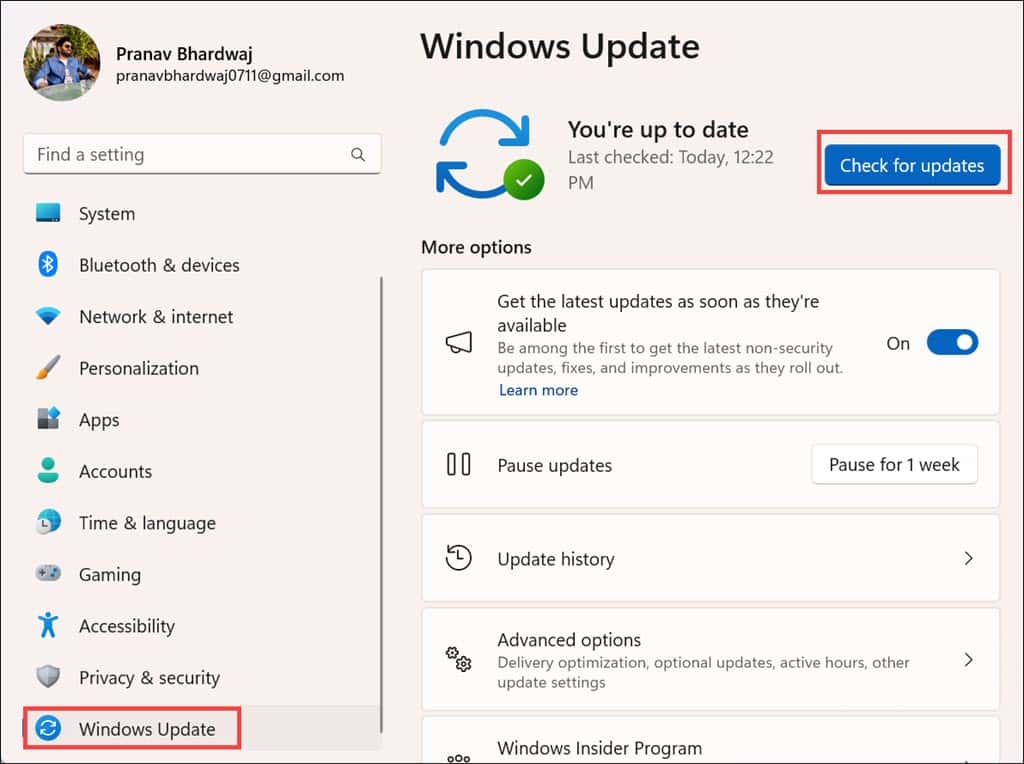
2. Rebuild Outlook Search Index
Outlook creates indexes to speed up the search results in its app. Here’s how to rebuild it:
- Launch Outlook and then navigate to File > Options.
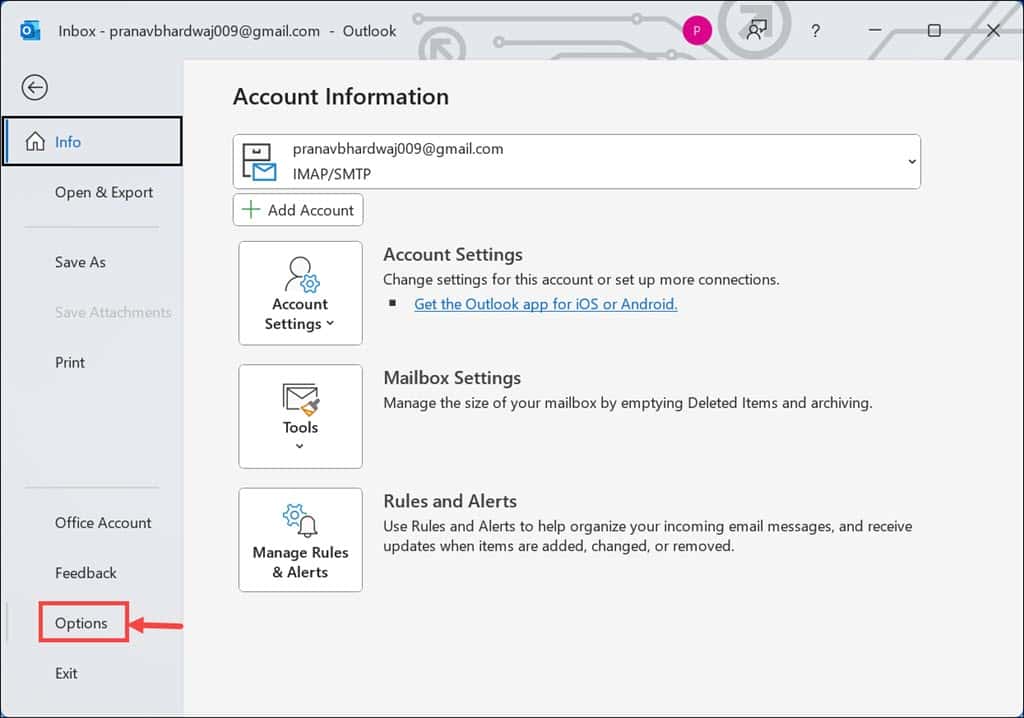
- Switch to the Search section on the left and click the Indexing Options on the right.
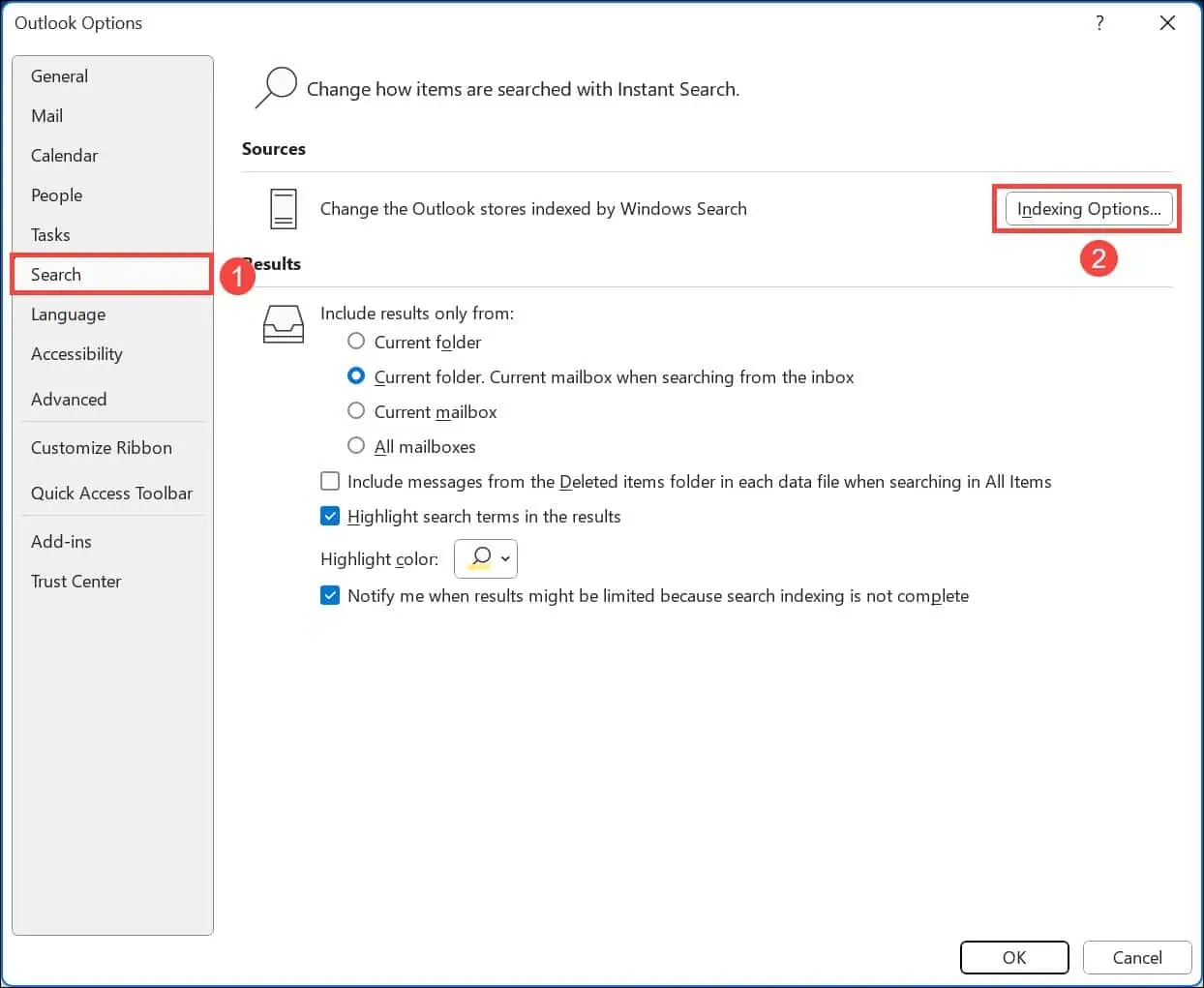
- Under Indexing Options, click the Advanced button at the bottom.
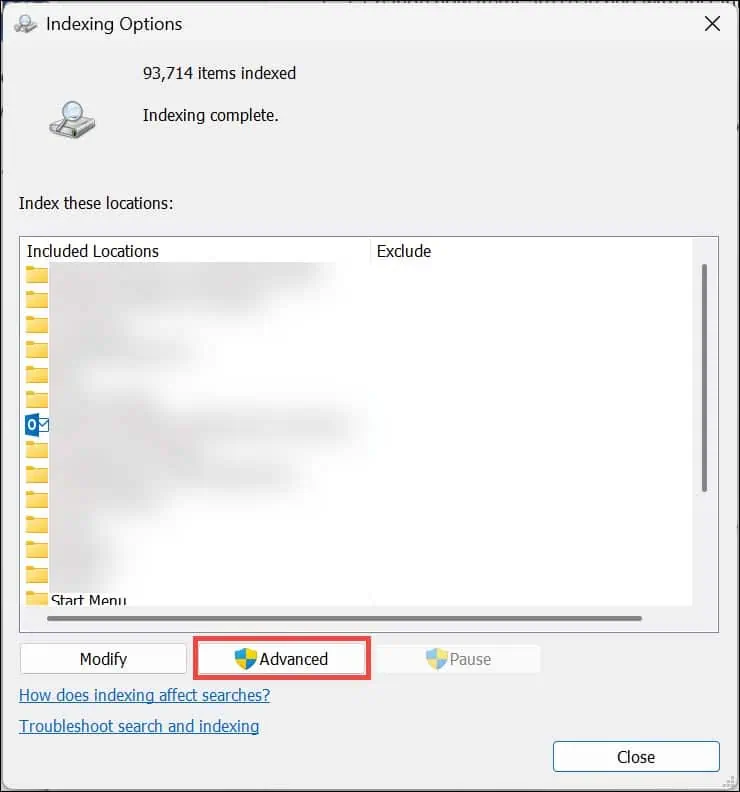
- Finally, click the Rebuild button under the Troubleshoot section to delete and rebuild the Outlook search index. Follow the onscreen instructions to complete it.
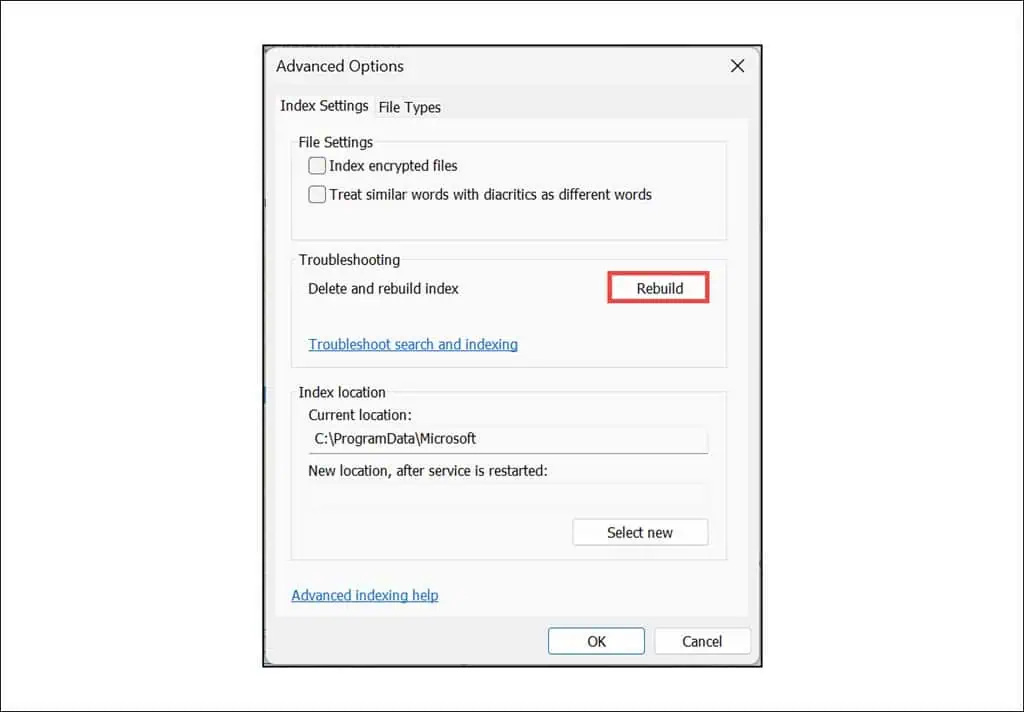
3. Clear Outlook Cache
Caches help speed up the app’s actions, but if they get corrupted, they do the opposite and hinder the functioning. Clearing it might eradicate the cause of the “Your request cannot be completed right now” error message.
- Press Windows + R to open the Run Dialog box.
- Type or copy/paste the %localappdata%\Microsoft\Outlook in the given space and press Enter.
- Look for Outlook’s cache folder and open it.
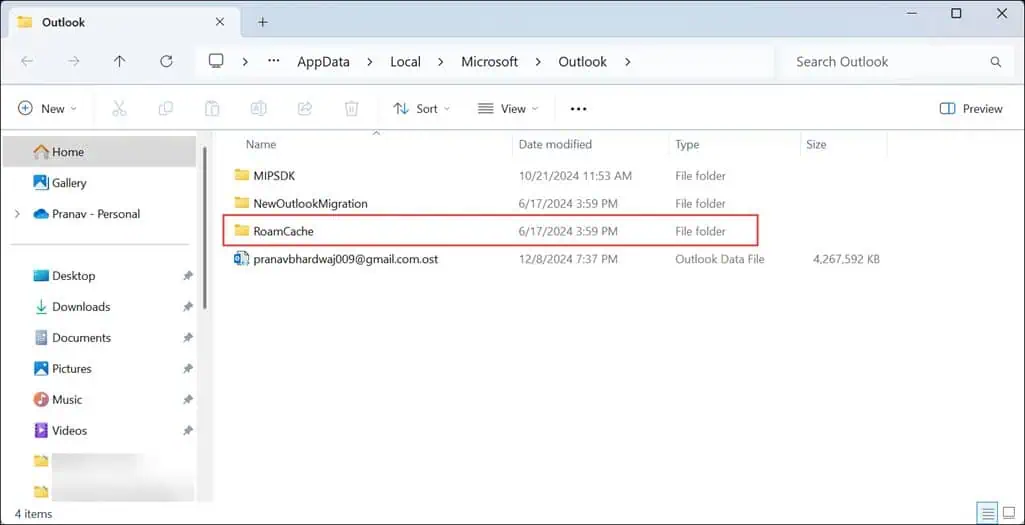
- Select all (Ctrl + A), right-click, and choose Delete.
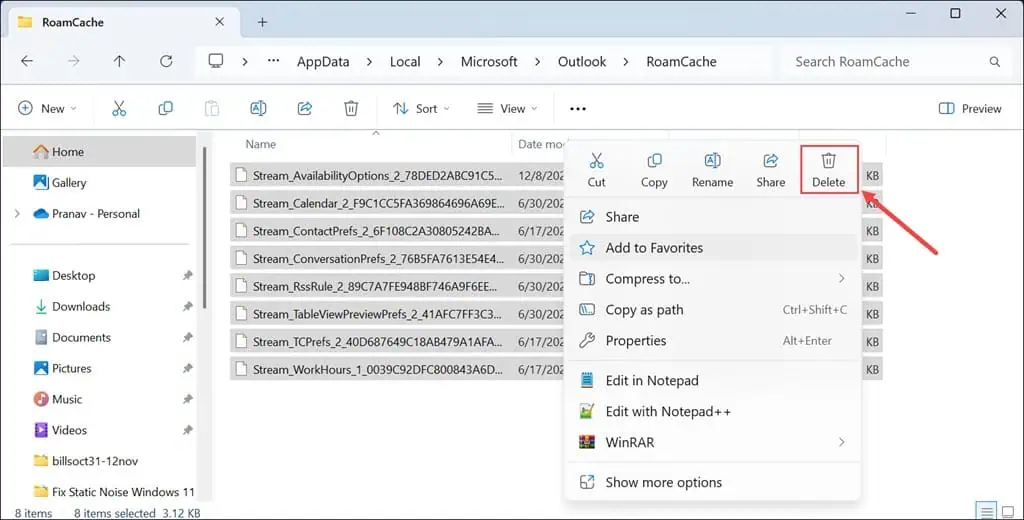
4. Disable Add-ins
Outlook supports add-ins that enhance the app’s functionality. However, they can sometimes interfere with its process and cause several issues, including errors in search. Disabling them can help you identify and fix the cause.
- Open the Outlook app and switch to File > Options.
- Switch to the Add-ins section on the left, select ‘COM Add-ins’ from the drop-down menu, and click the Go button on the right below next to Manage.
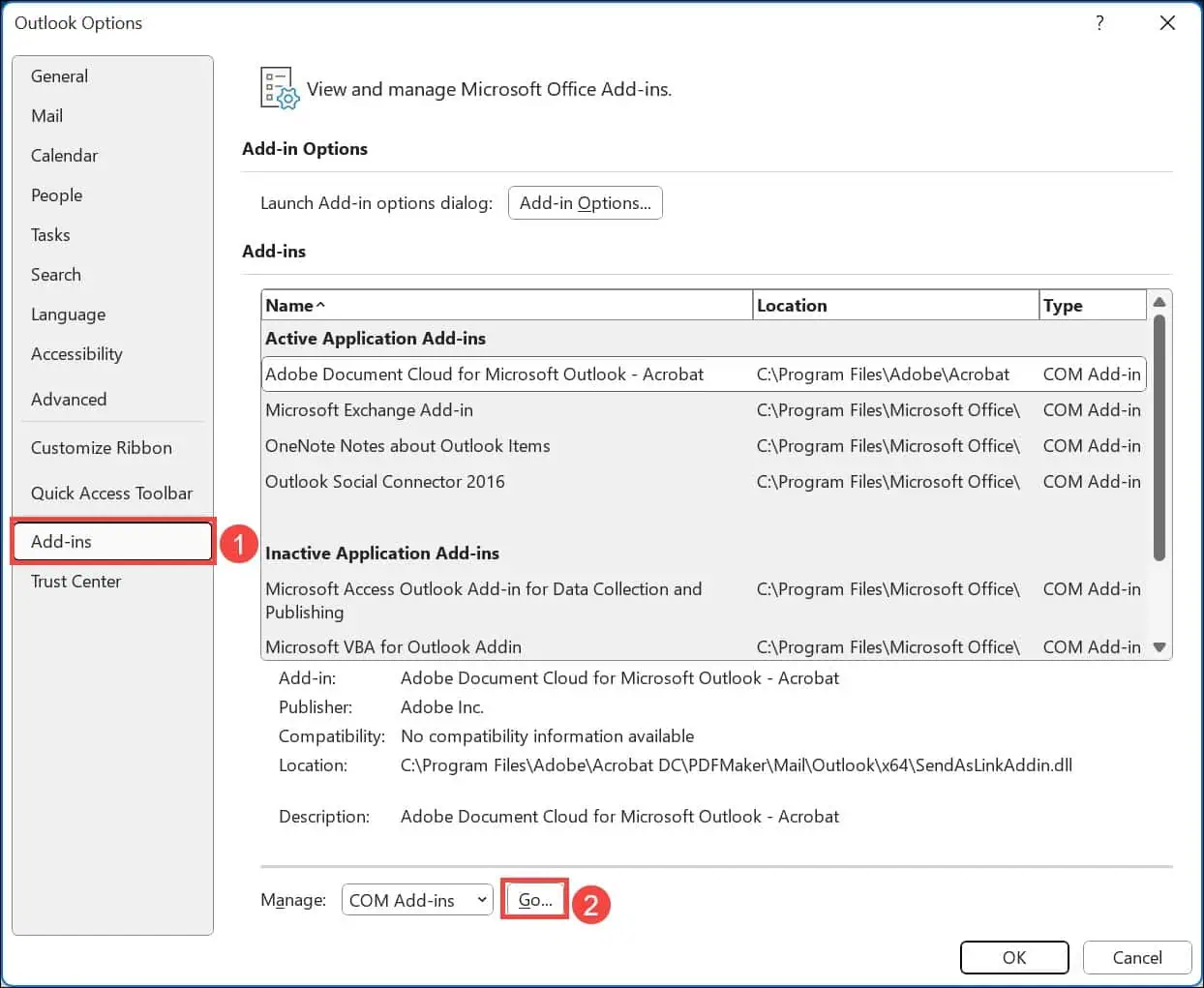
- Now, uncheck the Add-ins to disable them.
- Select the add-in and click the Remove button.
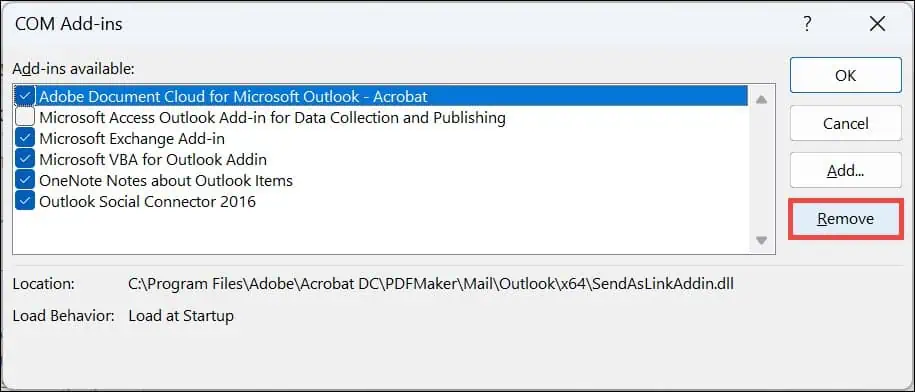
5. Repair or Reset the Outlook App
If you’re still struggling with the Outlook “Your request cannot be completed right now” error, the problem may be due to corrupted internal files. In such cases, Windows provides a valuable option to repair the app or reset it to its default state.
- Launch Windows Settings and switch to the Apps section on the left.
- On the right, click the Installed Apps option.
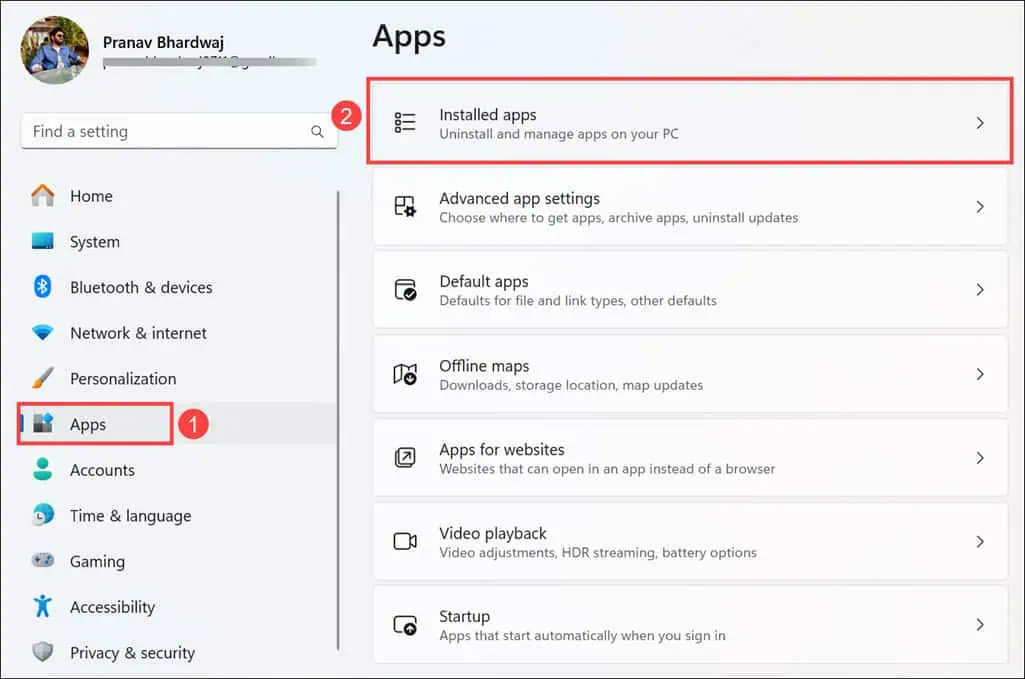
- Search for Outlook, click the three-dots icon, and select Advanced Options.
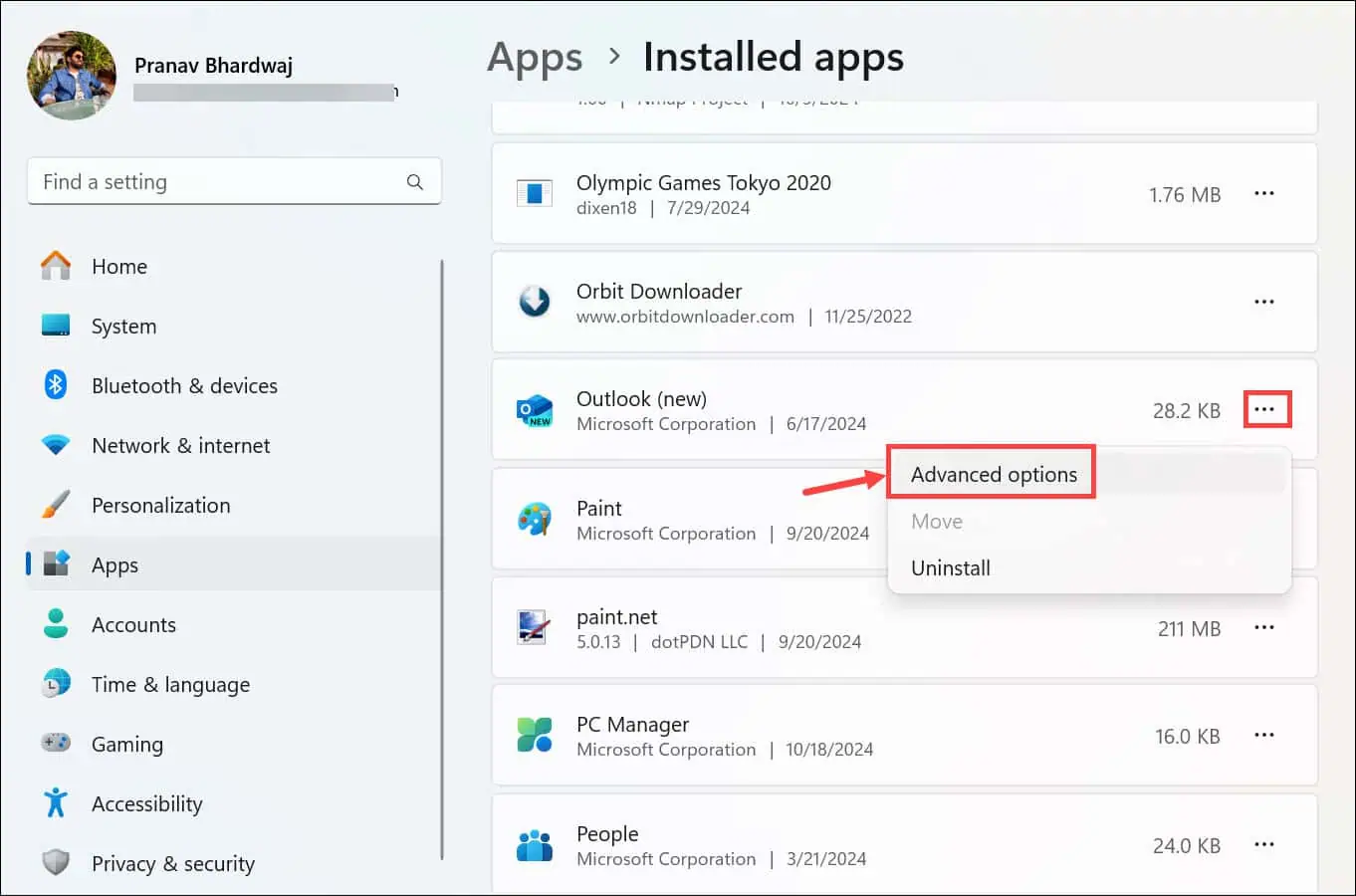
- Scroll down, and under the Reset section, click the Repair button and let the process complete.
- Check if the problem continues. If it does, click the Reset button and wait for it to finish.
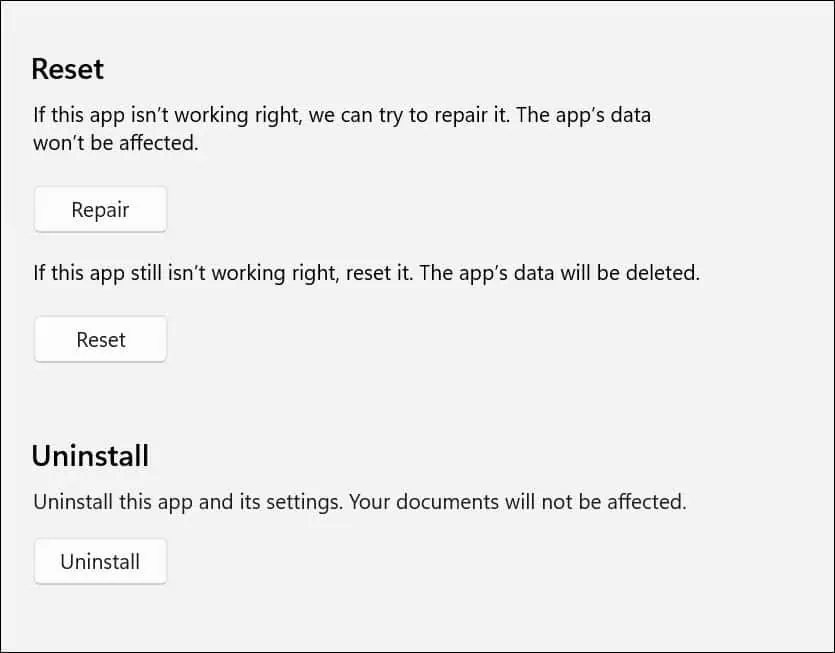
6. Re-Install Outlook
If everything fails, uninstall the app as a last resort and then install it again.
- Launch Settings, and navigate to the Apps > Installed Apps.
- Look for Outlook, click the three dots, and choose Uninstall.
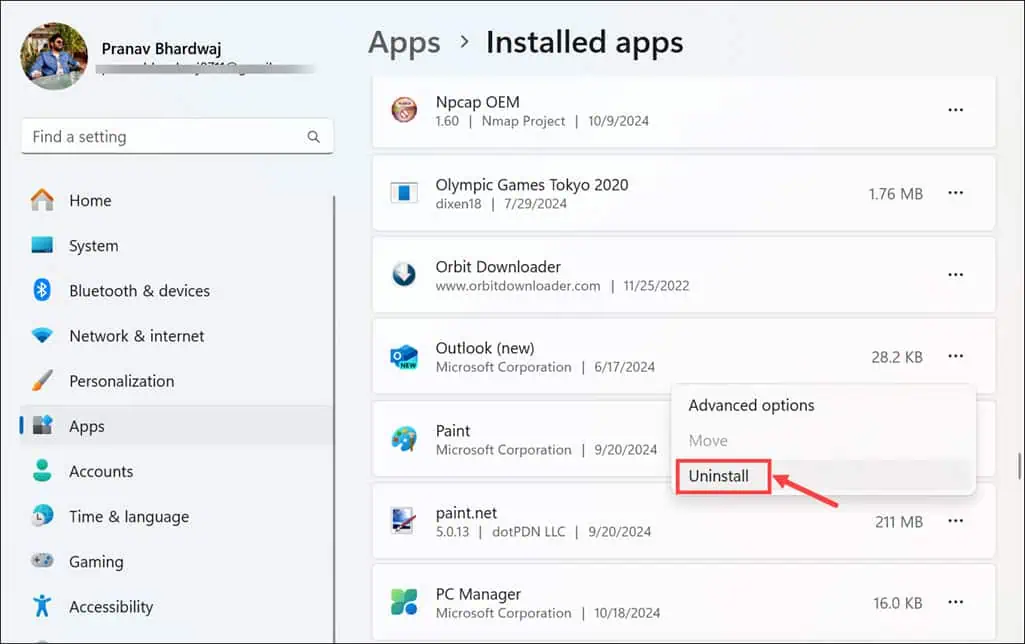
- Click the Uninstall button on the confirmation pop-up.
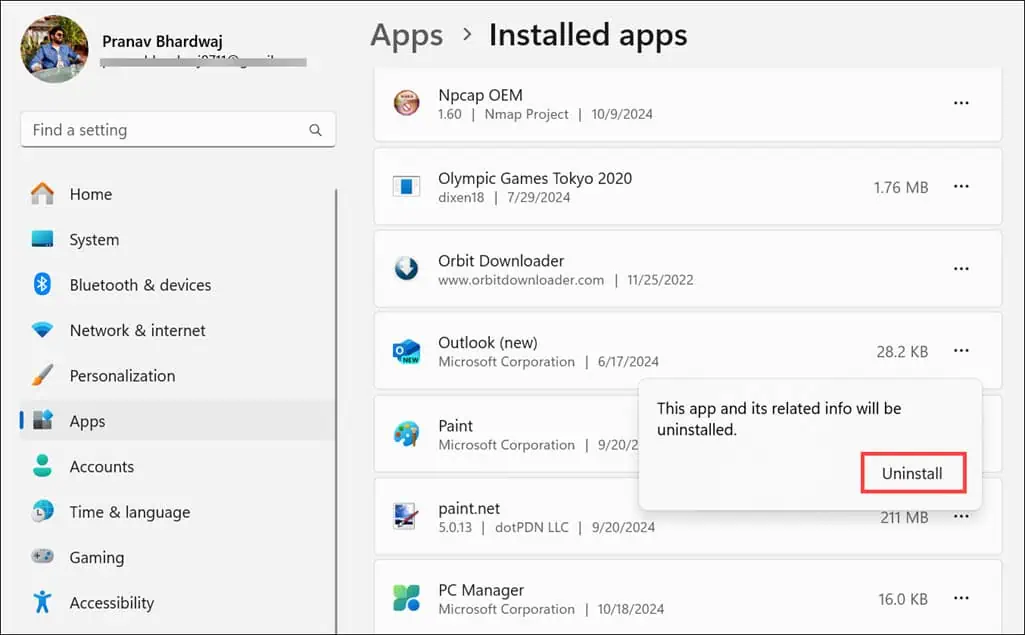
- Next, open the Microsoft Store and search for the Outlook app.
- Select it from the search results and click the Install button.
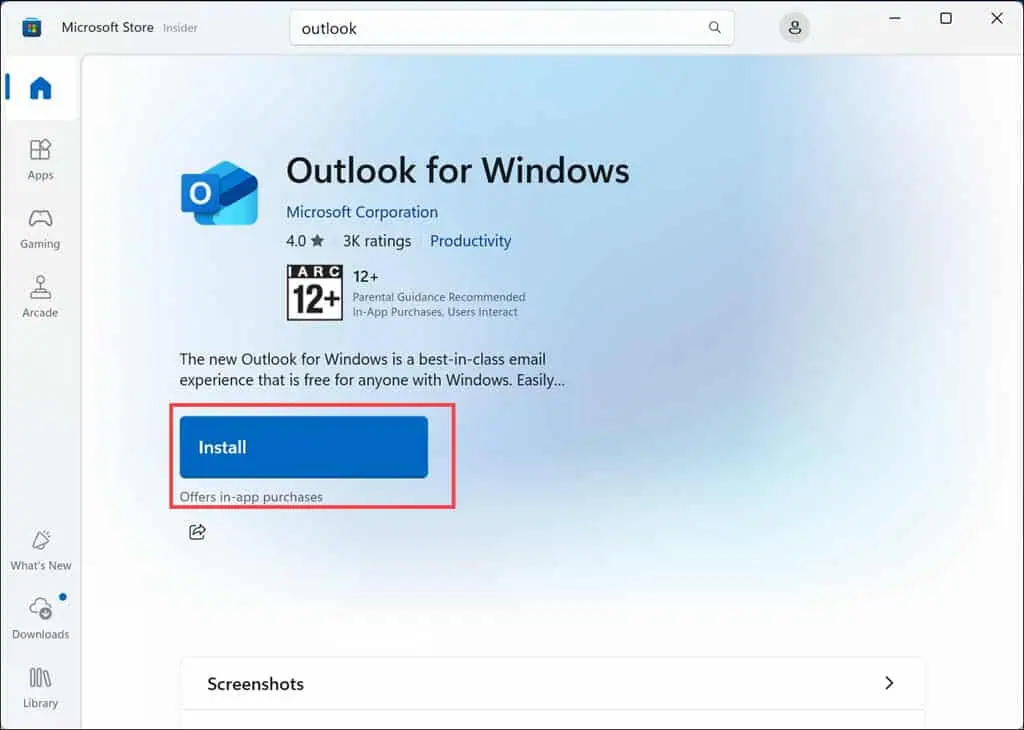
- Let the app install completely.
After it’s installed, open it and log in with your credentials. Check if the problem persists.
There you have it—the best ways to fix the Outlook “Your request cannot be completed right now” search error. I hope this guide helps you get it back to normal. If it doesn’t, contact Microsoft Support, as there might be some unique problem with your account or system.









User forum
0 messages