Outlook Reminder Window Too Small? Here Are 6 Easy Fixes
4 min. read
Published on
Read our disclosure page to find out how can you help MSPoweruser sustain the editorial team Read more
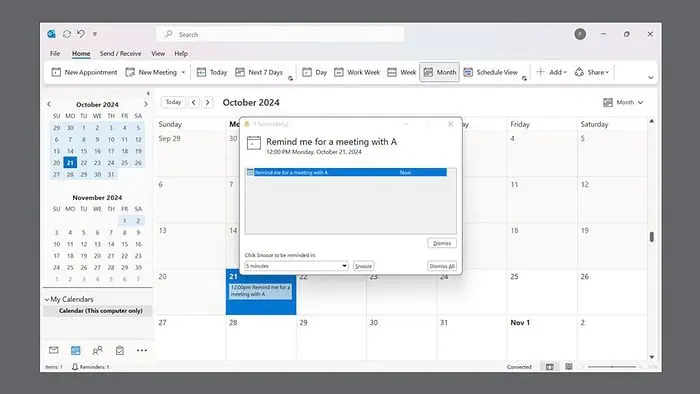
Is the Outlook Reminder window too small for you? Since I heavily rely on the app for my day-to-day work, I know how frustrating this issue can be.
When I researched, I learned that this problem commonly occurs on version 2405, build 17628.20110 or higher.
Thankfully, I was able to fix it on my device and get the Reminder window back to normal. Here are the methods you can try.
1. Update Outlook (or Microsoft 365) to the Latest Build
Updating the app is what worked for me. Microsoft has officially released the fix in the latest and upcoming builds. If you’re currently on an older version and facing this error, the solution is already available (or soon to be) on the following builds:
- Beta Channel: Version 2410 (Build 18104.15010)
- Current Channel Preview: Version 2410 (Build 18129.20000) – ETA mid-October 2024
- Current Channel: Version 2410 (Build 18129.20000) – ETA late October 2024
- Monthly Enterprise Channel: Version 2410 (Build 18129.20000+) – ETA December 10, 2024
You can update the app either through Microsoft Store or Windows Updates.
Next, try updating Windows to the latest version. Navigate to Settings > Windows Update and click the Check for Updates button to download and install them.
2. Run Outlook with the cleanreminders Switch
Follow these steps:
- Close the app completely
- Press Windows + R to open the Run dialog box.
- Use this command to run Outlook with the cleanreminders switch: outlook.exe /cleanreminders and hit enter.
3. End the Process Tree
Once you close every process, it should restart the app and resolve problems like this.
Here’s how:
- Right-click on the taskbar and select Task Manager.
- Switch to the Details tab on the left pane.
- Look for the Outlook.exe process, right-click on it, and select the End process tree option.
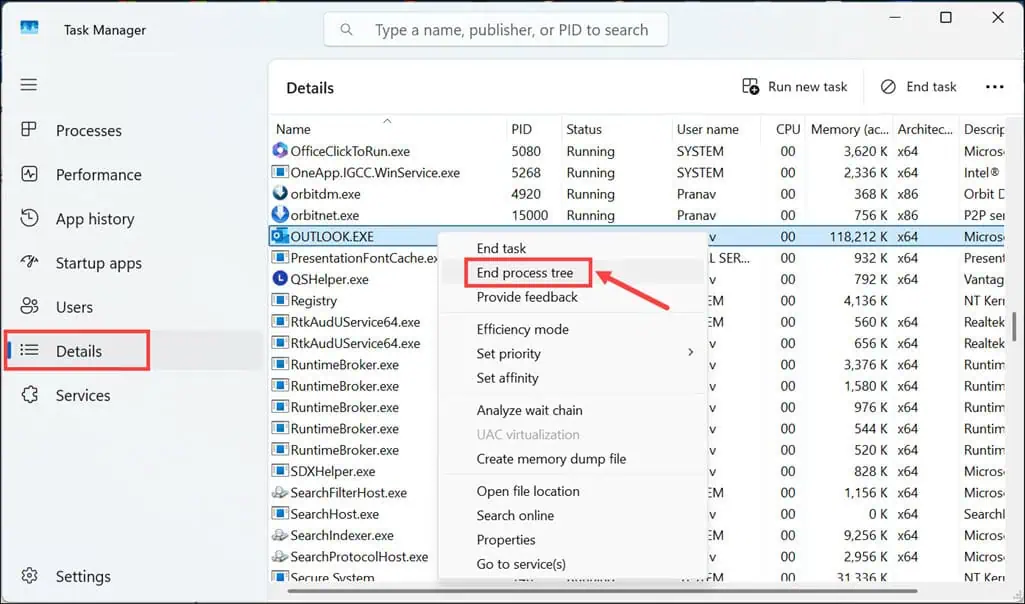
The fresh restart may fix the temporary glitch that’s making the reminder window too small.
4. Adjust Display Settings
It’s possible that the Display Settings are misconfigured, causing the Outlook app window to be too small. The simplest way to fix it is to set the Windows display scale to 100%. Here’s how:
- Click the Start button and select Settings from the Start Menu.
- Switch to the System section on the left pane, and select Display on the right.
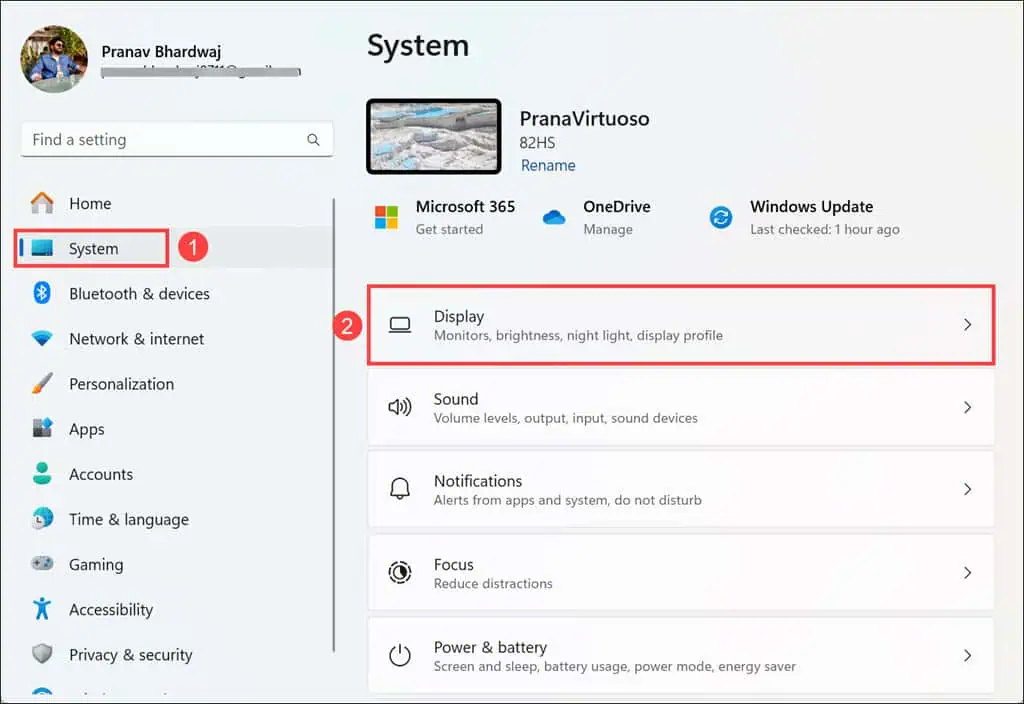
- Scroll down, and under the Scale and Layout section, expand the drop-down menu next to Scale and select 100%.
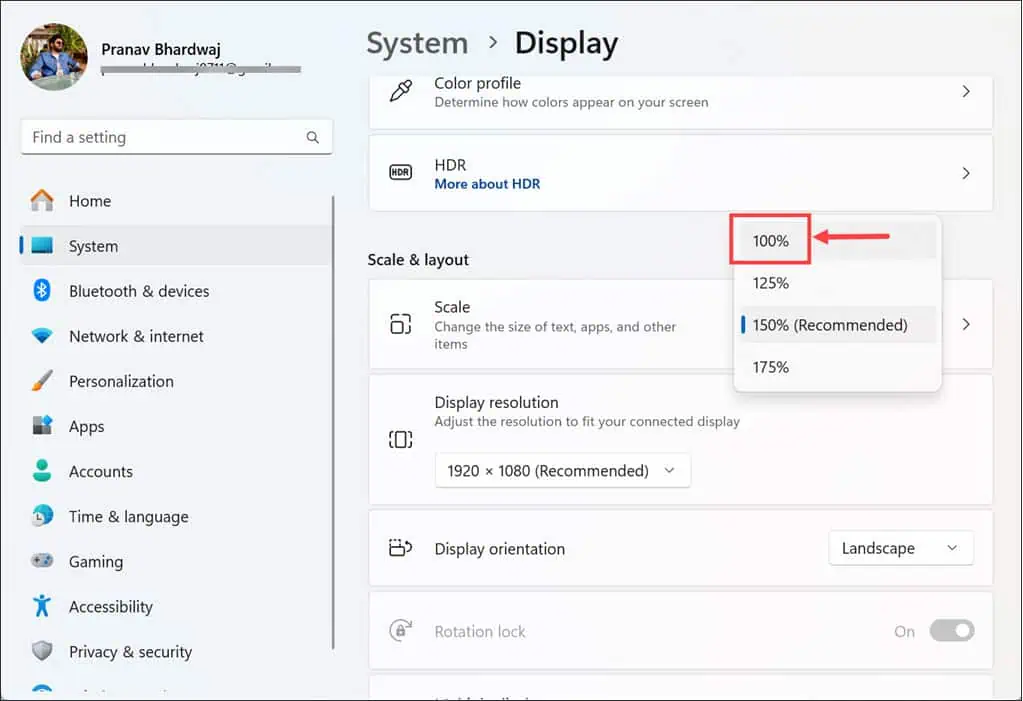
- If this doesn’t work, try other scales and check if that solves the issue.
If changing scaling doesn’t help, consider adjusting your screen resolution. Sometimes, a lower resolution can make application windows appear larger, though at the cost of visual clarity.
5. Repair and Reset the Outlook App
Try repairing and resetting Outlook if the previous solutions didn’t work. Here’s how to do that:
- Open Settings, switch to the Apps section on the left, and select the Installed Apps option on the right.
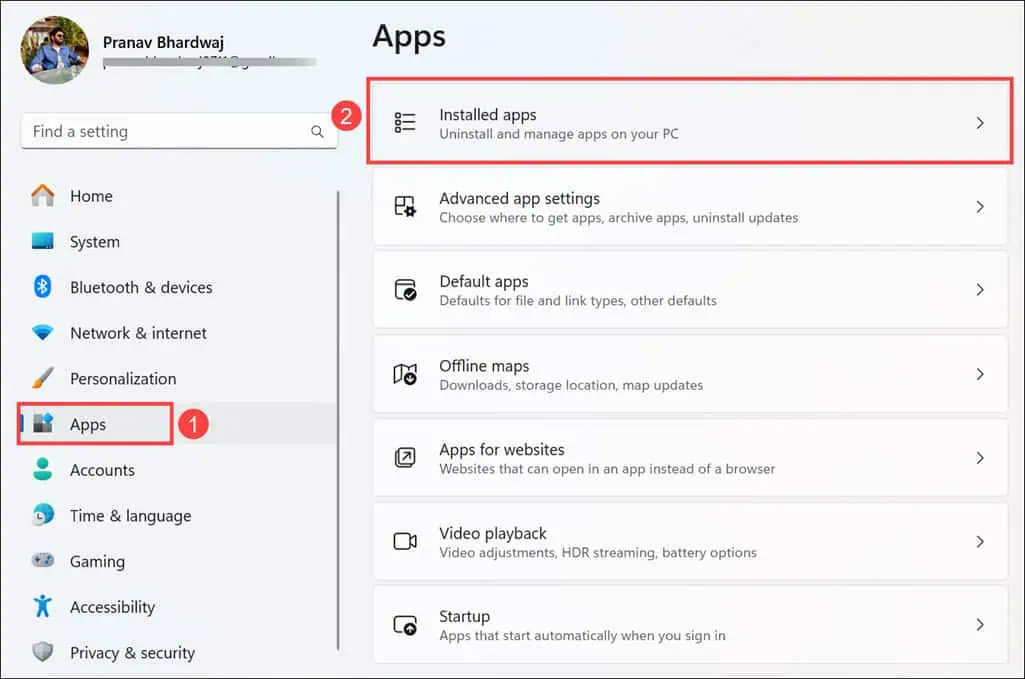
- Search for the Outlook or Outlook (new) app, click the three dots next to it, and select Advanced Options.
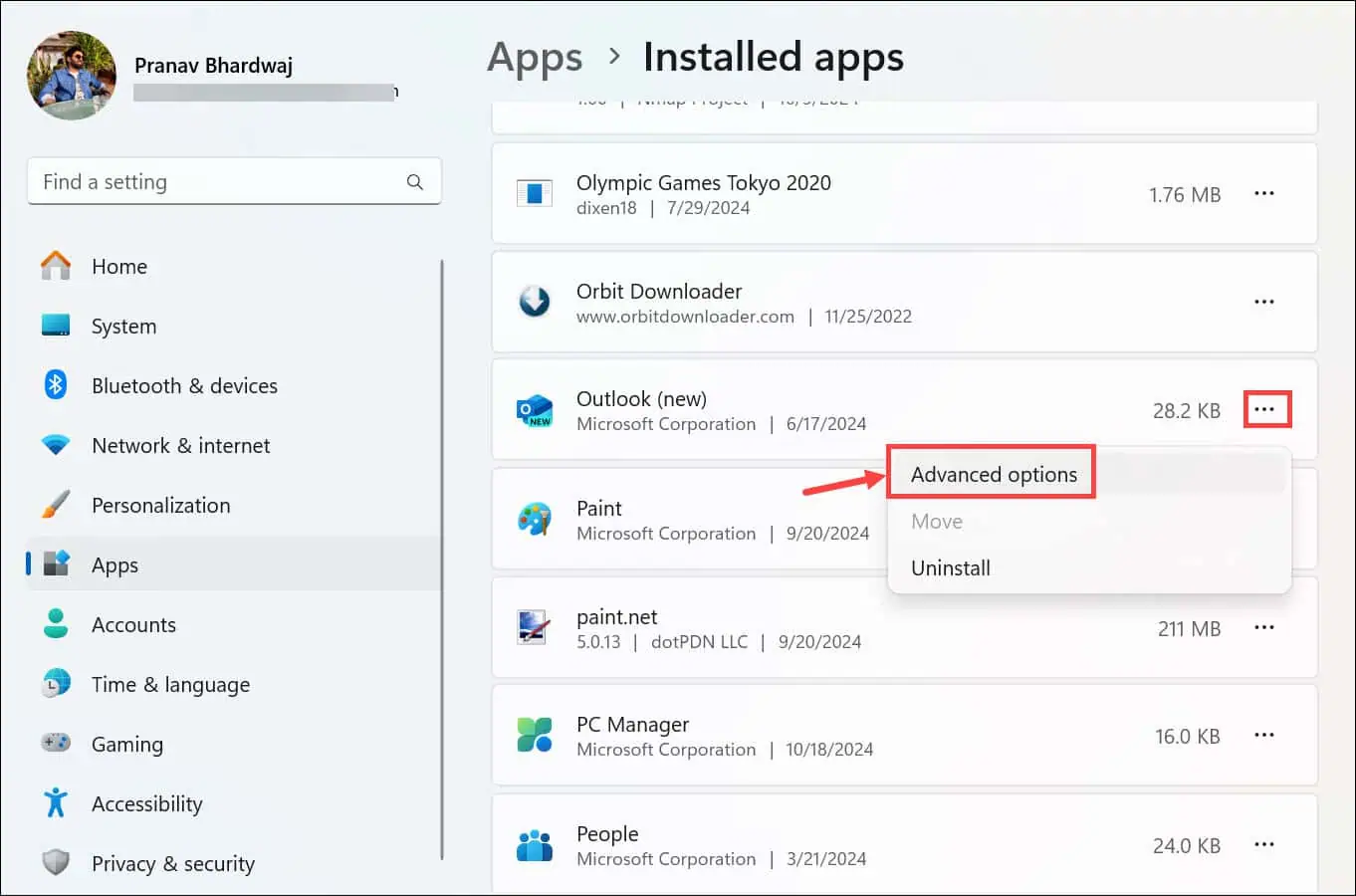
- Scroll down, and under the Reset heading, click the Repair button.
- If that doesn’t work, click the Reset button to restore it to its default settings.
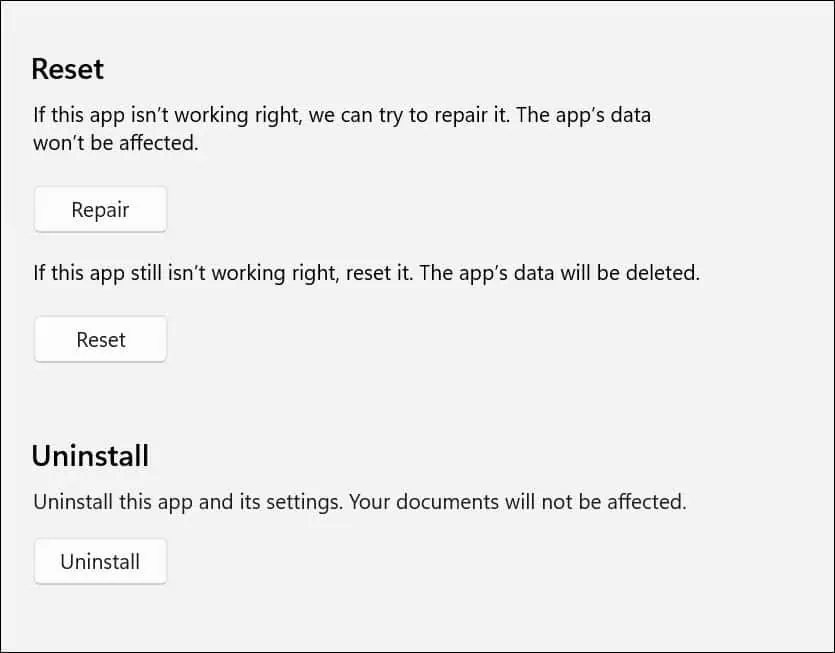
You should restart your system after the reset.
6. Re-Install Outlook
As a last resort, uninstall the app and then re-install it from the Microsoft Store. Here are the steps for that:
- Go to Settings > Apps > Installed Apps.
- Search for the Outlook or Outlook (new) app, click the three dots, and select Uninstall.
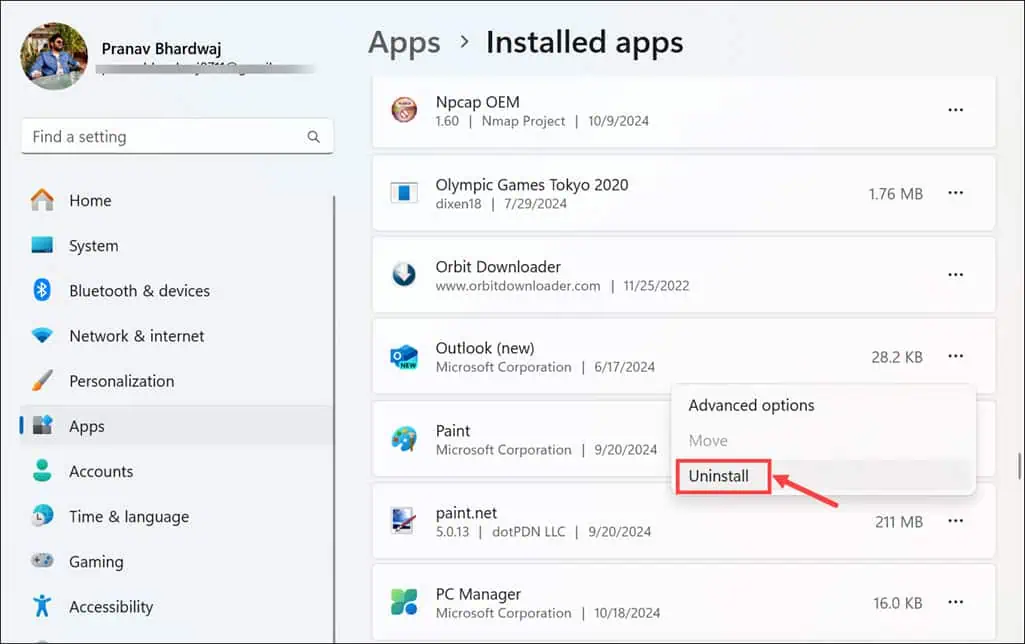
- Confirm by clicking the Uninstall button.
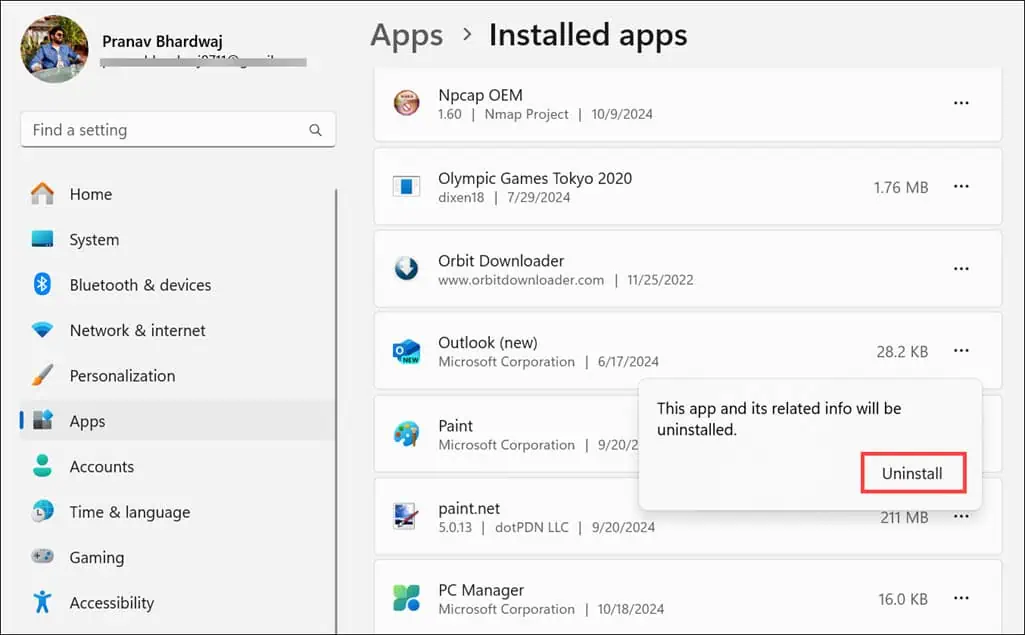
- Now, launch the Microsoft Store app and search for Outlook.
- Click the Install button.
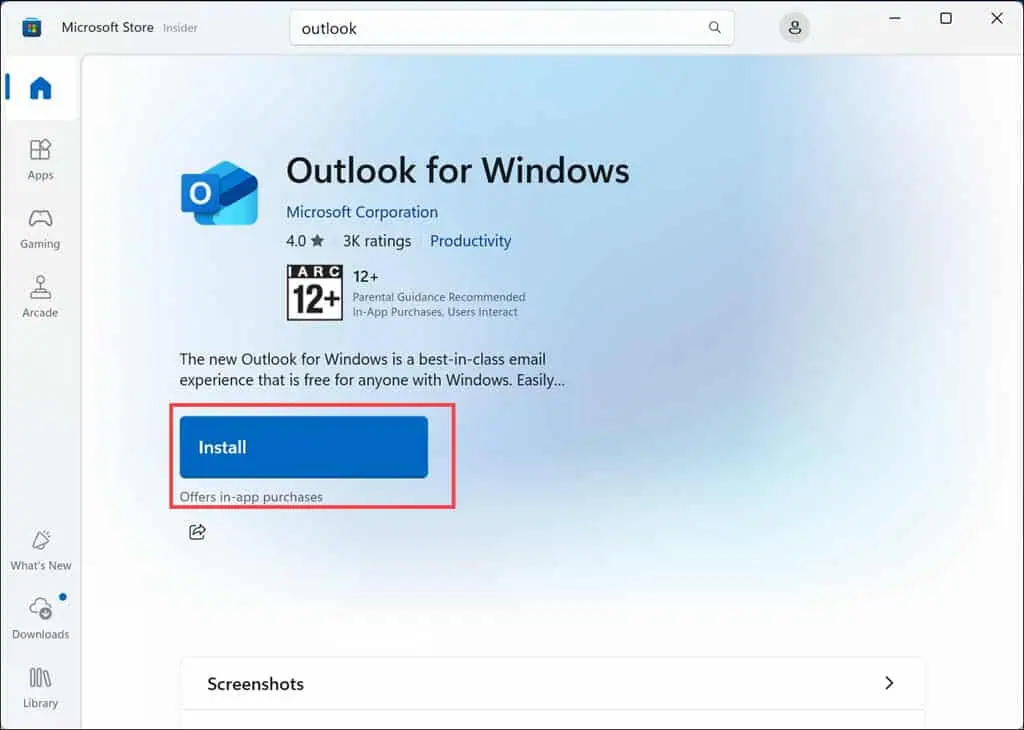
So, now you know how to fix the Outlook Reminder window when it’s too small. The official fix is to update the app to the latest build. However, if that doesn’t work for you, try the other troubleshooting methods one by one. Remember to keep your apps and Windows updated to avoid such frustrating issues in the future.









User forum
0 messages