Outlook Not Updating Your Inbox? Try These 5 Easy Fixes!
3 min. read
Updated on
Read our disclosure page to find out how can you help MSPoweruser sustain the editorial team Read more
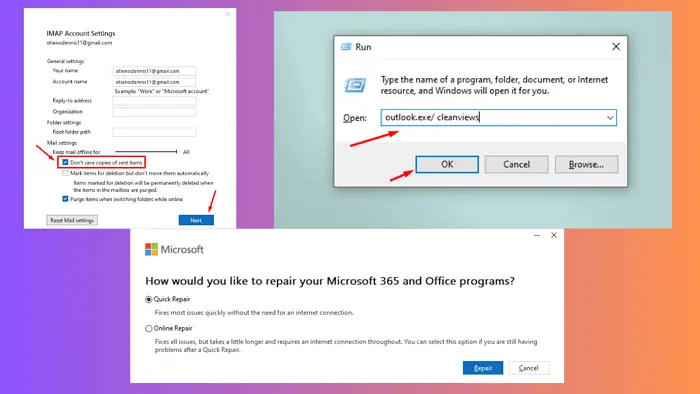
Outlook not updating your inbox can be frustrating, especially when you’re relying on timely communication. In this guide, I’ll give you five fast and easy step-by-step solutions to resolve the issue once and for all:
1. Disable Cached Exchange Mode
- Open Outlook, and go to File.
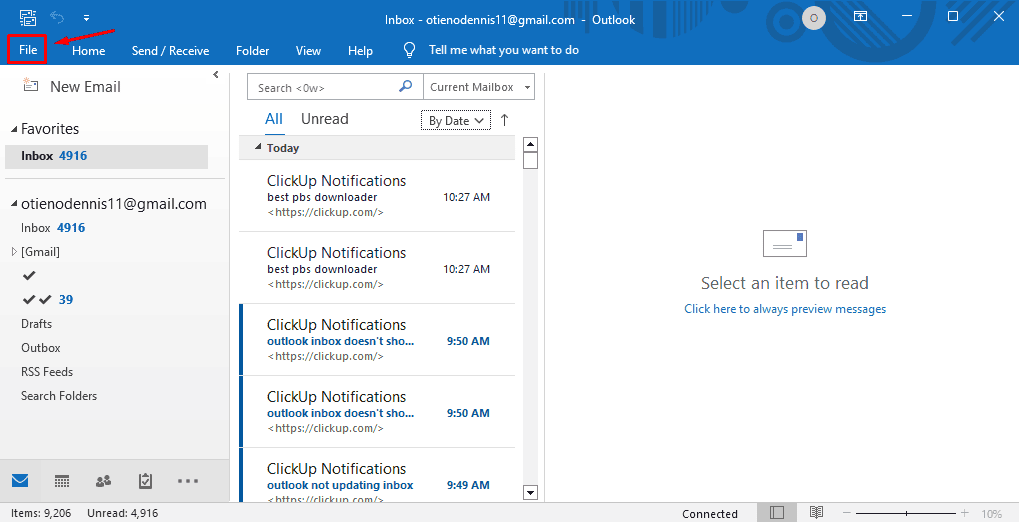
- Tap the Account Settings button then click Account Settings from the drop-down menu too.
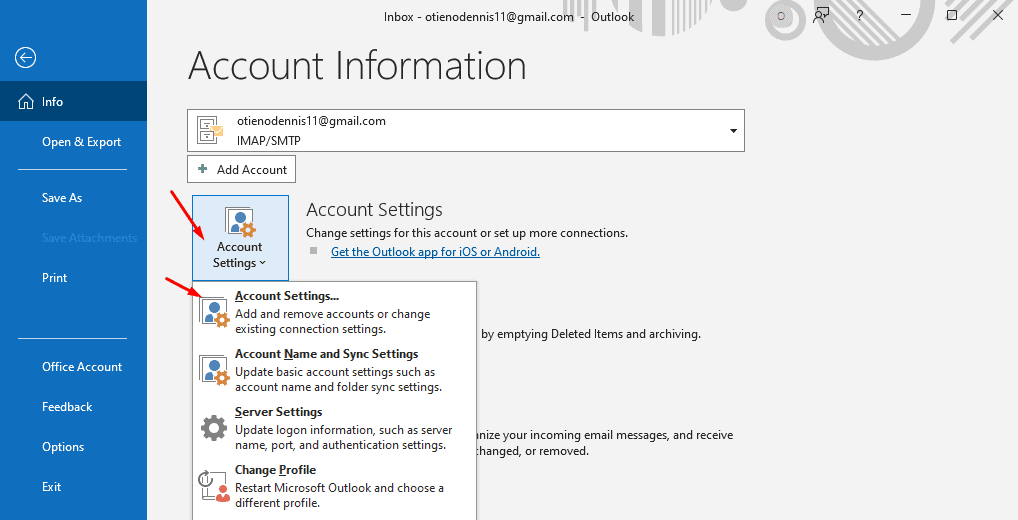
- Select your account and click Change.
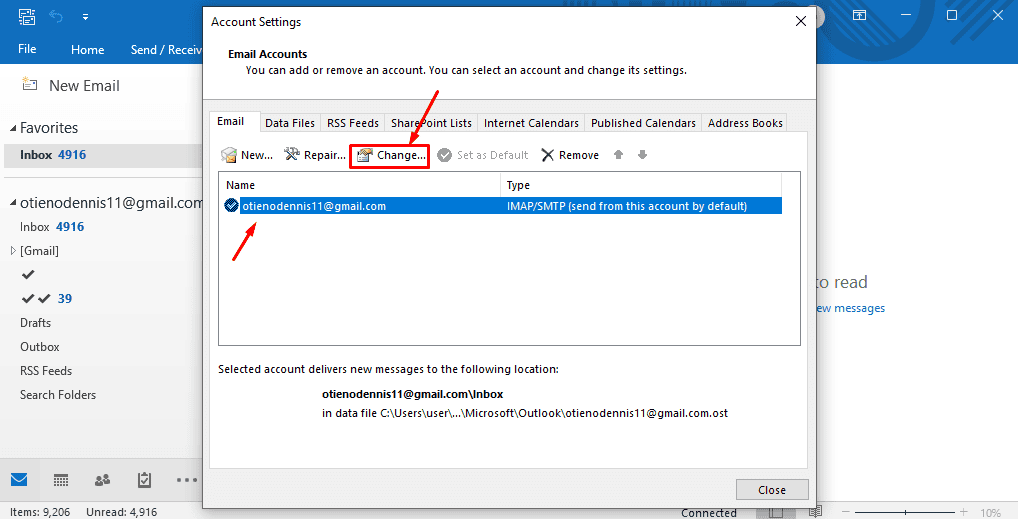
- Under Mail Settings, check Don’t save copies of sent items, click next, done then close.
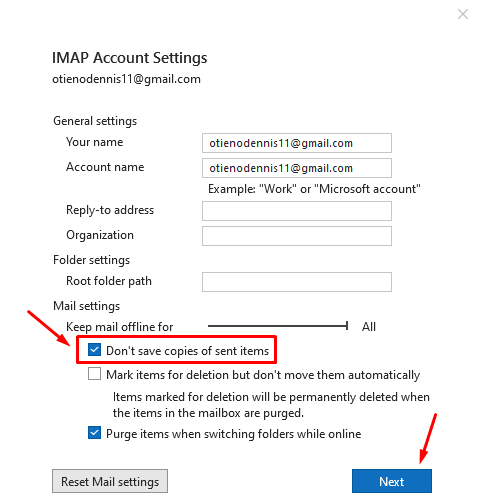
Restart Outlook to see if it starts updating the inbox.
2. Run Outlook in Safe Mode and Disable Add-Ins
- Open the Run app by tapping the Windows key + R on your keyboard.
- Type outlook.exe/safe inside, then press OK to start the Safe Mode.
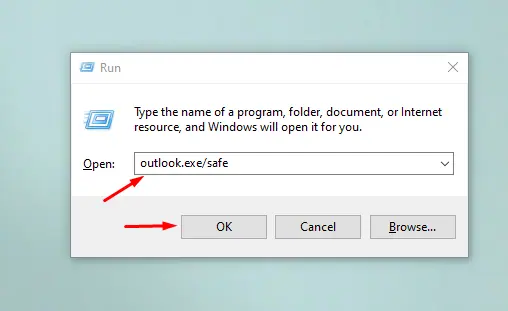
- Tap File, then select Options.
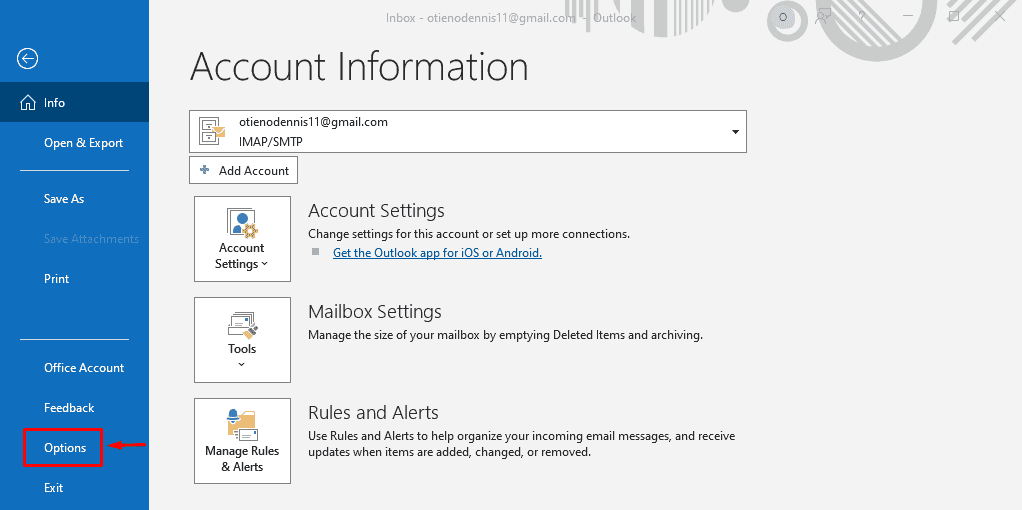
- Click Add-ins, then hit Go…
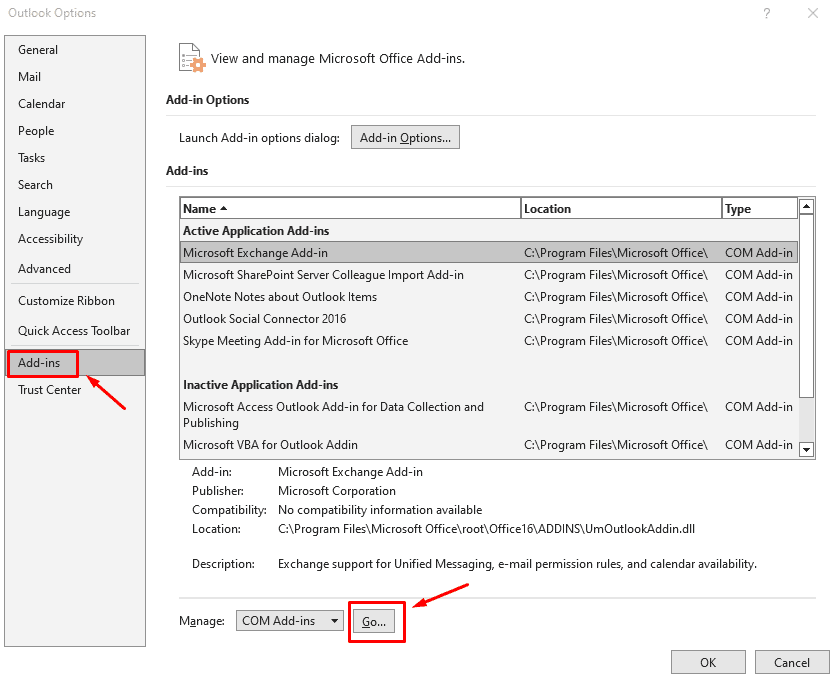
- Tick the boxes of the Add-ins you want to disable, then click the Remove button. Try removing them one by one until you isolate the problematic add-in.
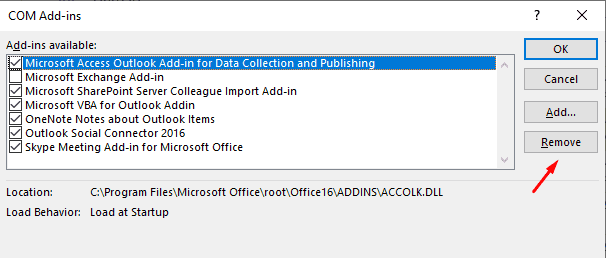
3. Repair Your Email Account in Outlook
- Open Outlook, and go to File.
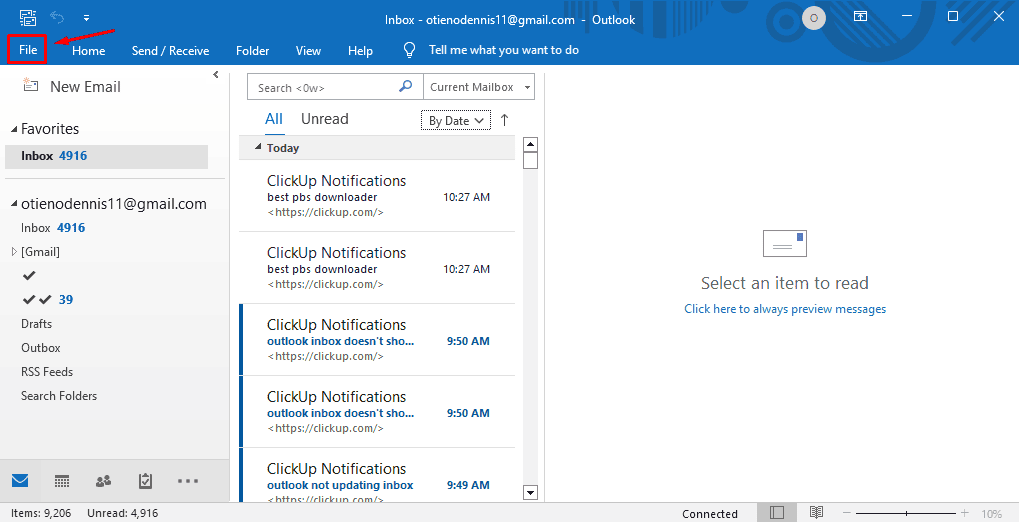
- Tap Account Settings and select Account Settings again from the drop-down.
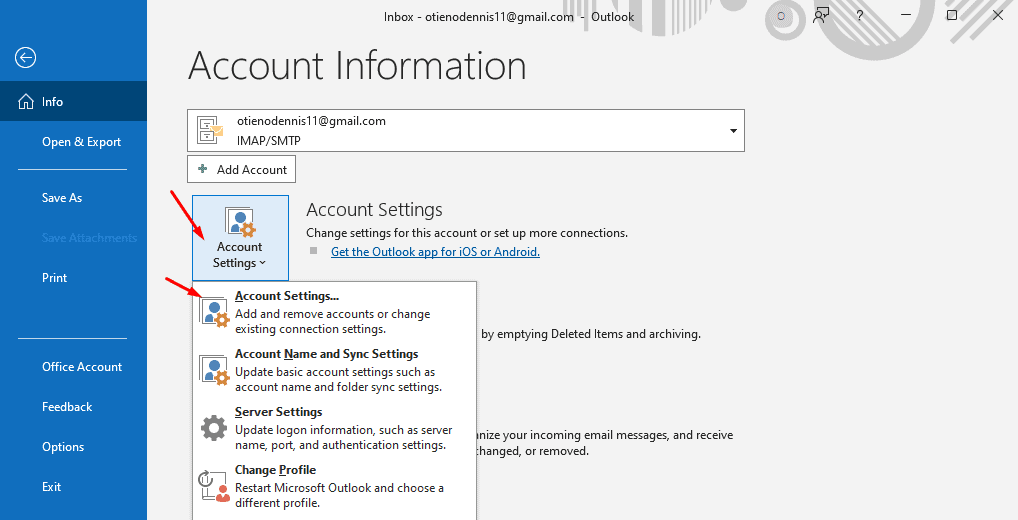
- Select your account and click Repair.
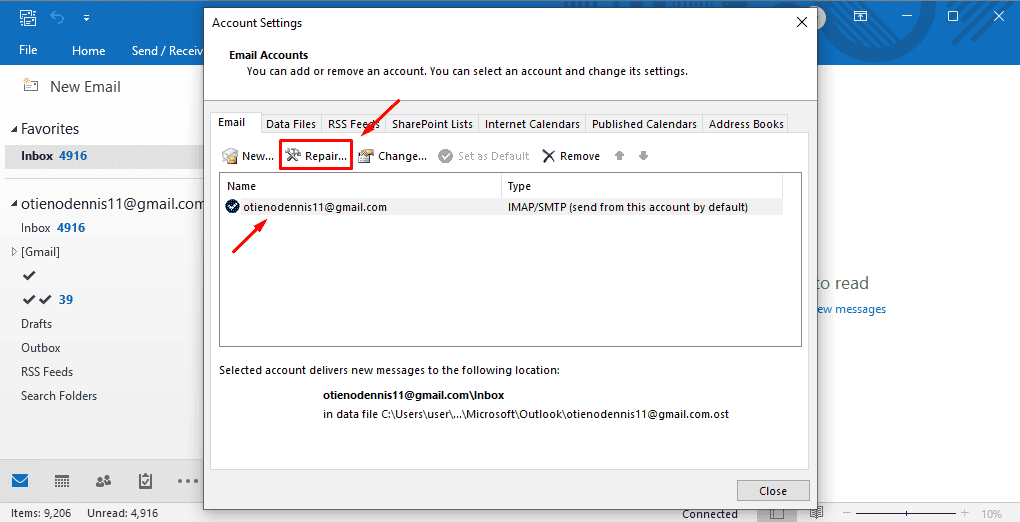
Follow the on-screen instructions, then restart the app to check if the issue is resolved.
4. Create a New Outlook Profile
Outlook will automatically backup your emails, so you won’t lose any data by applying this method:
- Open the Start menu and type Control Panel. Hit the Enter button to open it.
- Click User Accounts.
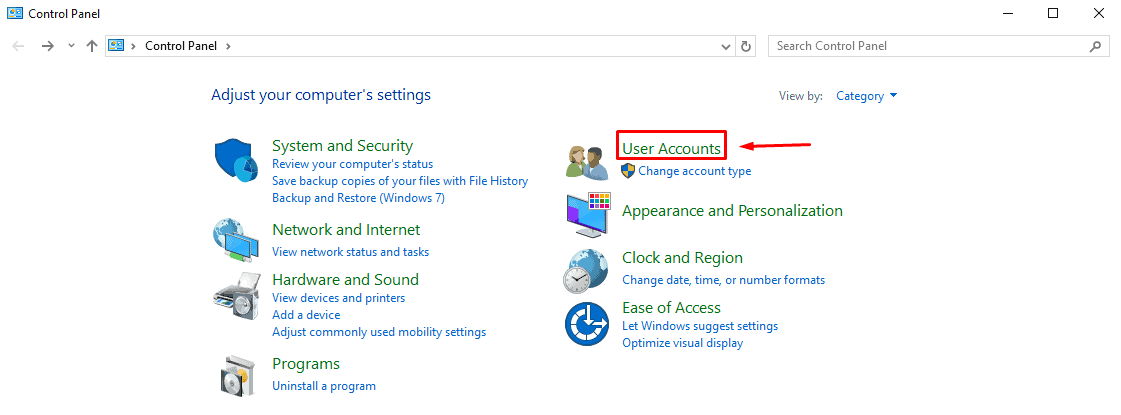
- Click Mail (Microsoft Outlook).
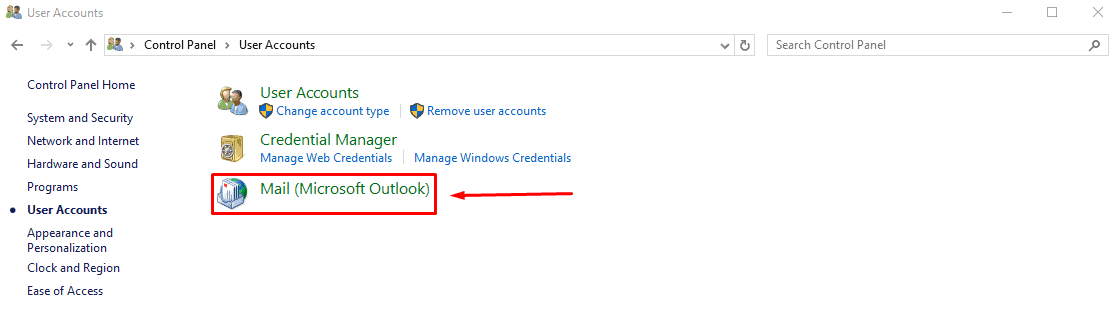
- Select Show Profiles.
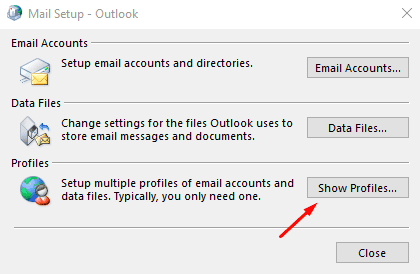
- Click Add, select Always use the profile, enter the profile name, and hit OK.
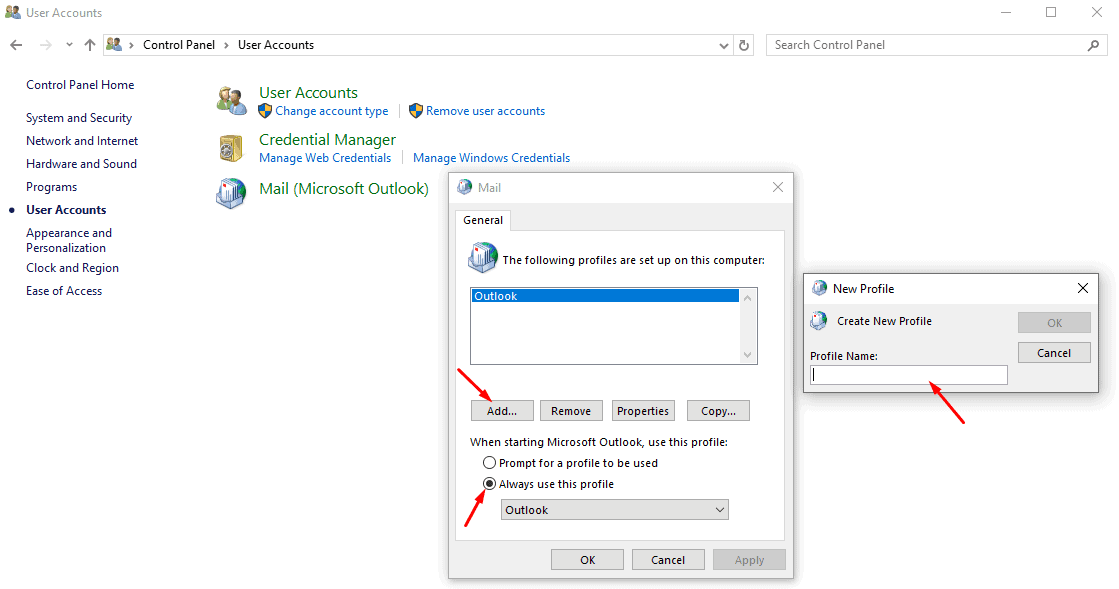
- Type in your Name, Email, and password, and click Next.
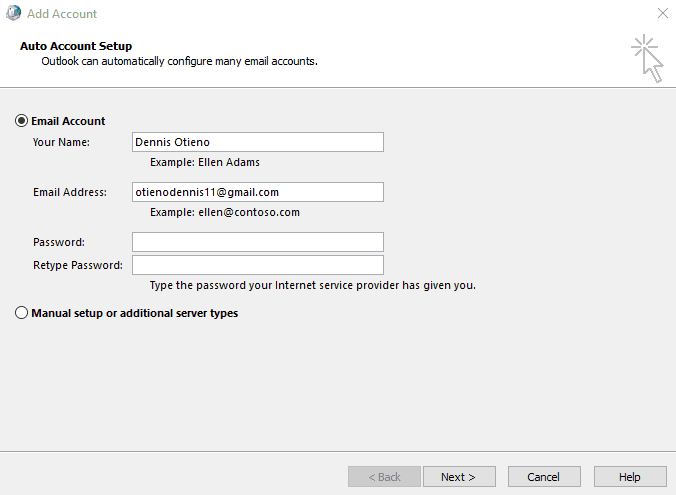
5. Repair Your Outlook App
- Hit the Windows key on your keyboard, type Control Panel, and press Enter.
- Click Programs.
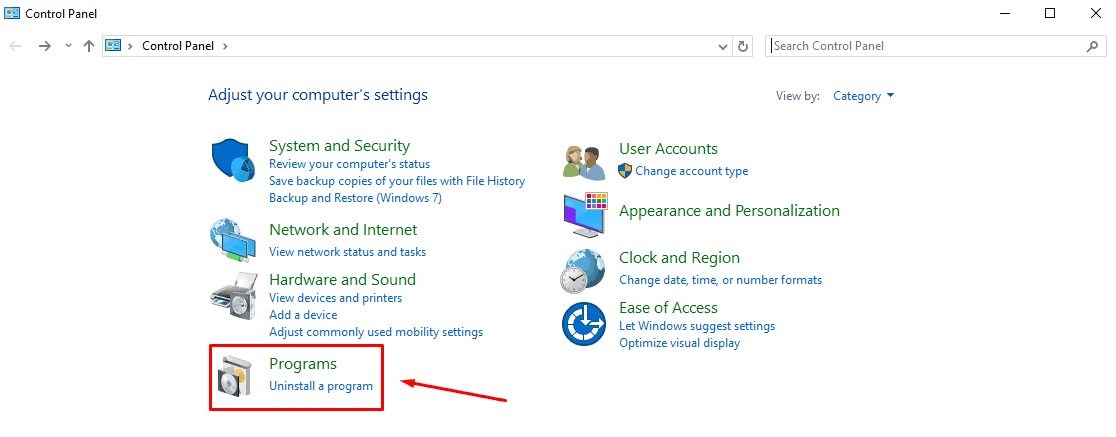
- Select Programs and Features.
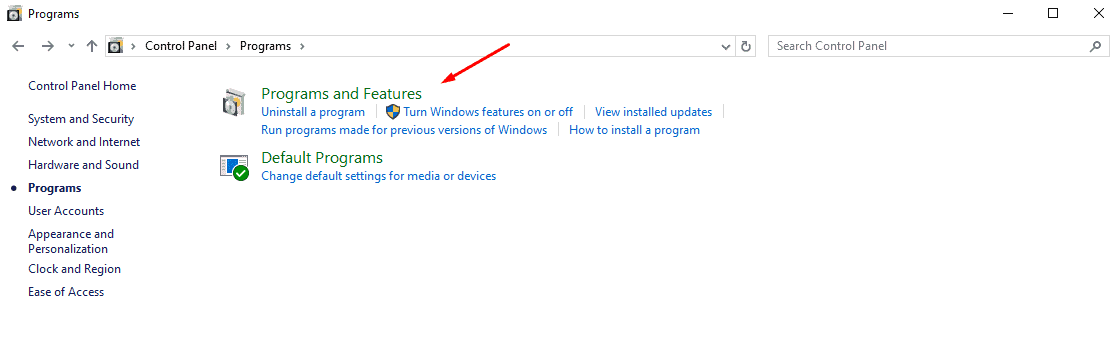
- Locate Microsoft Office, right-click on it, and click Change.
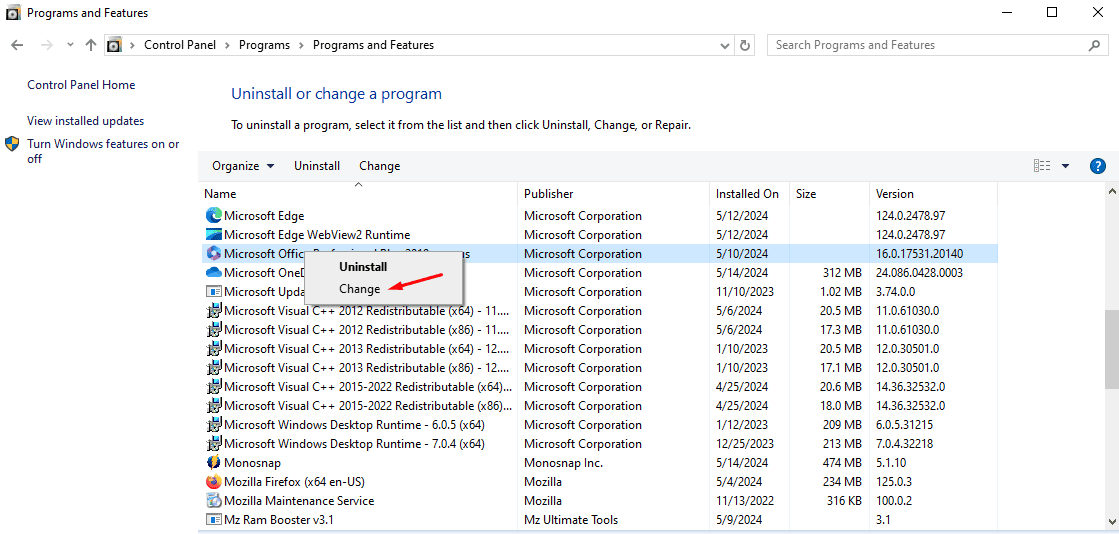
- Pick the repair method and follow the on-screen instructions.
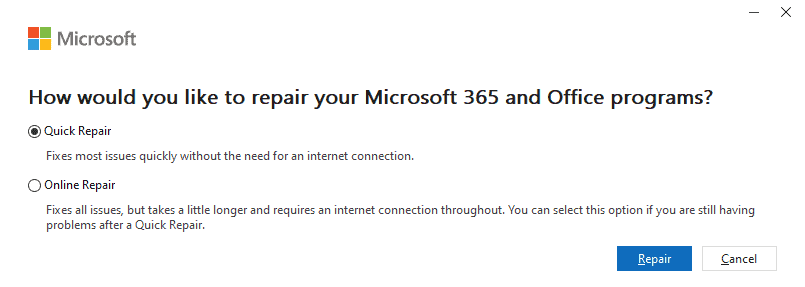
Restart Outlook and check if your inbox is updating.
Additional Quick Fixes
- Change Email Sorting Order: Sometimes, Outlook may not sort new emails at the top. Change the sorting option to By Date.
- Manually Update Your Email Folders: Click Send/Receive then tap Send/Receive All Folders.
- Restart Outlook: Close the app completely and reopen it after a few minutes.
- Clear Memory: Delete all emails you have read or those that don’t add value to create space for the incoming ones.
- Update Outlook: Go to File > Office account > Office updates > Update now.
- Clear Cache and Temporary Files: Press Windows + R > Type %localappdata%Microsoft > hit Enter > Delete Outlook folder.
Now you know how to fix Outlook when it’s not updating the inbox. Easy, right? Just follow the simple steps above, and you’ll be good to go in no time!








User forum
0 messages