How to Fix Outlook Conflict Message Issues – 7 Easy Methods
3 min. read
Published on
Read our disclosure page to find out how can you help MSPoweruser sustain the editorial team Read more
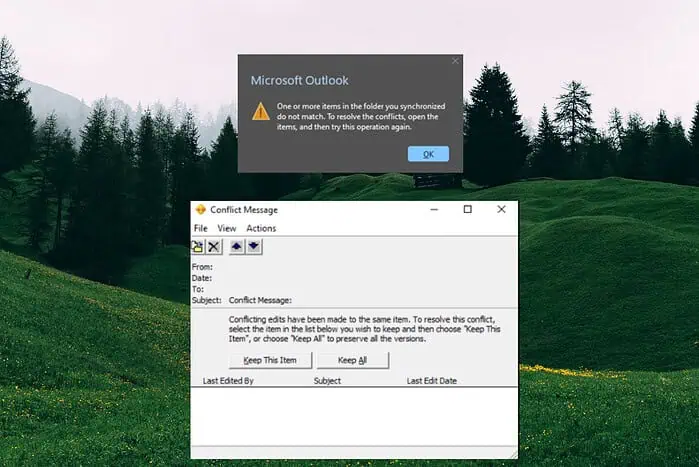
The Outlook conflict message issue can be frustrating, but it’s also easy to fix.
These errors often occur due to discrepancies between local and server-side data or when multiple devices are syncing calendar items.
Let’s explore some effective solutions to resolve these pesky conflicts and get your Outlook running smoothly again.
1. Update Meetings Using Outlook Web Access (OWA) or New Outlook
One of the simplest ways to resolve conflict messages is by updating your meetings through Outlook Web Access or the new Outlook application. Here’s how:
- Open your web browser and navigate to the Outlook Web Access (OWA) website or launch the new Outlook application.
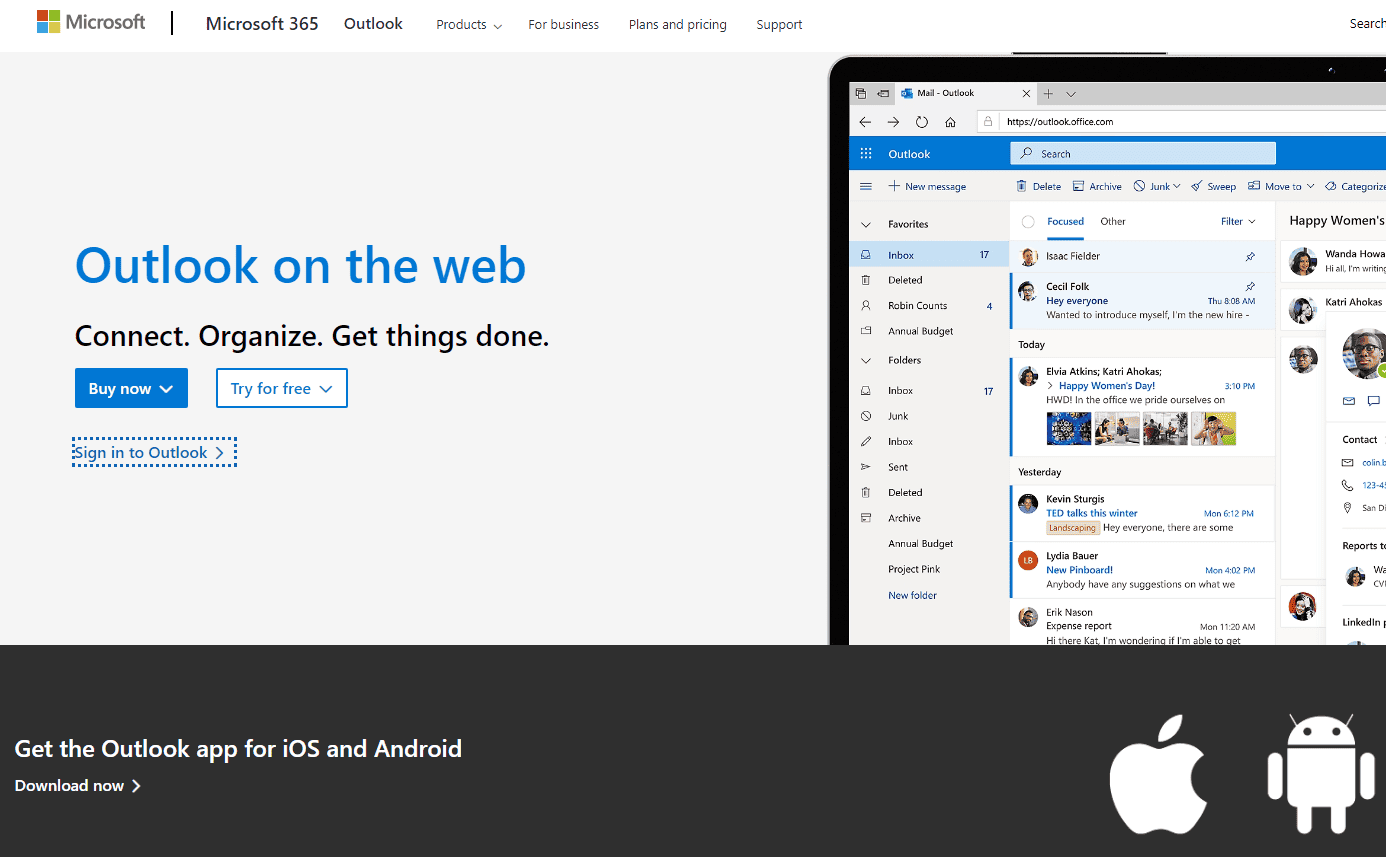
- Sign in with your Outlook credentials.
- Go to your calendar and locate the conflicting meeting.
- Update or cancel the meeting as needed.
- Save the changes and check if the conflict message disappears.
2. Clear Offline Items for Your Calendar
Clearing offline items can help resolve sync issues that lead to conflict messages:
- Close all Office applications.
- Open Outlook and go to the Calendar pane.
- Right-click the Calendar folder and select Properties.
- On the General tab, select Clear Offline Items.
- Click OK.
- Restart Outlook to allow it to sync clean copies of the meeting items from the server.
3. Run Outlook in Safe Mode
Safe Mode can help identify if add-ins or customizations are causing the conflict messages:
- Close Outlook.
- Press Windows + R to open the Run dialog box, type outlook.exe /safe, and press Enter.
- Outlook will open in Safe Mode. Check if the conflict message issue persists.
If the problem doesn’t occur in Safe Mode, gradually enable add-ins to identify the culprit.
4. Repair Office Application
A corrupted MS Office installation might be the root cause of conflict messages. Here’s how to repair it:
- Go to the Control Panel on your computer and select Programs and Features.
- Find Microsoft Office in the list of installed programs and select Change.
- Choose either Quick Repair or Online Repair and follow the on-screen instructions to complete the process.
5. Create a New Outlook Profile
Sometimes, creating a fresh Outlook profile can resolve persistent conflict issues:
- Go to the Control Panel on your computer and select Mail.
- Click Show Profiles, and then choose Add to create a new profile.
- Follow the on-screen instructions to set up the new profile.
- Set the new profile as the default profile and restart Outlook.
6. Check for Updates
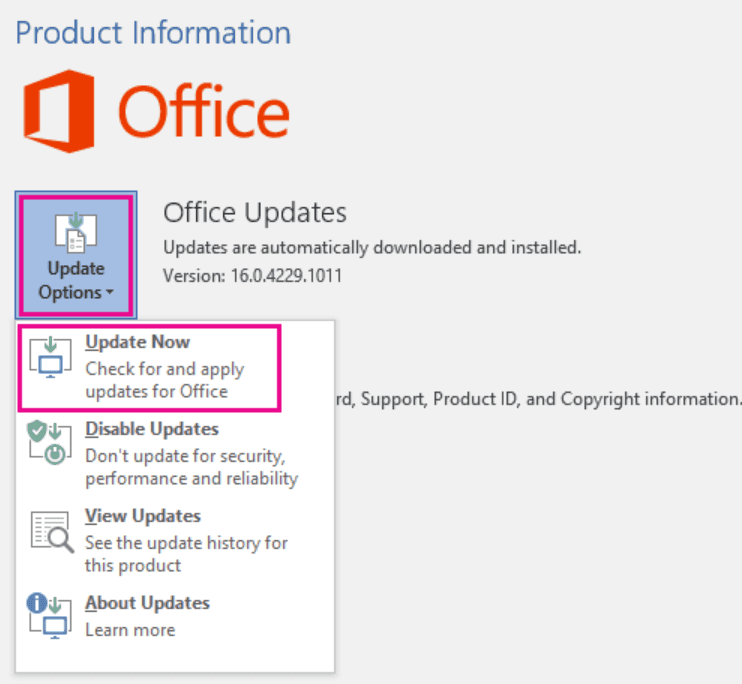
To apply this Outlook conflict message fix:
- Open Outlook, and go to File > Office Account.
- Click Update Options and select Update Now.
- Follow the on-screen instructions to install any available updates.
7. Use the Service Fix
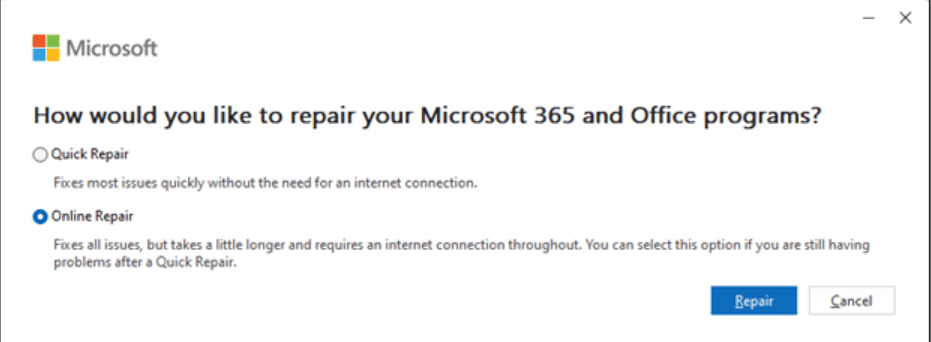
Microsoft occasionally releases service fixes for widespread issues:
- Ensure that your Outlook application is updated with the latest service build.
- Check for any service updates or patches provided by Microsoft.
- Apply the updates to prevent new occurrences of calendar conflicts.
By implementing the solutions above, you should be able to fix most Outlook conflict message issues. Regularly sync your Outlook data and update your software to minimize future conflicts.
Which method did the trick for you? Let me know in the comments!
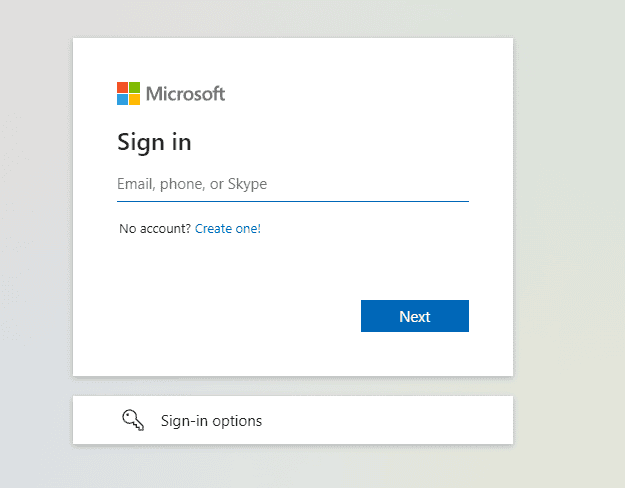
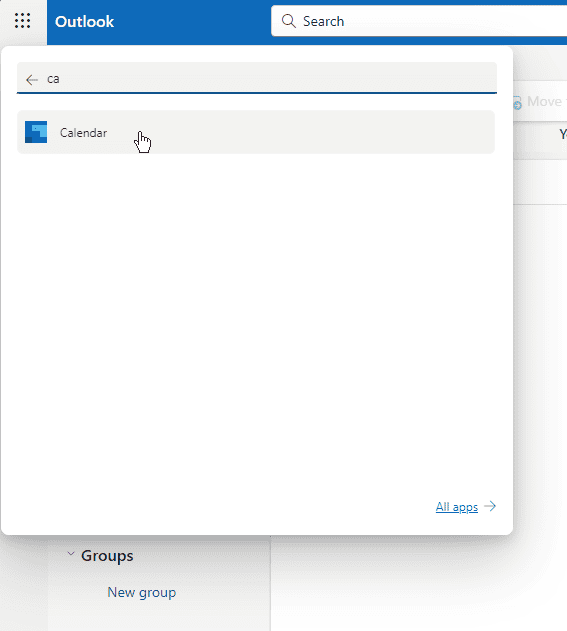
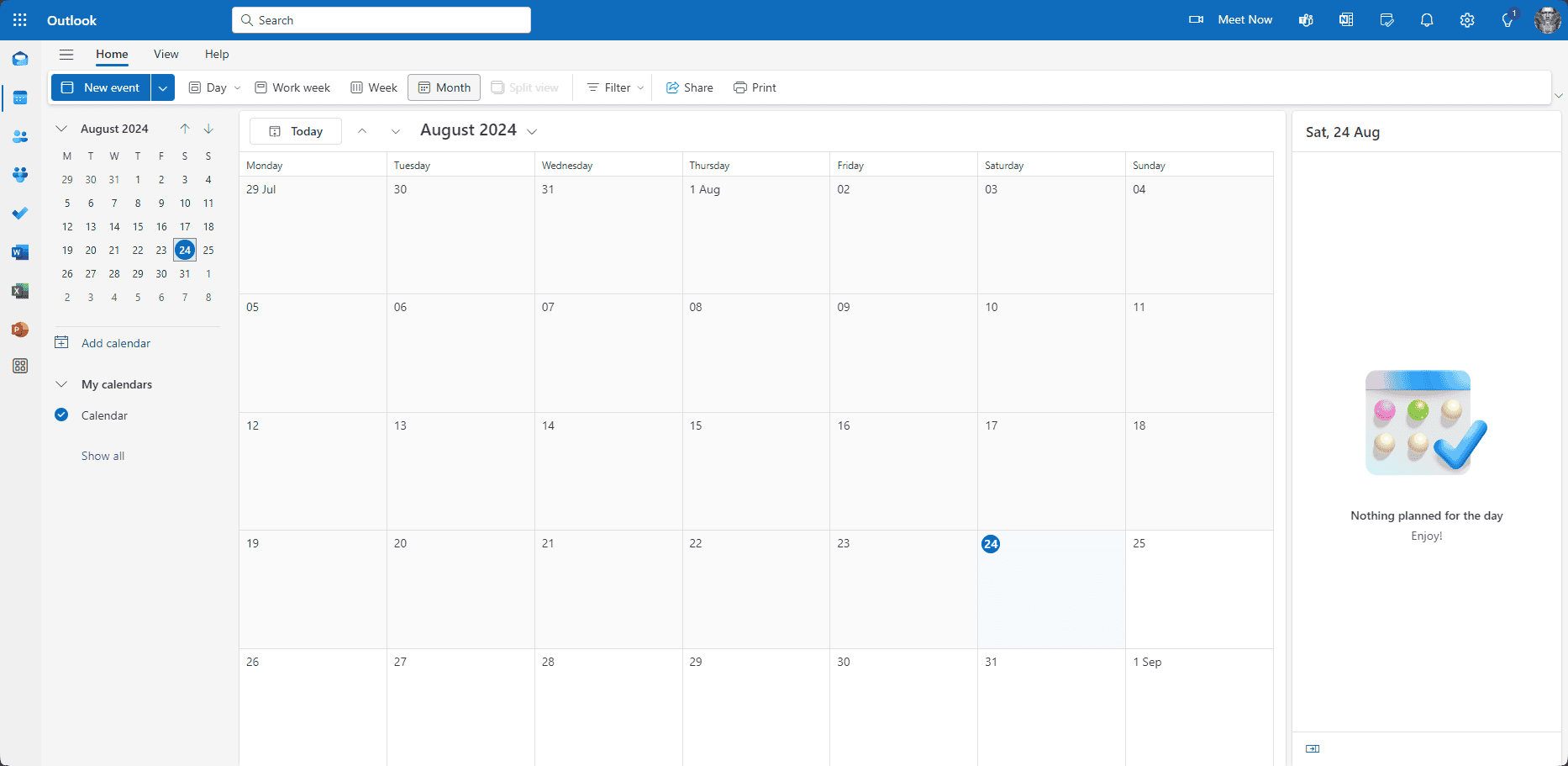
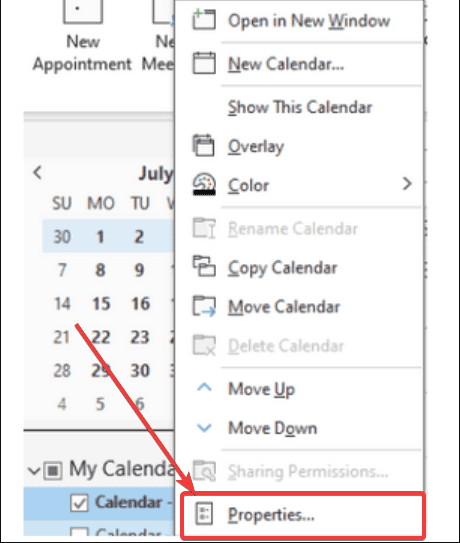
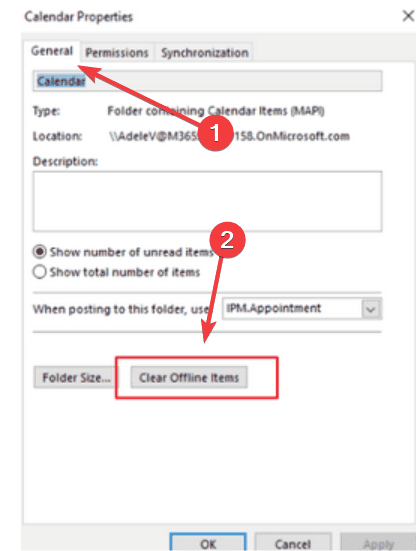
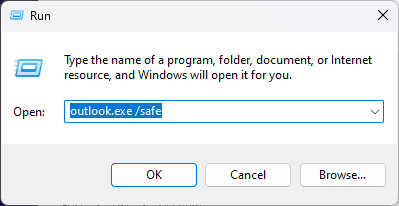
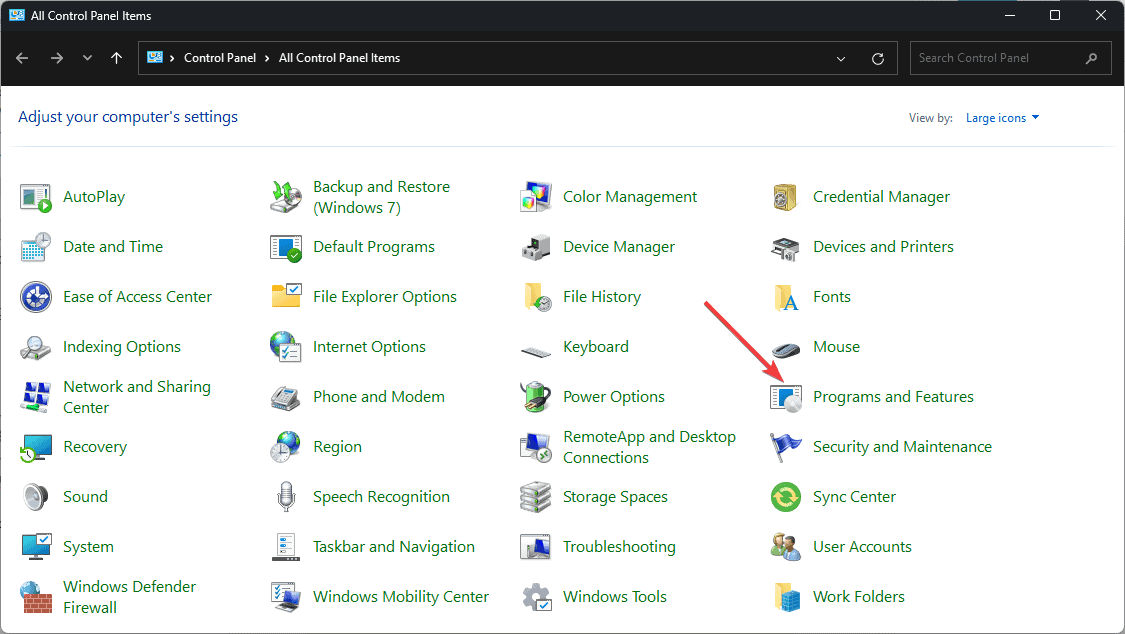
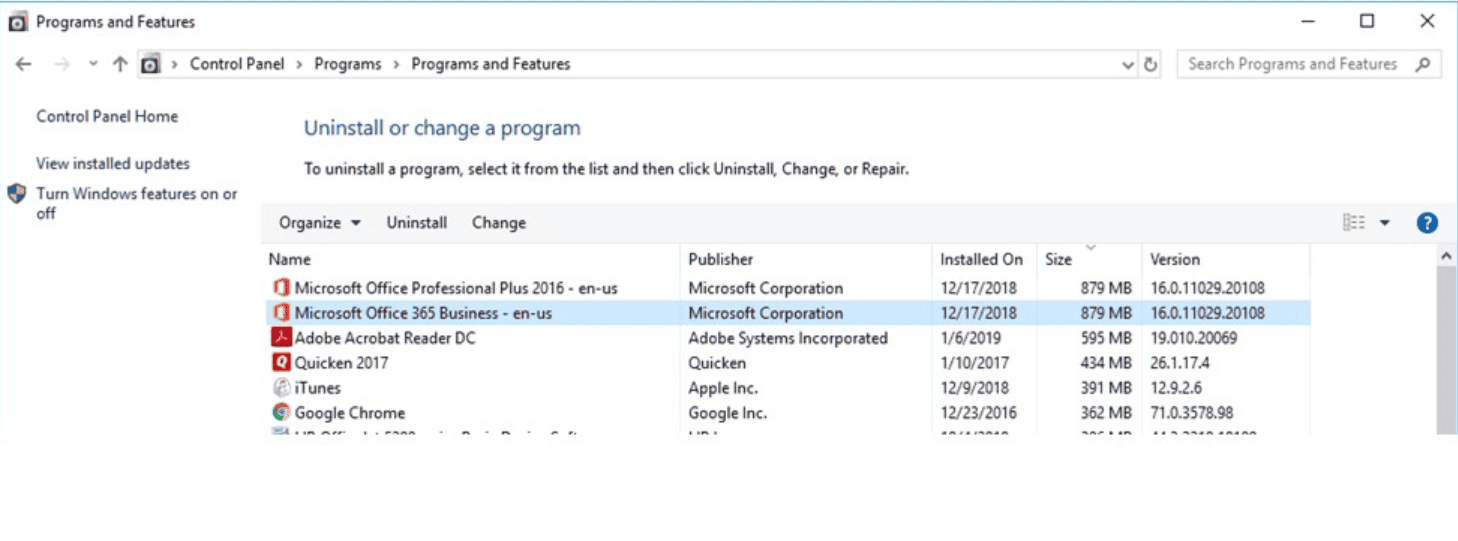
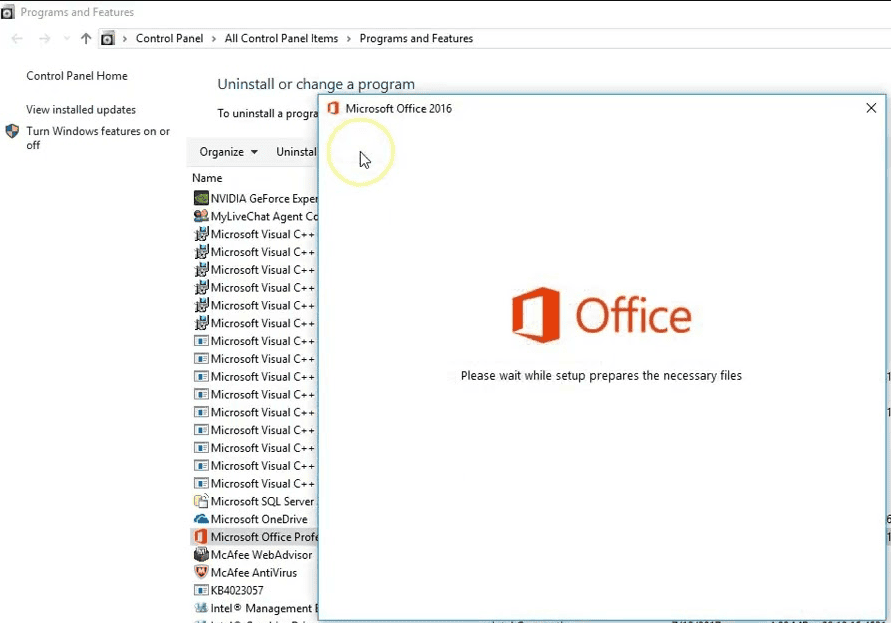
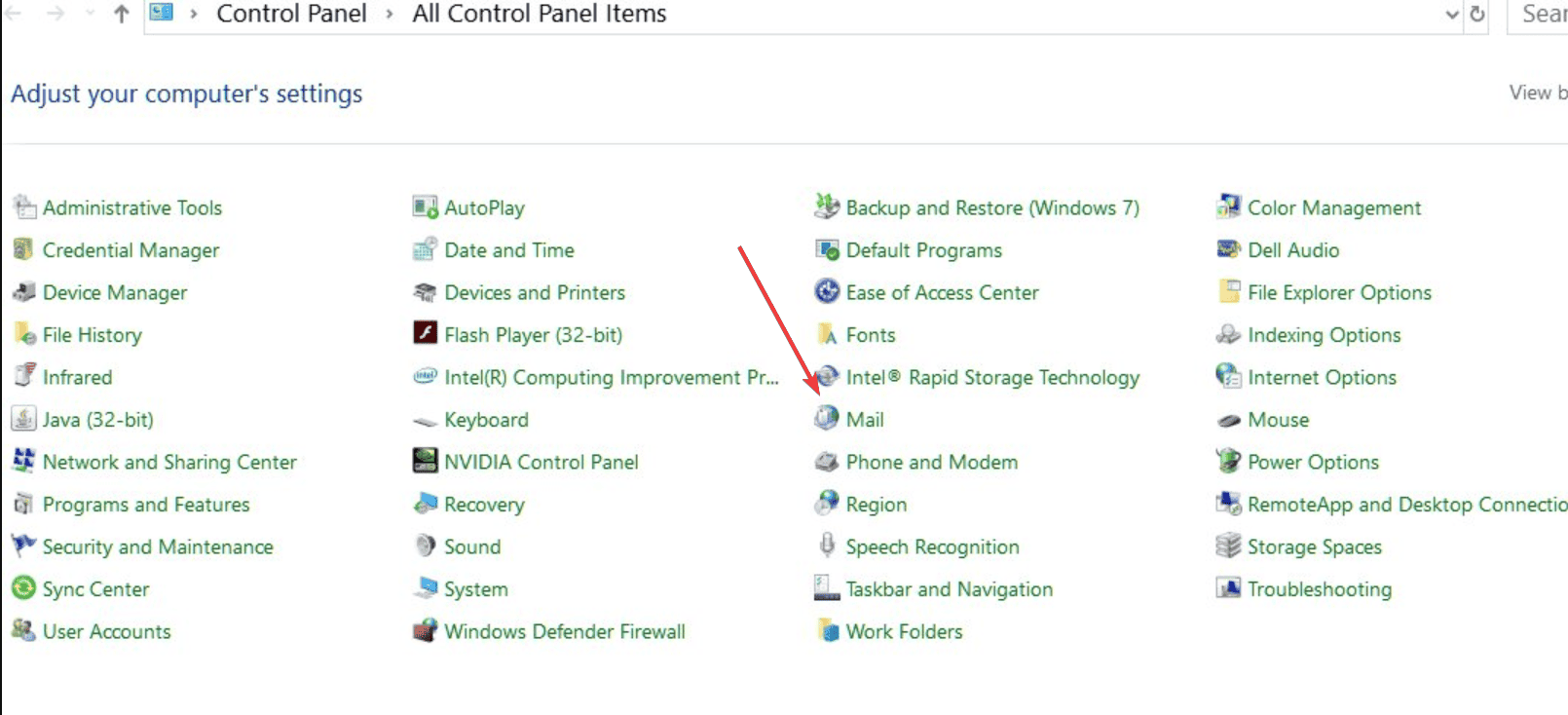
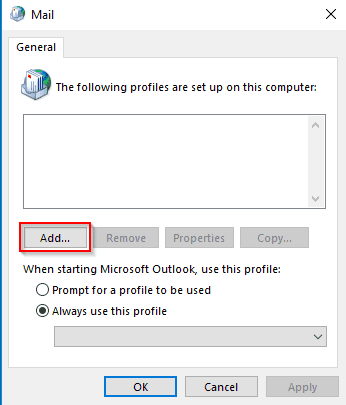








User forum
0 messages