New features and improvements included in Windows 10 Build 18272
10 min. read
Published on
Read our disclosure page to find out how can you help MSPoweruser sustain the editorial team Read more
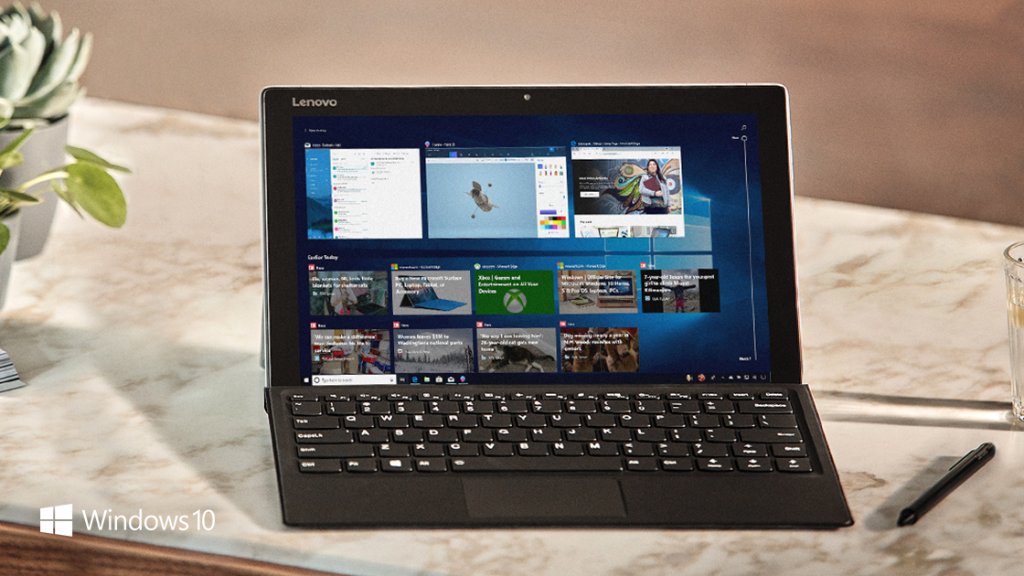
Microsoft today announced the release of Windows 10 Build 18272 to Windows Insiders in the Fast ring. This build comes with new Sign-in Options redesigned for Windows Hello, updated Sticky Notes app, expanded SwiftKey keyboard support and more. Find the full change log below.
What’s new in Build 18272:
Sign-in Options Redesigned for Windows Hello
Security shouldn’t be intimidating, and we aspire to help you eliminate passwords. That’s why we want to make sure you can easily set up your first line of defense securing your device with Windows Hello. Your feedback that the previous design was cluttered, and confusing is what drove us to simplify the Sign-in options Settings. We believe this update will help you choose the safest and fastest sign-in option for your needs, whether that’s using a PIN or a biometric factor like fingerprint or facial recognition.
Ultimately, we want to help you make the right decision for your situation. By condensing each sign-in option into a list that explains individual properties and next step for setup, we hope you feel more informed the next time you decide how you want to sign in using enhanced security features with Windows Hello.
Input Improvements
Expanding SwiftKey’s Typing Intelligence to More Languages: In RS5 we started working on bringing SwiftKey’s AI technology to Windows, and we’re excited to announce that we’re expanding support to the following languages:
- English (Canada) – en-CA
- English (India) – en-IN
- French (Canada) – fr-CA
- French (Belgium) – fr-BE
- French (Switzerland) – fr-CH
- Portuguese (Portugal) – pt-PT
- German (Switzerland) – de-CH
- Spanish (United States) – es-US
If you’re a touch keyboard user that writes in any of these languages, please try out the text predictions and shapewriting in this build and let us know how it feels for you. If you’d like to compare how the keyboard feels with and without this change, check the options for supported languages under Settings > Devices > Typing > Suggestions and Autocorrections.
Using a physical keyboard? Hardware keyboard text suggestions are also supported with the above languages now. Text suggestions for the hardware keyboard is a learning tool we originally introduced in RS4, and expanded language support for with RS5. If you’d like to try it out in one of the supported languages, you can do so by enabling the “Show text suggestions as I type” feature under Settings > Devices > Typing.
Indic Phonetic keyboards now available for PC: Do you write in an Indic language? We’ve heard your feedback, and in addition to the Indic Traditional INSCRIPT keyboards already available, with today’s build we’re adding Indic Phonetic keyboards for Hindi, Bangla, Tamil, Marathi, Punjabi, Gujarati, Odia, Telugu, Kannada and Malayalam!
How does a phonetic keyboard work? Basically it’s a convenient way of typing that leverages the English QWERTY keyboard – as you type, we use transliteration to suggest possible Indic text candidates. For example, if you typed “namaste” using the Hindi Phonetic keyboard we would suggest ??????, as you can see in the below gif:
If your native language is one of the above languages or you have some knowledge of Indic languages, please try this out with either the hardware or touch keyboard and let us know how it feels.
Here are the steps to get started:
- Select Start > Settings > Time & Language-> Language from the navigation menu.
- Select the + icon labeled [Add a preferred language] (or skip ahead to step 4 if your preferred Indic language was already added).
- Type the name of an Indic language into the search box and select it – for example “Hindi”. Click the Next button and install the Indic language on your device, which will return you to the Language page.
- Now back on the Language page, click the one you just added, and then click the Options button. This will take you to that language’s options page.
- Select the + icon labeled [Add a keyboard].
- Enable the Phonetic keyboard, for example [Hindi Phonetic – Input method editor] – now the languages options page will look something like this:
- Click input indicator on the taskbar (or press the Windows key + Space) and select the Indic Phonetic keyboard. Time to type something!
Note: The dictionaries used for the Indic Phonetic keyboards need to be downloaded. Right after adding the keyboard, please connect to Internet – you may need to wait a bit for the dictionary download to finish.
Accessibility Improvements
Narrator Caps Lock ON alert while typing: Narrator will now alert you when you are accidentally typing with Caps Lock turned on. The setting is on by default. To adjust this setting, visit Narrator Settings (Ctrl + Win + N), then navigate to the “Change how much content you hear” heading and review the combo box for “Change when you receive Caps Lock warnings while typing”.
It will work even if you have character echo option (“Hear characters as you type”) disabled, and it will work in edit fields as well as password field. By default, Narrator will always alert you regardless of presses of the Shift key as you type alphabetic characters. But you can choose to only be alerted when you press the Shift key together with an alphabetic character, or you can disable the feature altogether.
In this initial release, the sound effect you hear will sound like the standard Narrator error sound effect which we are working on improving. We look forward to your feedback on this new feature!
Other Updates for Insiders
Snip & Sketch (Version 10.1809.2964.0): Thank you to everyone who’s shared feedback so far! It’s been great seeing all of your comments, and we’re making progress on addressing them with our latest app update that’s in the process of rolling out to Insiders in the Fast ring. The update brings several improvements, including:
- Adding some emphasis. Planning to paste your screenshot somewhere? Does that place have the same color background as the background of your screenshot? When you update to the latest app version you’ll find a new option to add a border to your screenshots – giving them that little bit extra needed to stand out.
- Printing! Sometimes you want to keep a physical copy of your screenshots – we hear you that it took too many steps before, and have added a button in the toolbar so you can print directly from the app (you can also print to PDF!)
- Refining our save options:
- If you have unsaved changes and go to close a window or open a file that will now pop a confirmation.
- The default proposed file name will now include a timestamp.
- We’ve heard your feedback and saving now also supports jpg and gif file types.
- Also, we have a new settings page! We’re replacing our old the old About flyout with a full settings page where you’ll find the aforementioned option to add a border, an option for updates made to your snip to copy automatically to your clipboard, and more!
Have an opinion as to what’s next? We have a few things on our list already and would love to hear your thoughts! Head to the Feedback Hub to see some of the things we’re already tracking and share your voice.
Sticky Notes 3.1 (Version 3.1.32): Thank you for sharing your feedback on 3.0 release with us. We think you are going to love this update!
- We tested the waters with the Charcoal Note and you all seemed keen to go even darker! Introducing full-on Dark Mode support in Sticky Notes. We support Windows Dark Mode as well as the ability to set your color mode in Sticky Notes to suit your mood independent of your system settings.
- Everyone seemed excited about Sticky Notes syncing, so we spent some time making it even faster! Check it out and let us know how it feels.
Please give it a shot and let us know on Feedback Hub your thoughts on the new update.
Want to get to your notes from anywhere? How about on the web at http://www.onenote.com/stickynotes! It will be rolling out worldwide soon – take a look and let us know what you think.
General changes, improvements, and fixes for PC
- We’re rolling out a feature where if you right click on a group name or tile folder in Start, you will now have an option to unpin it. Currently 50% of Insiders will have this option.
- We fixed an issue where Task Manager settings wouldn’t persist after closing and reopening Task Manager in recent flights.
- We fixed an issue where only users in Vietnam could use the new Vietnamese Telex and Number key-based keyboards. Now anyone can use them – please try it out if you’re familiar with the language!
- We fixed an issue where doing an upwards search with wrap enabled in Notepad wouldn’t find the last word in the text.
- We fixed an issue that could result in Settings crashing when navigating to Data Usage.
- We fixed an issue where starting the PIN removal process in Settings then clicking Cancel when prompted for your password would crash Settings.
- We fixed an issue where twinui.dll would crash on some devices in the last few builds after selecting a wireless display to project to from the Connect flyout.
- We fixed an issue where enhancements selected under Speaker Properties > Enhancements wouldn’t persist on upgrade.
- We fixed an issue resulting in FLAC metadata being cut short in File Explorer and other locations.
- The “Forget” option for Wi-Fi profiles is now available for non-admin users.
- Ctrl + Mouse Wheel Scroll to zoom in text is now supported in Command Prompt, PowerShell and WSL.
Known issues
- Task View fails to show the + button under New Desktop after creating 2 Virtual Desktops.
- Some users will notice the update status cycling between Getting Things Ready, Downloading, and Installing. This is often accompanied with error 0x8024200d caused by a failed express package download.
- If you have a have a large number of OTF fonts, or OTF fonts that support the extended East Asian character set, you may experience some unexpectedly missing text across the system. We’re working on a fix. If you encounter this issue, navigating to the Fonts folder (c:\windows\fonts) may resolve it.
- PDFs opened in Microsoft Edge may not display correctly (small, instead of using the entire space).
- We’re investigating a race condition resulting in blue screens if your PC is set up to dual boot. If you’re impacted the workaround is to disable dual boot for now, we’ll let you know when the fix flights.
- The hyperlink colors need to be refined in Dark Mode in Sticky Notes if the Insights are enabled.
- Settings page will crash after changing the account password, we recommend using the CTRL + ALT + DEL method to change the password
Known issues for Developers
- If you install any of the recent builds from the Fast ring and switch to the Slow ring – optional content such as enabling developer mode will fail. You will have to remain in the Fast ring to add/install/enable optional content. This is because optional content will only install on builds approved for specific rings.
Source: Microsoft

















User forum
0 messages