New add-in allows you to manage approval requests for a Word document
2 min. read
Published on
Read our disclosure page to find out how can you help MSPoweruser sustain the editorial team Read more
Key notes
- The new Approval add-in for Word is available to all Microsoft 365 subscribers with a F1 (Frontline worker) license and above (includes all EDU and Enterprise licenses).
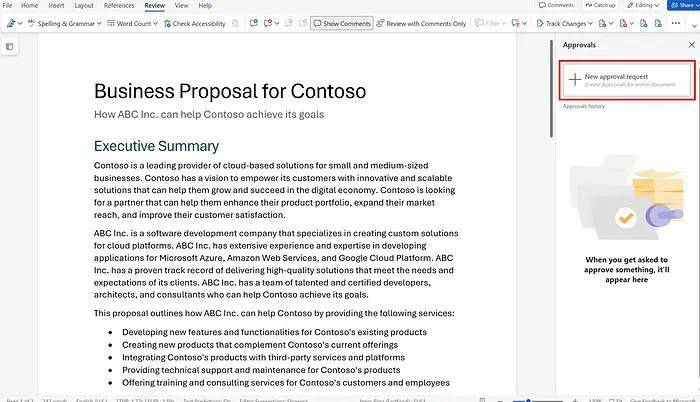
Microsoft today announced a new add-in for Microsoft Word that will allow you to create and manage approval requests for a Word document without leaving the app. Previously, you need to use Approvals app for Teams to create approval requests. During that process, you need to attach the relevant Word document. With the new Approval addi-in, you can create approval requests for a document you’re working on. You can also see all approval requests for that specific document and take action.
Here’s how the new Approval add-in works:
- Begin by navigating to the Home tab and locate the Add-ins section. In the search bar provided, enter “Approvals.”
- From the list of search results, select the Approvals add-in.
- Upon reaching the Approvals page, click the Add button. If prompted, review and accept the license terms and privacy policy by clicking Continue.
- To initiate a new approval request within your Word document, locate the Approvals pane and select the New approval request button.
- Choose to either create a basic request or utilize a pre-designed template provided by your team. Fill in all necessary details and then click Send to submit the request.
- When responding to an approval request, locate it in the Approval history section. Review the request and select either Approve or Reject based on your decision.
- If you are a team owner within Microsoft Teams and wish to create a Word template, open the Approvals app. Click on Create or manage templates, followed by New template. Select the team for which the template is intended and provide a name for it.
- In the Category dropdown list, choose Word. Add an optional description and proceed through the remaining steps as instructed.
The new Approval add-in for Word is available to all Microsoft 365 subscribers with a F1 (Frontline worker) license and above (includes all EDU and Enterprise licenses).









User forum
0 messages