Microsoft reveals accessible PDFs with Microsoft 365 apps
3 min. read
Published on
Read our disclosure page to find out how can you help MSPoweruser sustain the editorial team Read more
Key notes
- Microsoft 365 simplifies creating accessible PDFs with built-in checkers and tagging.
- Say goodbye to inaccessible “Print to PDF” – use “Save as PDF” for a smooth conversion.
- Improved tags ensure better screen reader compatibility for the visually impaired.
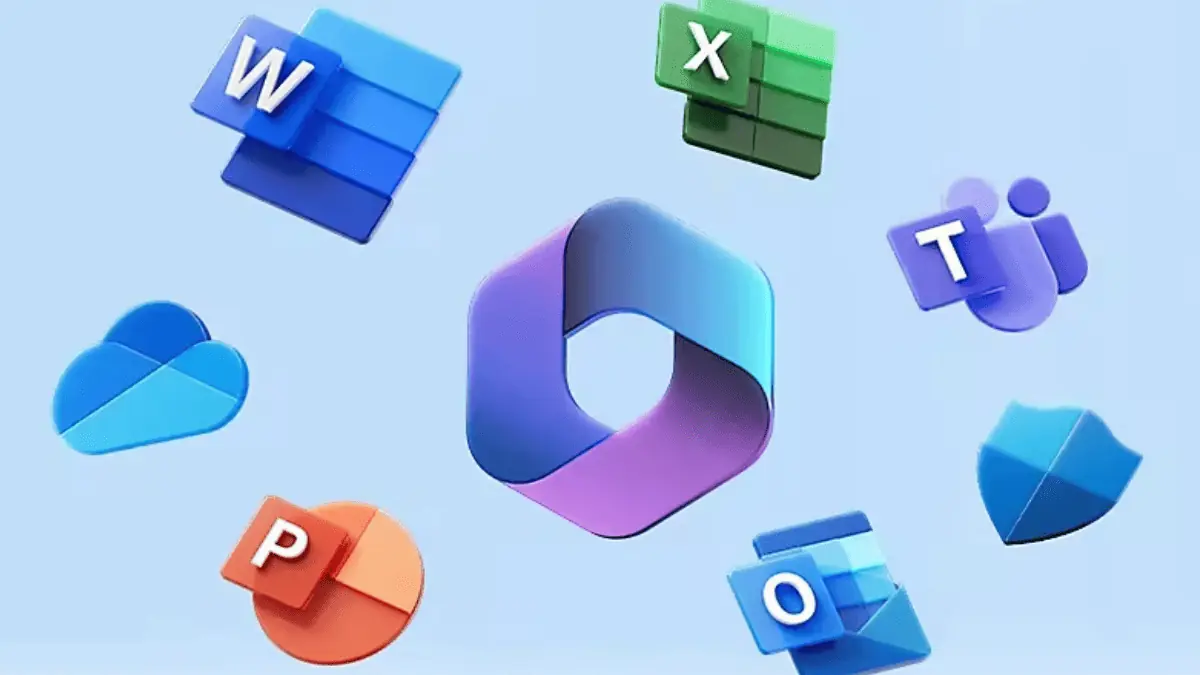
Microsoft is making it easier for everyone to access information with improvements to PDF accessibility in Word, Excel, and PowerPoint.
Many people with disabilities rely on accessible PDFs to consume information. With over 1 billion people globally having disabilities, creating accessible content is not just good practice; it’s essential for inclusion.
Microsoft 365 now offers features to streamline the creation of accessible PDFs directly within your favorite Office applications. Here’s a quick rundown:
- Built-in accessibility tools: The Accessibility Checker is always on by default, notifying users of any accessibility issues in their documents, presentations, and spreadsheets. One can fix these issues right within the app using the Accessibility Checker pane or the Accessibility ribbon tab (available in PowerPoint, Excel, and Outlook for Windows).
- PDF output: Forget “Print to PDF”! Use the “Save as PDF” or “Export as PDF” options to ensure your content is accessible when converted.
- PDF tags: Recent updates focus on making PDFs more compatible with screen readers. This includes better tagging for shapes with text, alternative text descriptions for images and objects, and proper tagging for equations.
On top of these improvements, Microsoft 365 now has features like exporting accessible PDFs on iOS and Mac, and adding bookmarks for navigation within the PDF.
Over 100 improvements to PDF/UA tags, which provide essential information for people who rely on a screen reader to read and understand PDF content.
- The most suitable tags for Shapes with text, Alt Text, and Equations
- <Formula> with Alt Text for Equations in Excel and PowerPoint
- <Figure> with Alt Text for every other type of graphical object
- Flat <Figure> (no nesting) for SmartArts and Groups in PowerPoint
- WordArt preserved as text
- Hyperlinks aren’t nested in <Figure> in PowerPoint
- Artifact and no tags for Decorative objects, objects on slide master, headers, footers, cell borders, and more
- Removed unnecessary <Span> and <P> tags
- <Span> tags for different languages and no Actual Text
- <THead> and <TH> for table headers
- Merged table cells have rowspan and colspan in PowerPoint
- Lists have proper nesting and <Lbl> for the bullet
- Footnote and Endnote <Link>s
- <BlockQuote> for Word Paragraph Quote and Intense Quote styles
- <Quote> for Word Quote style
- <Title> for Word Title style
- Heading levels beyond <H6>
Creating accessible PDFs with Microsoft 365 is easier than ever. In this accessibility week, Microsoft is not behind Apple and Google.
These features are available now in the latest versions of Microsoft 365.
More here.









User forum
0 messages