Microsoft releases Windows 10 Insider Build 18277 with improved Action Center experience and more
5 min. read
Published on
Read our disclosure page to find out how can you help MSPoweruser sustain the editorial team Read more
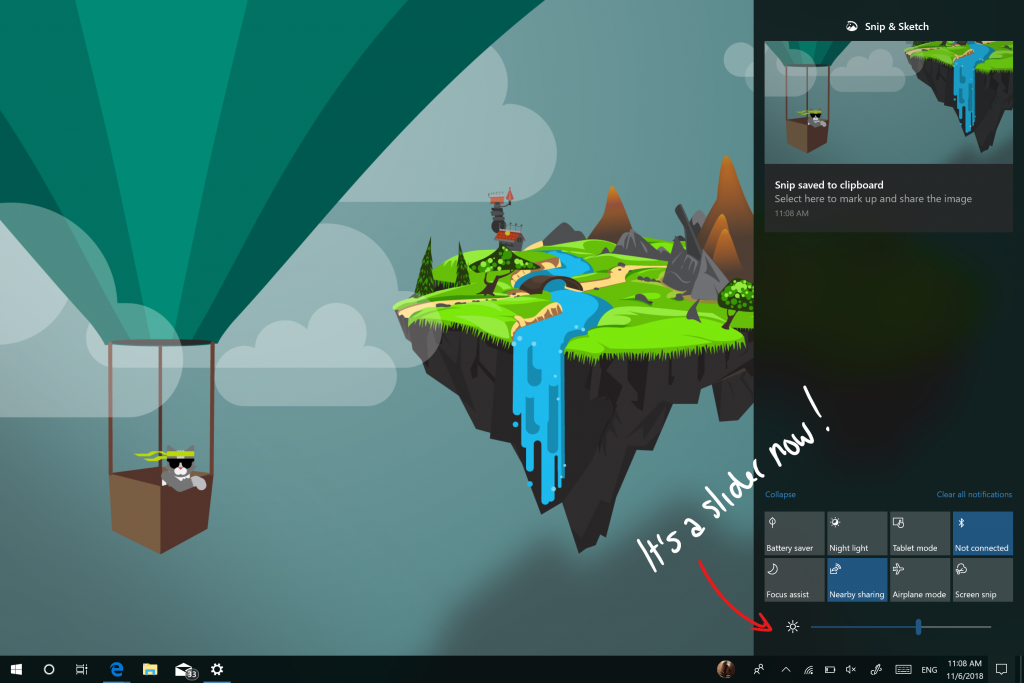
Microsoft today announced the release of Windows 10 Insider Preview Build 18277 (19H1) to Windows Insiders in the Fast ring. This new build comes with a number of new features like improved Action Center experience, improved Focus Assist, High DPI improvements, new emojis and more. Find the full change log below.
Evolving Focus assist
Starting with the Windows 10 April 2018 Update, we embarked on a journey to help reduce the number of distractions you encounter when you’re trying to get in the zone. With today’s build, we’re taking this to the next level: We’ve added a new focus assist option so that when you’re doing *anything* full screen we can automatically turn on focus assist.
Watching a movie? Pouring over some excel tables? Studying? Focus assist is here for you, and will keep your notifications quiet until you exit full screen mode.
Like our other focus assist settings, this can be found under Settings > System > Focus Assist. Make sure you take a moment to customize your priority list to ensure any notifications you want to break through the rule will appear! If you’d like to turn off the warning notification that’s shown in Action Center after entering focus assist, you can do so by clicking the rule in Focus Assist Settings which prompted the notification.
Improving your Action Center experience
One of the top requests we’ve heard from you is that you’d prefer the brightness quick action to be a slider instead of a button, and with today’s build we’re making it happen!
But wait, there’s more!
You can now easily customize your quick actions right from the Action Center itself, rather than having to go into Settings. That means not only can you re-arrange in the moment, but you can also add any quick action you need on the fly, without needing for it to always take up space.
We’d love for you to try it out and share feedback!
Preparing for Emoji 12
With today’s build, Insiders will get a first look at the emoji we’ve designed so far in preparation for the Emoji 12 release! These emoji are available for use via the emoji panel (WIN + .) and the touch keyboard.
Note: The complete list of emoji for the Emoji 12 release is still in Beta, so Insiders may notice a few changes over the coming flights as the emoji are finalized. We have a bit more work to do, including adding search keywords for the new emoji, and adding a few emoji that aren’t finished yet.
High DPI Improvements
As many of you know, we’ve been working over the past few years to improve the High DPI story for Win32 apps on Windows. As part of this, some of you may recall getting a toast about fixing your apps that led you to this setting we added with Build 17063:
In 19H1, we’re enabling this setting by default, to help automatically address some of your scaling feedback, and reduce the number of times you see that “Fix blurry apps” notification.
We’d love your feedback! Notice that some of your apps seem blurry after docking/undocking, or other mixed DPI scenarios? You can let us know by reporting it here!
If you’re interested to learn whether or not an app is DPI aware you can find out using this feature we rolled out to Task Manager a few flights ago.
Windows Security gets an additional Windows Defender Application Guard setting
Insiders will notice that Isolated browsing has an additional toggle that lets users manage access to their camera and microphone while browsing using Application Guard for Microsoft Edge. If this is managed by enterprise admins, users can check how this setting is configured. For this to be turned on in Application Guard for Microsoft Edge, the camera and microphone setting must already be turned on for the device in Settings > Privacy > Microphone & Settings > Privacy > Camera.
Refreshing the Japanese IME
We’ve already made a few announcements about how we plan to improve your typing experiences in Windows with this release, and we’re excited to add one more to the list today! To provide increased security and reliability, we’re updating the Japanese IME by redesigning how it works with applications. Not only that, but we’ve updated the IME candidate window interface to be cleaner and more polished:
You’ll notice that each text prediction candidate now has an index so you can quickly select it, just like the conversion candidates! We’re looking forward to you trying it out, and that’s not all! As part of this work, all of your familiar Japanese IME settings have now been fully integrated into Settings. If you’d like to check them out, fastest way there is to right-click the IME mode indicator in the taskbar and select Settings, although you can also get there from the Language Settings page.
Source: Microsoft
















User forum
0 messages