Microsoft explains how it is improving call quality in Microsoft Teams
5 min. read
Updated on
Read our disclosure page to find out how can you help MSPoweruser sustain the editorial team Read more
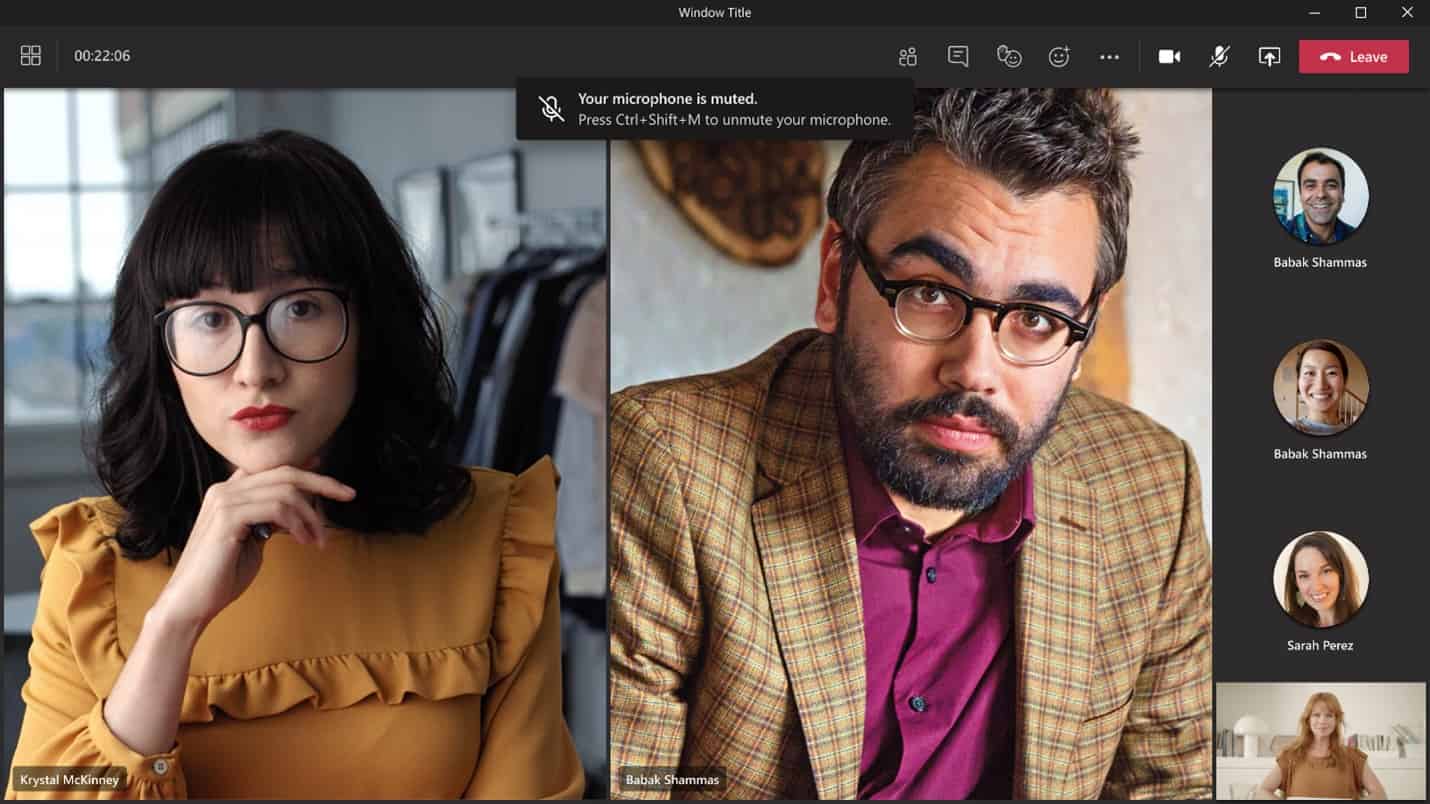
Microsoft Teams is a commercial product companies pay a lot for, so the company can not get away with the poor audio quality often found in free products.
With the rise of virtual meetings and hybrid work becoming the new norm, the quality of calling and meeting experiences on Teams becomes that much more important. In a blog post Microsoft expanded on the ongoing improvements to Teams audio and video quality, through user-facing features and settings, to cutting-edge codecs and AI, in an effort to achieve new levels of clarity and reliability.
Microsoft Teams is built on the Azure Intelligent Cloud and Intelligent Edge which enables Teams to combine data with AI for adaptive experiences that optimize for enterprise-grade voice and video over variable bandwidth environments including Wi-Fi and cellular networks.
Teams deliver quality improvements through the following categories:
[lwptoc title=”Microsoft Teams Audio improvements” width=”40%” float=”right”]
AI-driven improvements to audio and video quality
Satin Audio Codec – Great sound quality with high resilience
As the volume of virtual meetings grows, users require great call quality even amidst network and connectivity constraints. To help with these challenges, Microsoft’s new audio codec, Satin, offers great audio quality at a bitrate as low as 7kbps, making meetings sound natural and clear even when the network has low bandwidth.
Background Noise Suppression – Keep unwanted sounds out of the conversation
Teams background noise suppression uses specially trained deep neural networks to filter out noise and only retain speech to ensure barking dogs, garbage trucks, and unexpected leaf blowers can no longer steal the focus from your meetings.
Noise suppression can be toggled within Teams settings or from a meeting window.
High-Fidelity Music Mode
Because of its foundation as a calling and meetings platform, Teams was engineered to optimize for dialogue. But with High-Fidelity Music Mode, Teams provides a high-fidelity experience for music as well that allows users to optimize sound for music, performances, and media when they need the highest fidelity possible.
AI-based Video and Screen-sharing Optimization – Smooth, distraction-free video
With full HD 1080p support, AI-based video optimization adjusts to network conditions and bandwidth constraints for a smooth, consistent visual experience even through high packet loss. And for additional control, adjustable bitrate caps allow IT admins to further tailor video performance.
New screen sharing optimizations in Teams automatically optimize shared content based on characteristics such as small fonts and video, so your audience doesn’t miss the important details.
Intelligent real-time adjustments improve calling and meeting experiences
Real-time user alerts
Even the most robust networks can’t compensate for user-level issues that can lead to poor call and meeting experiences. Teams can provide user alerts, recommendations, and adjustments in real-time to minimize disruptions and enable smooth and seamless connections. For example:
- When joining a Teams meeting that is already in progress, users are automatically joined with their microphones muted
- If users join a Teams meeting with their speakers muted, Teams provides them with an alert to un-mute their speakers
- During an active Teams meeting, if users are on mute and begin to speak, Teams detects this and alerts users they are speaking while muted
Teams alerts users when they are speaking while muted.
Seamless endpoint transfers between PC and mobile devices
Teams makes it easy to place and receive calls from several different endpoints, but sometimes you need to move locations or devices to finish your call. The new endpoint transfer capability allows you to seamlessly move your calls between different devices, such as from your laptop to mobile phone and vice-versa, without any interruption in call service or quality. When you decide to move to another device, clicking to join the meeting from the new device, you will be suggested with 2 options to choose from: “transfer to this device” or “stay on both device” choosing either one of the options will immediately streamline your selection.
Start a call on your PC and transfer to your mobile device.
“Call me back” safeguard
Teams can detect when an audio or device issue occurs and offers a “Call me back” option to continue the meeting via phone versus spending valuable meeting time on technical troubleshooting.
In the event of technical issues, Teams can call you back on a mobile device.
Mobile network switching
When the quality of the network suddenly degrades it’s important to have a seamless transition from Wi-Fi to cellular or vice versa. Teams can automatically switch to a mobile data network while maintaining video and screen sharing. The participants will continue the meeting without any disturbance.
Admin tools to help manage and optimize calling and meeting experiences
There’s enough to manage during meetings and calls, which is why Microsoft focused on automating as many of the audio and video optimizations in Teams as possible, but Microsoft still want to ensure IT Admins have the reporting and tools to manage call and meeting experiences from the tenant-level, to individual, high-value meetings.
Microsoft Teams allow admins to monitor performance via Call Quality Dashboard, help desk Call Analytics, and Real-Time Analytics, that provide valuable insights that enable admins to manage call and meeting quality across the organization.
Read more about Microsoft’s efforts in their blog post here.
via XDA-Dev

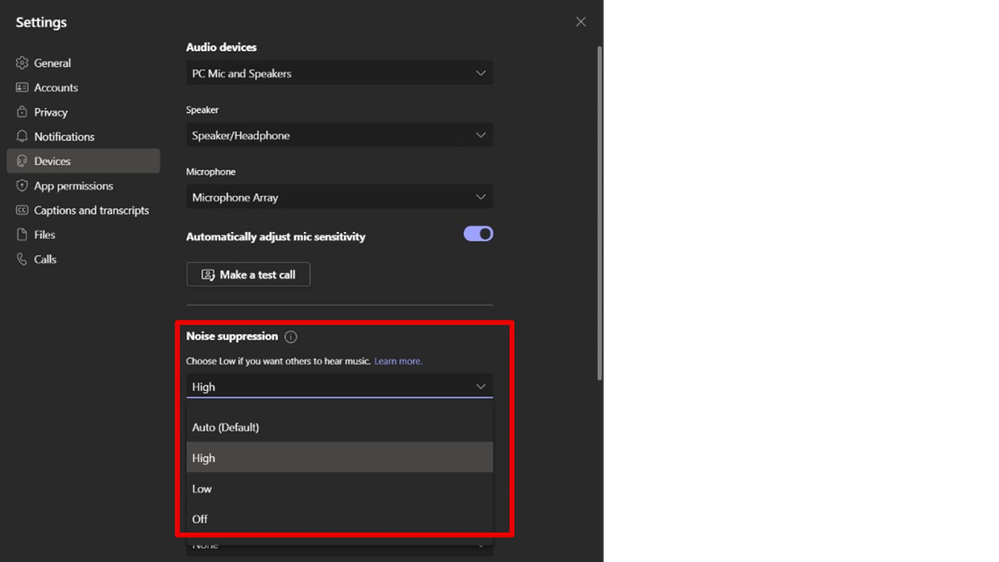

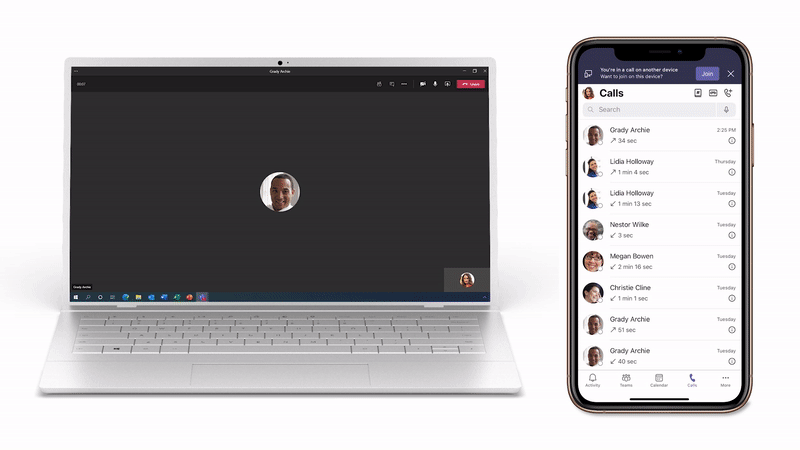









User forum
0 messages