Microsoft bringing improved file sharing to Microsoft Teams
3 min. read
Published on
Read our disclosure page to find out how can you help MSPoweruser sustain the editorial team Read more
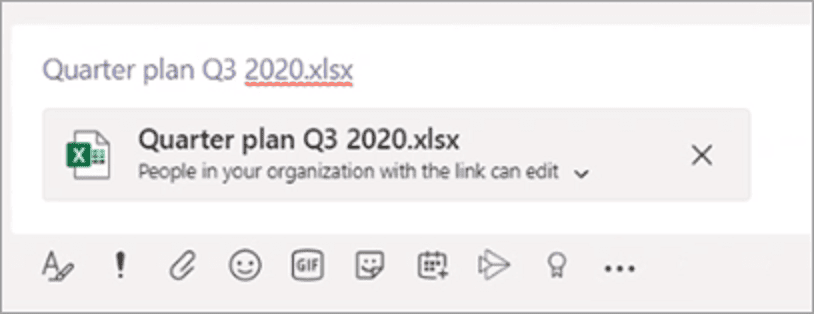
Microsoft is streamline sharing within Microsoft Teams. You can now create a shareable link for any file stored in Teams and directly set the appropriate permissions. Additionally, you can also set permissions for files stored in SharePoint or OneDrive while composing a private chat or starting a channel conversation.
Users can share files from OneDrive, from teams and sites they have access to, and from their computer. To share a file, users can do the following:
- In a channel, click Attach (the paperclip icon), select Recent, Browse Teams and Channels, OneDrive, or Upload from my computer, and then choose the file they want to share.
- In a chat, click Attach (the paperclip icon), select or OneDrive or Upload from my computer, and then choose the file they want to share.
- Copy and paste the sharing link in the compose box.
When users share a file by browsing to it in OneDrive or teams and channels, all recipients are granted access along with the default permission that’s set at the organization level.
When a user copies and pastes a sharing link, the permissions set on that sharing link are honoured and the SharePoint URL is shortened to the file name. In other words, Teams uses just the file name to link to a file.
When users share a file from within Teams, they can set who can access the file just like they do across Microsoft 365. They can give access to anyone, people in your organization, people with existing access, or specific people (which can include the people in a 1:1 chat, group chat, or channel). When a file is shared, the file preview is available in the message, along with all file actions such as Open online, Download, and Copy link. By default, the file opens in Teams. Sometimes, the sharing link may not have converted to a file preview by the time a user sends the message. The file preview will be generated by the system, but in this scenario, the sharing link won’t be shortened to the only the file name.
When users share a file in a chat or channel, they’re notified whether some or all recipients don’t have permission to view the file. They can change the permissions on the file before they share it by clicking the arrow next to the file preview that now appears in the message.
Users can copy a SharePoint sharing link and change sharing permissions just like they do across Microsoft 365. They can give access to anyone, people in your organization, people with existing access, or specific people. The default permission of the link is the same as the default permission set at the organization level unless SharePoint site level permissions override it.
For more information about sharing files in OneDrive and SharePoint, including how to configure sharing and how to turn sharing on and off, see:
- External sharing overview – describes what happens when users share, depending on what they’re sharing and with whom.
- Manage sharing settings – describes how global and SharePoint admins can change their organization-level sharing settings for SharePoint and OneDrive.
- Turn external sharing on or off for a site – describes how global and SharePoint admins can turn external sharing on or off for a site.
- Change the default link type for a site – describes how to set the default link type so that it’s more restrictive.

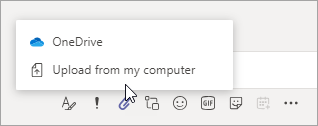
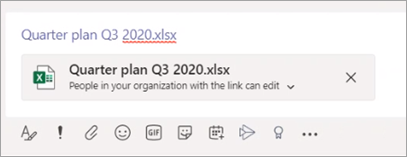









User forum
0 messages