Logitech G Hub Windows 11 Download - How-To Guide
6 min. read
Published on
Read our disclosure page to find out how can you help MSPoweruser sustain the editorial team Read more

Logitech G Hub has an official Windows 11 download you should check out. It’s a utility software for many Logitech peripherals, like gaming mice, keyboards, headsets, racing wheels, and controllers. You can customize them and elevate the gaming and overall hardware experience.
This article will walk you through how to download this software and some things you should know about it. Keep reading.
How To Download Logitech G Hub on Windows 11
It’s best to download the Logitech G Hub utility software from the official website. Although some platforms claim to have it available, you shouldn’t trust them.
1. Visit Logitech’s official download page.
2. Click on the “Download For Windows” button. This will work for both Windows 11 and 10.

3. Once the file is downloaded, go to your downloads directory.
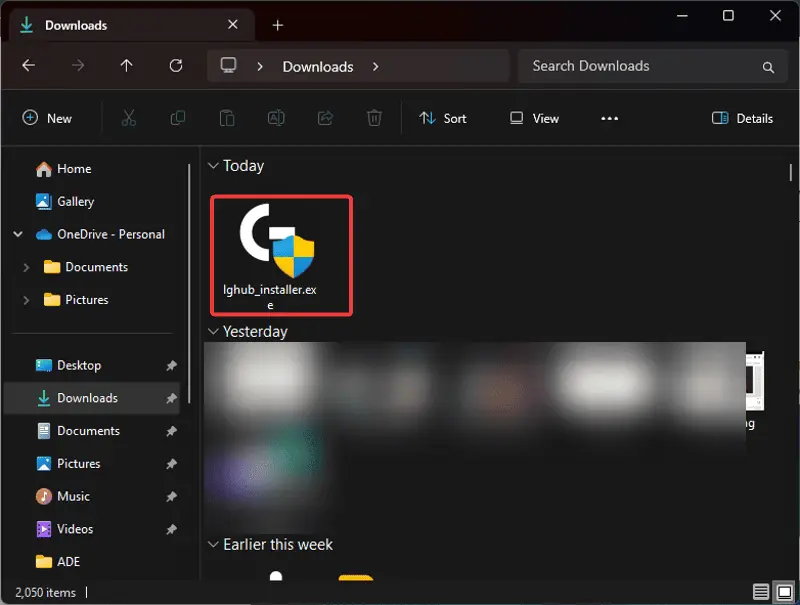
4. Double-click on the file to install the software and select Yes on the resulting UAC prompt.
5. Click on the “Install” button.
What Can You Do with Logitech G Hub?
For users of new Logitech peripherals or those just discovering Logitech G Hub, here’s what you can do with the software:
1. Mouse Sensitivity Settings
The two factors that determine mouse sensitivity in gaming include in-game settings and the mouse DPI. DPI stands for “dots per inch.” With high DPI, the mouse cursor moves further with less effort and vice versa.
Logitech G Hub offers a DPI screen that allows gamers to customize this setting and set different values.
2. Assignments Tab
Gaming devices like mouse and keyboard have inputs that allow you to interact with your computer or game. The “Assignment” tab in the G Hub software helps you see what each key on your mouse or keyboard has been assigned. The tab also allows users to change the assignments.
The side buttons on the Logitech mouse, for instance, can be made functional and available for in-game actions. You can assign shortcuts to any key and set up macro assignments.
3. Lightsync Feature
The Logitech G Hub utility also offers a feature that handles mood lighting, which enhances the gaming experience. The “Lightsync” menu allows users to set impactful colors for different light zones on their devices.
It comes with different lighting effects, including Fixed, Cycle, Breathing, Screen Sampler, and Audio Visualizer.
4. Game Profiles
Keyboard and mouse settings are different for different games. It’s usually difficult to keep changing them whenever you switch games. However, the Logitech G Hub utility software allows users to create and save settings profiles for specific games.
You can also set up macros to create various reactions for your devices when playing different games. This will be included in the game profile and activated when playing it.
5. Device Settings
The “Settings” menu in the Logitech G Hub utility includes a breakdown of other available features. It provides vital information about your Logitech products and allows you to make certain changes. For instance, you can enable low-power mode for your devices to save energy.
The information also includes the name of your product and the version of the currently running firmware. Furthermore, you can reset device settings to default.
6. On-Board Memory Mode
This is another feature that helps you manage switching from one computer to another. This is especially important for people who plan to use their Logitech product on more than one computer.
By enabling this mode, your device operation automatically turns to plug and play. It also saves you the stress of installing the Logitech G Hub software on the new computer.
How To Use Logitech G Hub
I’ll guide you on how you can carry out some functions on the Logitech G Hub software below:
Manage Devices
You can manage any Logitech product with G Hub. This includes gaming devices like a mouse and keyboard and Logitech C (creator) devices like a microphone and camera. Here’s how:
1. By simply connecting a Logitech device, G Hub will automatically detect and add it to the home screen.
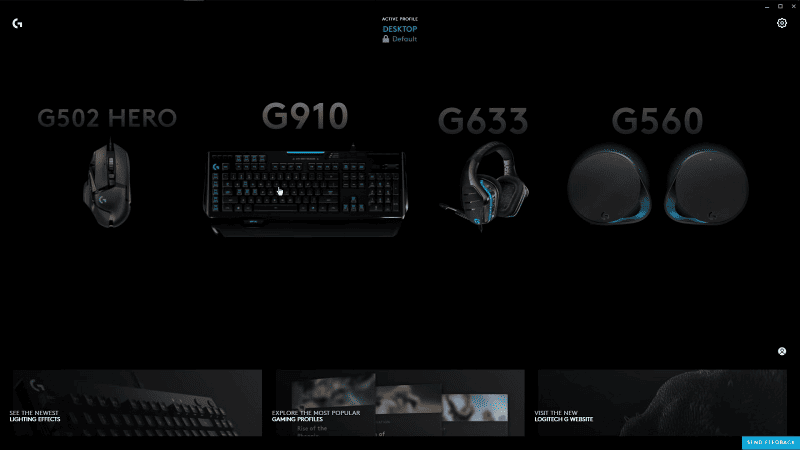
2. To configure a device, click on it from the home screen.
3. A wide range of options related to the Logitech device will be displayed.
4. You can adjust these options for the current profile. This includes Lightsync, DPI, and macros, as discussed earlier.
Change Profiles
Logitech G Hub enables users to generate distinct profiles with customized parameters:
1. Click the Desktop profile under the Active Profile menu at the top of the home screen; it’s usually the default profile on the Logitech G Hub app.

2. You’ll see the installed games under the Desktop profile. You can create a new profile by choosing the app you want to customize and then clicking the Add Profile for the Selected App option.
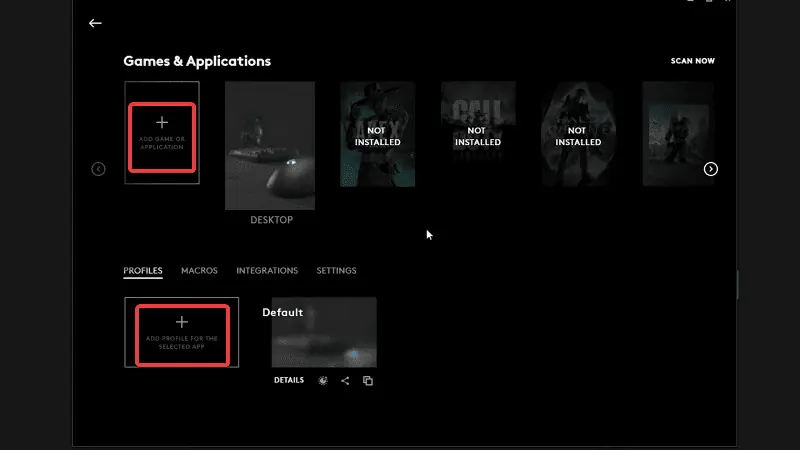
3. To customize a profile, simply select the profile under Games & Applications, then click it again under the Profiles section. You can also customize a single game or app by selecting the game under Games & Application. After that, click the profile you want to save the customization to.
4. Next, you’ll be taken back to the home screen to select the Logitech peripheral to be customized.
5. The resulting page will allow you to set the DPI, LightSync, and Assignment for the selected hardware. This customization will be saved in the profile you’ve chosen.

Change RGB Lighting
You can change the lighting settings for any of your Logitech devices:
1. Click on the device you want to edit.
2. Click on the LIGHTSYNC menu from the left-hand side of the screen.
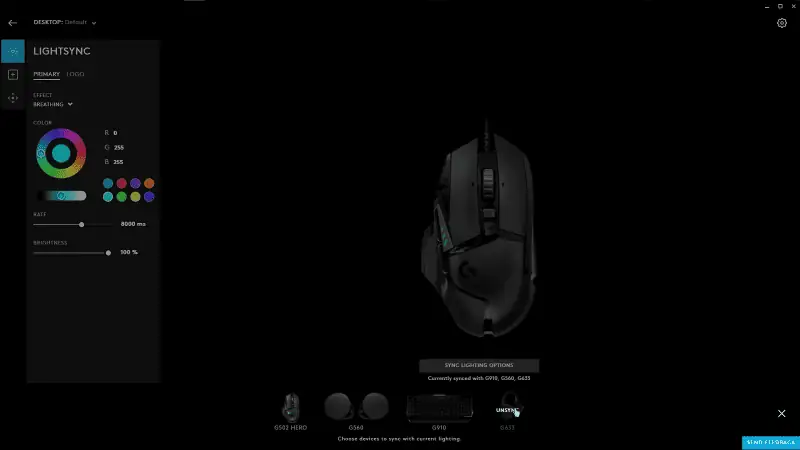
3. Choose the lighting style you prefer, and you can also use a specific fixed color.
4. You can also sync the lighting settings to be the same across other devices by clicking on the “Sync Lighting Options” button at the bottom of the screen.
Change Key Bindings
You can change key bindings or assign some functions to some keys with the help of the G Hub software.
1. Click on the device you want to adjust the key bindings on.
2. Click on the Assignments button at the left-hand side of the screen.

3. Select the key.
4. From the left side of the screen, select a command from the list or drag and drop it on the key.
Use Community Settings
Community settings allow you to access the lighting customization or keybindings of a fellow Logitech fan.
1. Click on Community on the G Hub home screen.
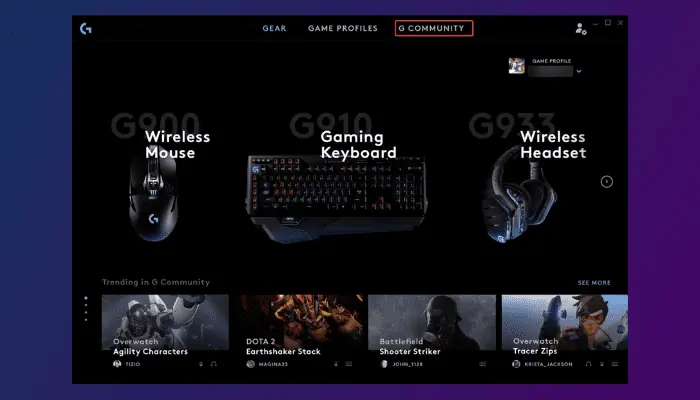
2. Select your preferred Logitech fan profile, then click on Download.
3. Next, apply the just-downloaded settings and start using them.
Logitech G Hub allows you to elevate your gaming or working experience. There are numerous advantages to using it to manage and customize your devices. Visit the Logitech G Hub Windows 11 download page and try it out yourself!
Also Read:








User forum
0 messages