Linux PDF Editor - Top 10 Options
8 min. read
Published on
Read our disclosure page to find out how can you help MSPoweruser sustain the editorial team Read more
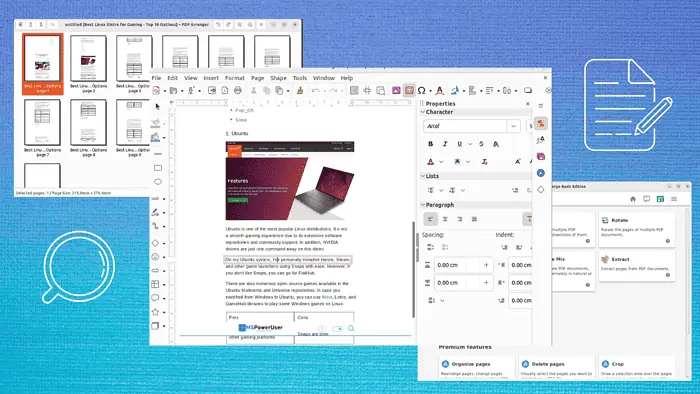
Are you looking for the perfect Linux PDF editor? Today, I’ll discuss the 10 best tools you can use on your Linux system for editing documents as per your preferences.
So, let’s start!
Best Linux PDF Editor
1. LibreOffice Draw
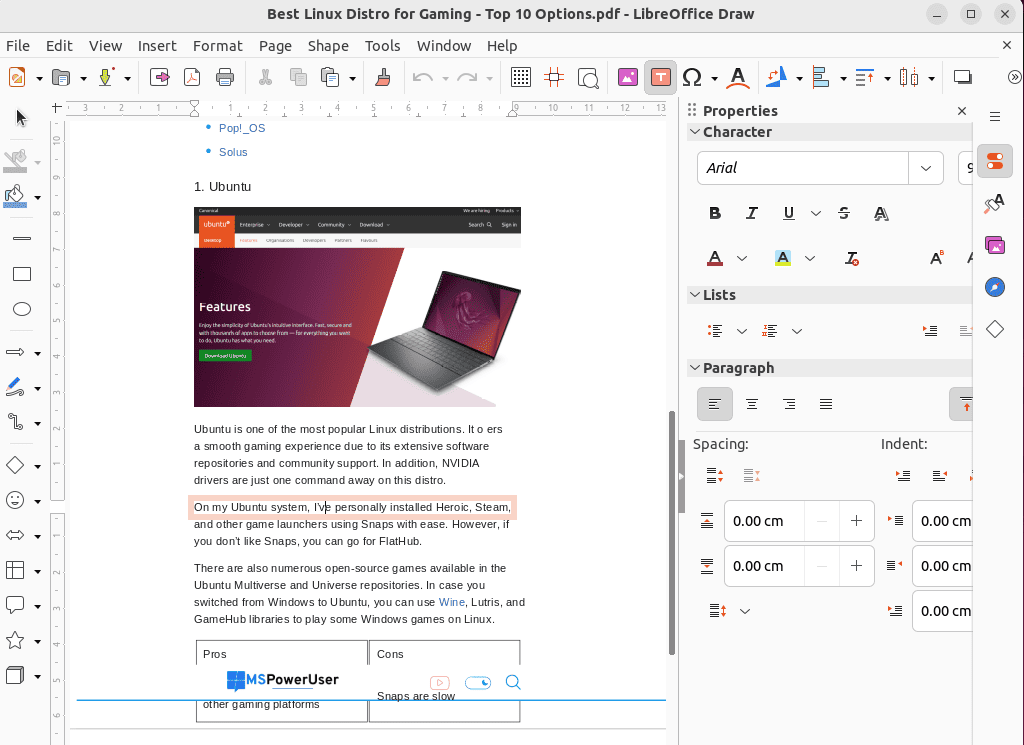
LibreOffice is a free office program that comes with a built-in PDF editor known as LibreOffice Draw. It’s available at DNF, Pacman, Snap, Flatpak, and APT software stores. This PDF editor enables you to edit, modify, save, or create new PDF files without any cost.
You can use LibreOffice Draw to add images and insert characters, flowcharts, emojis, objects, and banners. In addition, you can add new text or annotations to the existing content layers of the document.
LibreOffice Draw also has Optical Character Recognition (OCR) to assist you in editing text. Notably, when you open a PDF, LibreOffice considers it as an image and offers you the option to modify it block-by-block and then save it as a PDF.
| Pros | Cons |
| Cross-platform compatbility | Can’t handle scanned PDF documents |
| Safe and reliable | Limited PDF editing options |
| It lets you add a digital signature to the file | Its user interface can be improved |
| Add or edit an existing image | |
| Alter the existing content |
Try LibreOffice Draw
2. Scribus
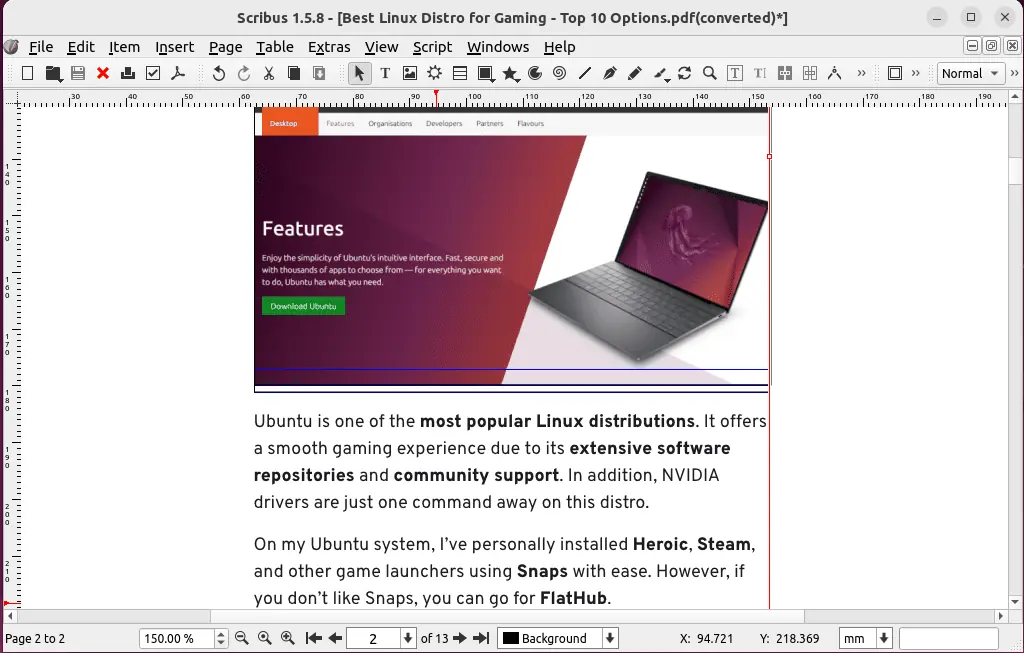
The second PDF editor on my list is Scribus which is open-source and freely available on Linux. You can use it to open and edit your PDF documents, add items such as new lines, text, and boxes, etc.
Scribus is a primarily desktop publishing software that offers basic PDF editing options. Most Linux users utilize it for designing different images, documents, brochures, newsletters, and flyers.
Moreover, you can manipulate images, text, and shapes to create visually appealing documents, such as advertisements and ebooks.
In short, Scribus provides different tools for working with PDF documents, including image handling, text editing, and precise layout control.
| Pros | Cons |
| Free and open-source | Learning curve for users not familiar with desktop publishing |
| Multiple page and text editing options | Outdated user interface |
| A great library of customizations | |
| Advanced layout control for PDF documents | |
| Offers templates for different document types |
Try Scribus
3. Okular
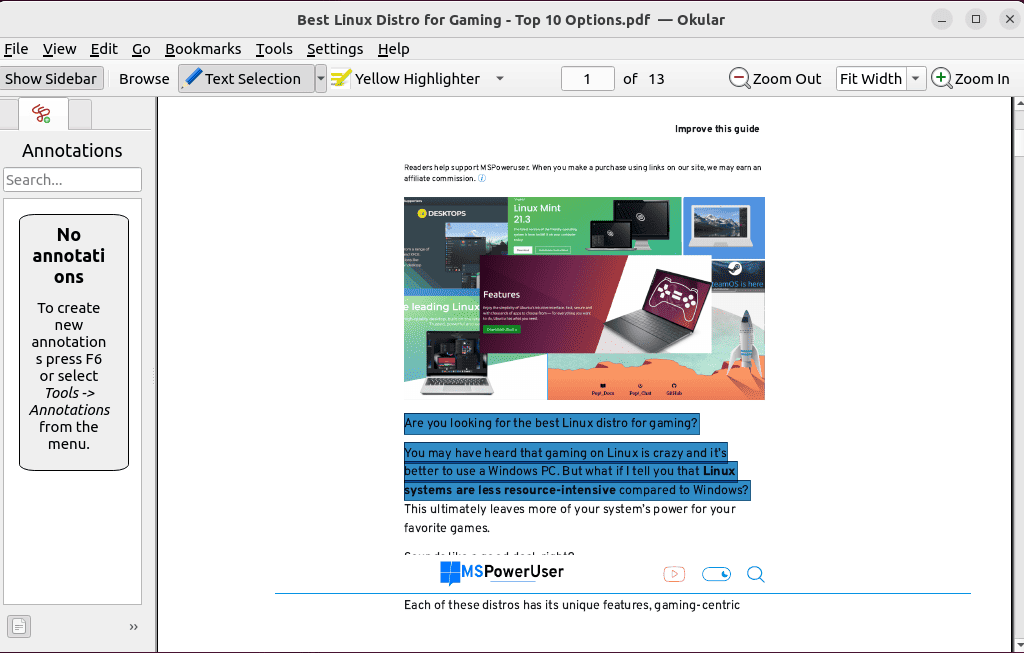
Okular is developed by the KDE community and it provides support for the most popular PDF features and use cases, such as inline and popup notes, underlining the text, adding annotations, inserting shapes, text boxes, comments, and stamps.
You can also use Okular to add a digitally encrypted signature to your PDF documents. This allows your reader to validate the source of the document.
Okular also allows you to retrieve text and images from a PDF document and paste it somewhere else. Moreover, its Area Selection option helps you to recognize the components within a selected area for extracting them from the PDF.
| Pros | Cons |
| Text markup and highlighting | No OCR |
| Free and open-source | Doesn’t offer comprehensive PDF editing options |
| Easy to use text export | |
| Customizable menu structure | |
| Support for an effective touch interaction and high-end PDF signature |
Try Okular
4. Inkscape
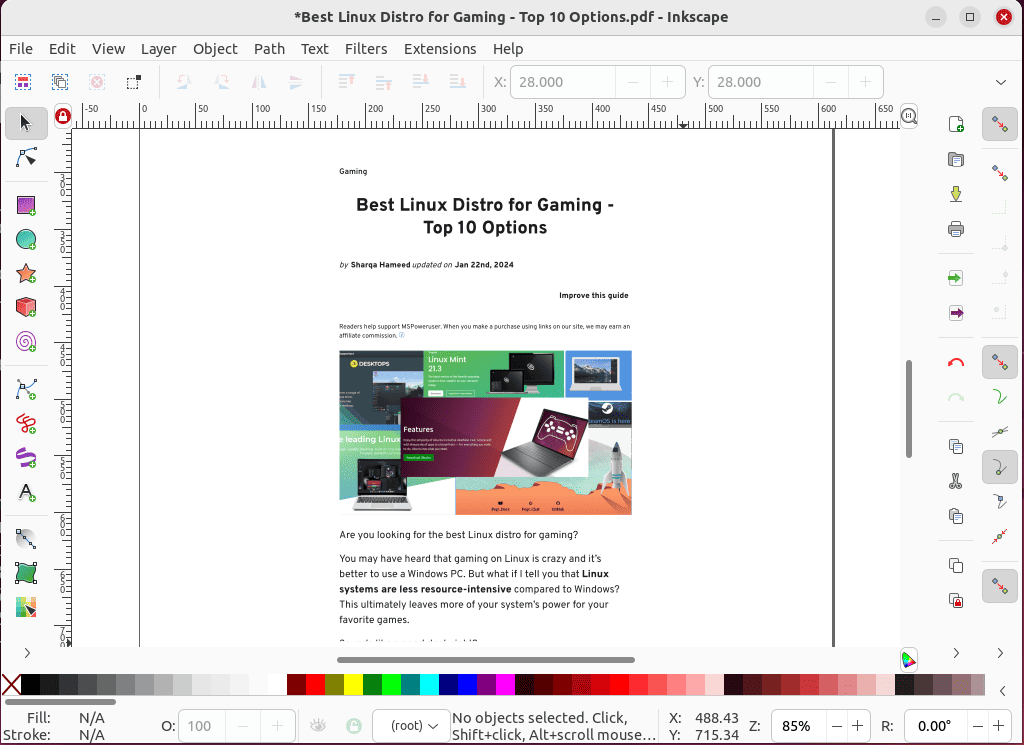
Inkscape is an open-source, freely available vector graphics editor with PDF editing functionalities. It enables you to import, edit, and then export PDF files with ease.
Using Inkscape, you can modify graphics, add or remove text, and insert elements or images to your PDF file. It also permits you to convert the graphics to the vector format to ensure the high quality of the images.
Some of the other amazing features are setting up paths, objects, layers, filters, extensions, and OCR. Moreover, it also contains several pages, text formatting, and customization features.
Inkscape is an ideal choice for PDF editing tasks that involve complex layouts and graphic designing such as precise image alterations or large format printing.
| Pros | Cons |
| Exceptional user interface | Has a bit of a learning curve |
| Extensive text editing tools and layer support | |
| Support for complex PDF layouts | |
| Lightweight |
Try Inkscape
5. WPS PDF
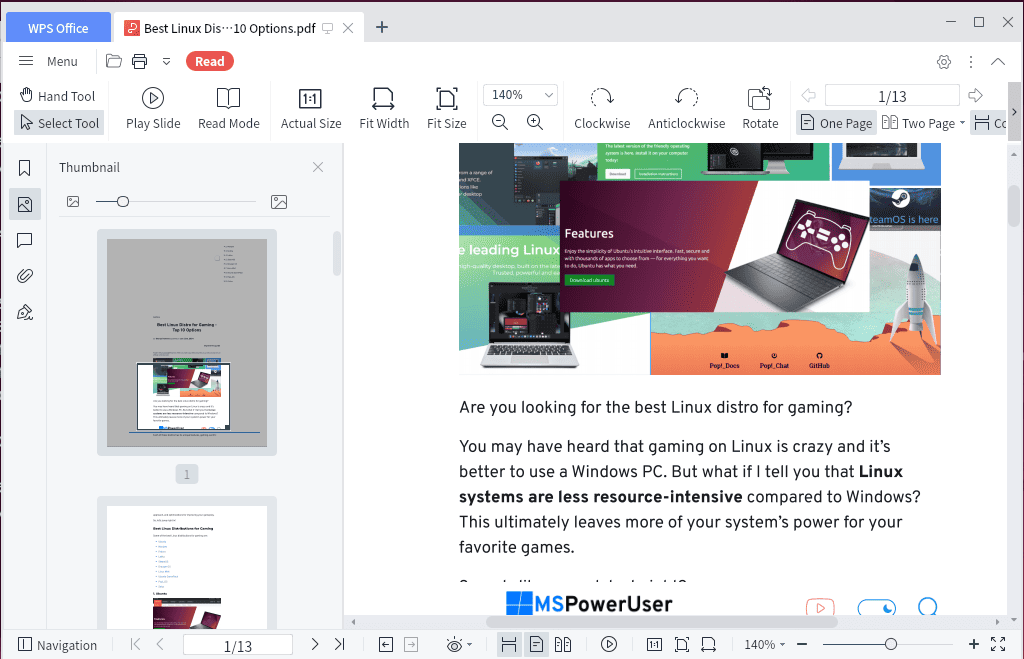
WPS PDF is a PDF editing software supported by the WPS Office, a well-known office suite provider.
It offers an extensive set of editing features. For instance, you can use it for adding annotation, image and text editing, and form filling. Its user-friendly interface allows you to manipulate and customize PDF content effectively.
WPS PDF also supports password protection, encryption, and redacting sensitive information. This makes sure that your confidential documents remain safe while editing and exporting.
Because of its strong support system, you’ll receive regular updates for bug fixes and the latest features. This way you can enjoy a smooth PDF editing experience on your Linux system.
| Pros | Cons |
| Familiar user interface | Lacks advanced features for complex PDF editing |
| Free for Linux users | |
| Intergration with WPS Office suite | |
| Frequent updates and support |
Try WPS PDF
6. Master PDF Editor
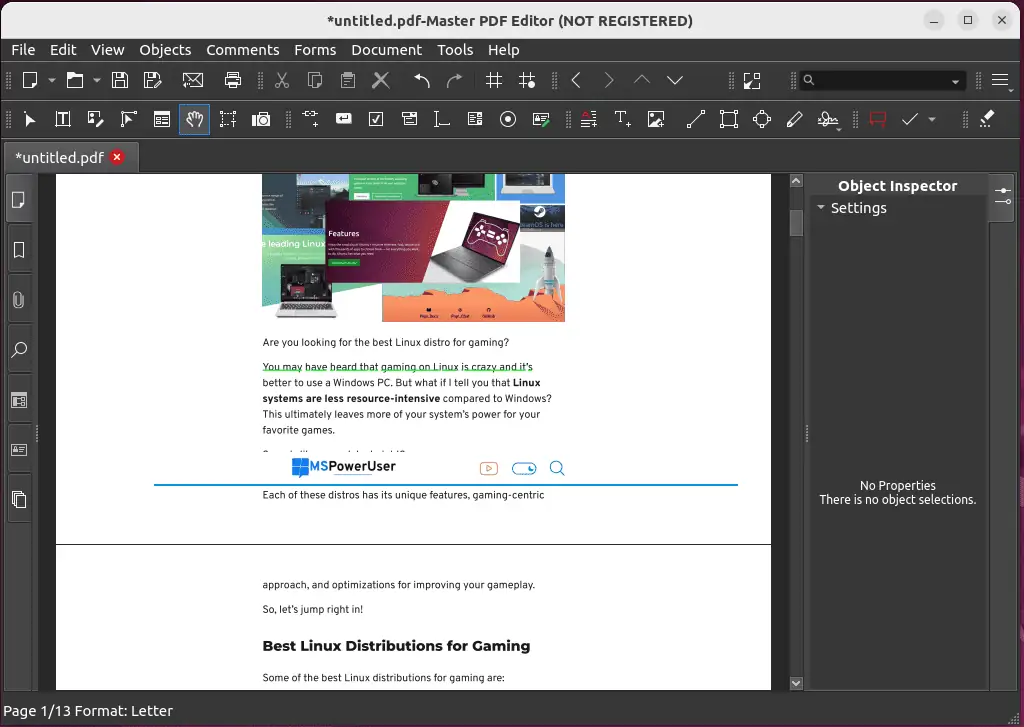
Master PDF Editor is another powerful tool used for editing PDFs on Linux. It enables you to add comments, annotations, strike out, or highlight text. Moreover, you can also use it to style, format, adjust, or align space with just a few clicks.
Master PDF Editor also offers some particular features related to filling PDF forms. This includes creating and editing them, filling in entries, and performing real-time calculations on numeric values.
In addition, you can add a logo or initials to the header and footers of your PDF document, customize watermarks, add encryption for security, or manipulate pages with the drag-and-drop feature.
| Pros | Cons |
| Cross-platform support | PDF file conversions aren’t extensively supported |
| A fully-featured PDF editing tool | Compatibility issues with certain fonts |
| Provides options for powerful annotation feature | The interface might confuse the new users |
7. Xournal++
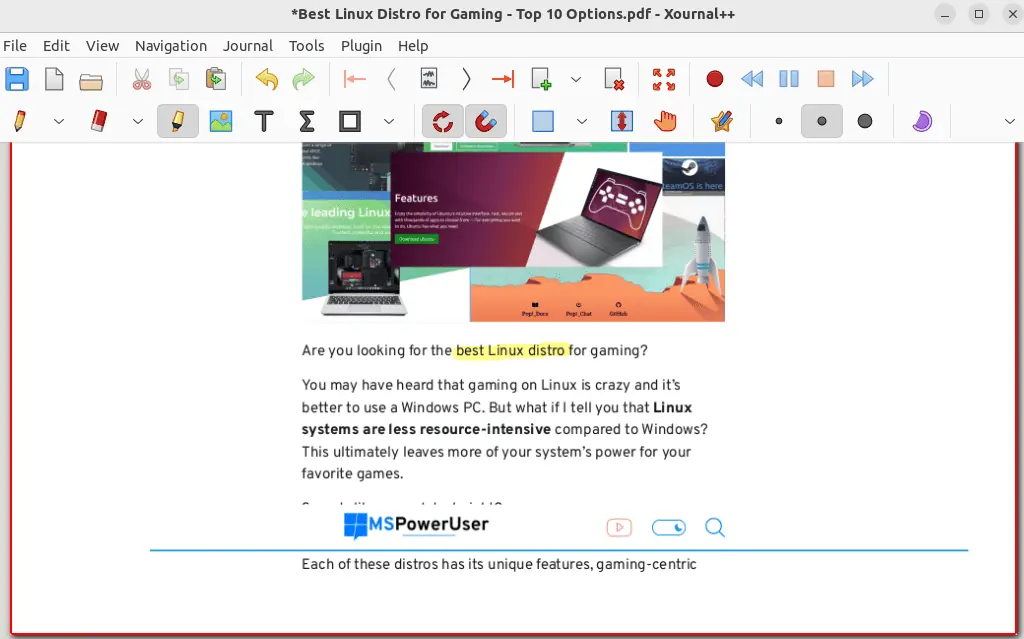
You can use Xournal++ to add annotations to a PDF file. Moreover, this tool allows you to add text, utilize a comments box for feedback, do math, draw over the PDF, or use markup tools to highlight images and text.
In addition, Xournal++ supports different plugins, such as LayerActions, to add, clone, or hide layers and ColorCyle to cycle through the available colors list.
If your PDF has a table of contents, you can click on the added entries to quickly navigate to the desired page in Xournal++. It also lets you add text boxes, insert images, and search for text within the PDF background.
| Pros | Cons |
| Easy-to-use user interface | Not as extensive for advanced PDF editing |
| Offers several annotations tools | |
| Plugin support | |
| Text markup support for layers |
Try Xournal++
8. Foxit PDF Editor
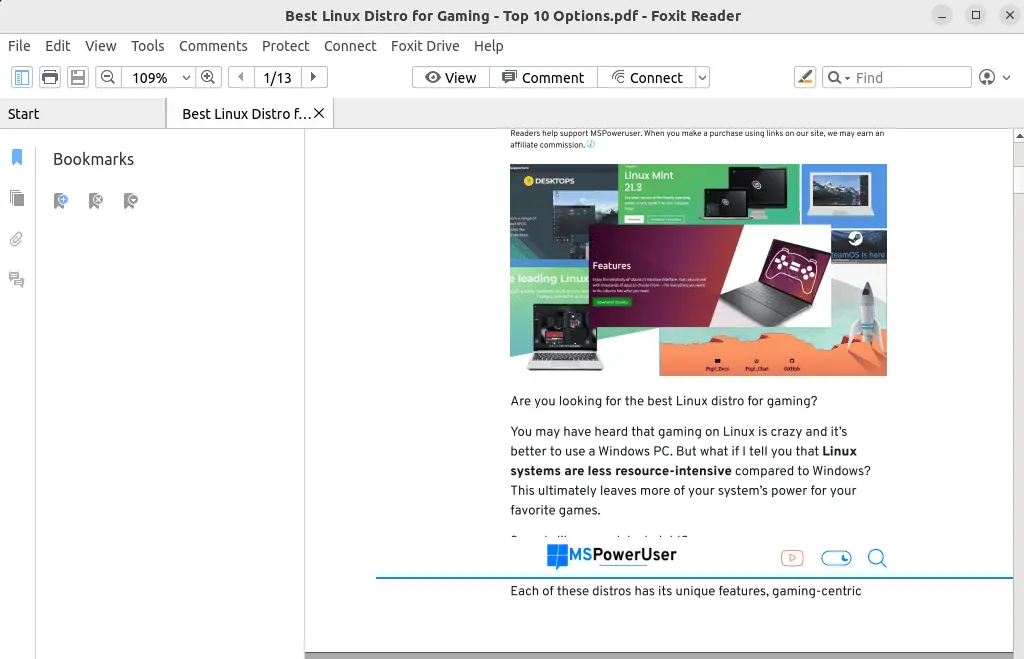
Foxit is a PDF editor that’s useful for small changes such as adding comments or fixing typos.
You can use it to change document layout, fill forms, modify line spacing, color, and font size, and add multimedia content. In addition, it allows you to edit graphics, and text, add watermarks, and manage images and pages.
Foxit PDF Editor also supports protecting documents with password encryption, scanning OCR documents, splitting and merging documents, and exporting, viewing, and printing PDF files.
| Pros | Cons |
| Offers the options to share and collaborate your PDF files | Some advanced features are available in the premium version |
| Protects the PDF files with password encryption | Less intuitive than other PDF editors |
| Scans the OCR documents | |
| Permanently redacts and removes the images and text |
Try Foxit PDF Editor
9. PDFsam
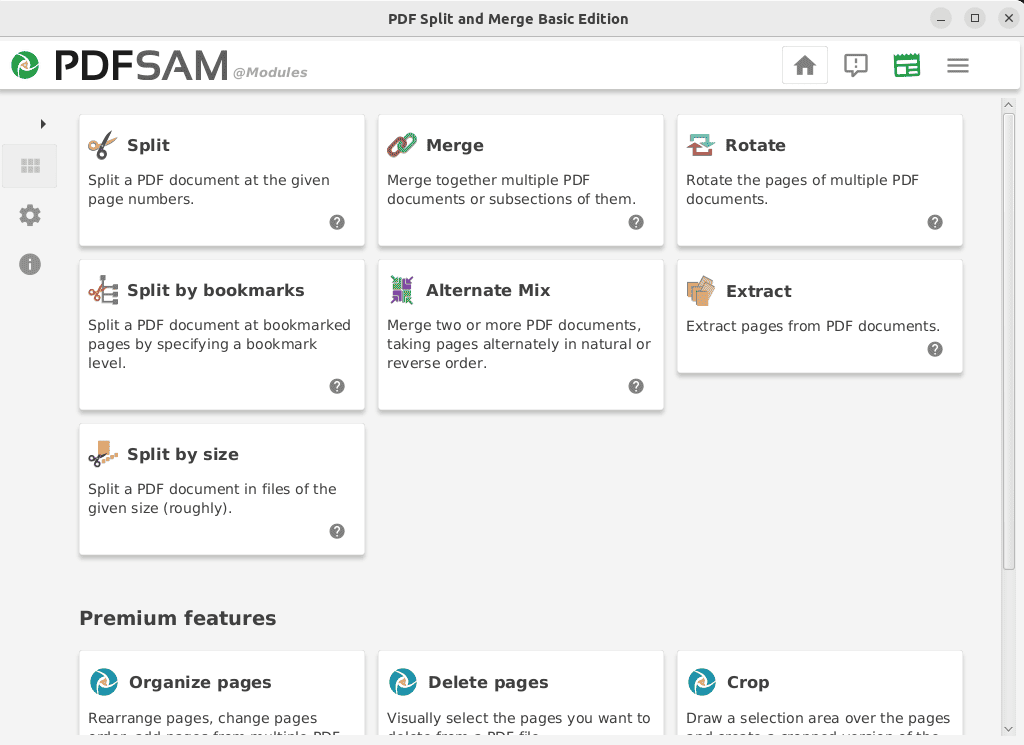
PDFsam is a well-known tool that’s efficient in dealing with PDF pages. It’s designed to merge, split, and rotate PDF files on a Linux system.
The best thing about PDFsam is its support for different languages including Chinese, English, Spanish, French, and more.
However, its basic version offers limited features. Therefore, you must purchase the premium version to utilize the advanced PDF editing options.
| Pros | Cons |
| Easy-to-use interface | Limited advanced PDF editing features |
| Free to use | May not be suitable for complex tasks |
| Supports different languages | |
| Cross-platform availability |
Try PDFsam
10. PDF Arranger
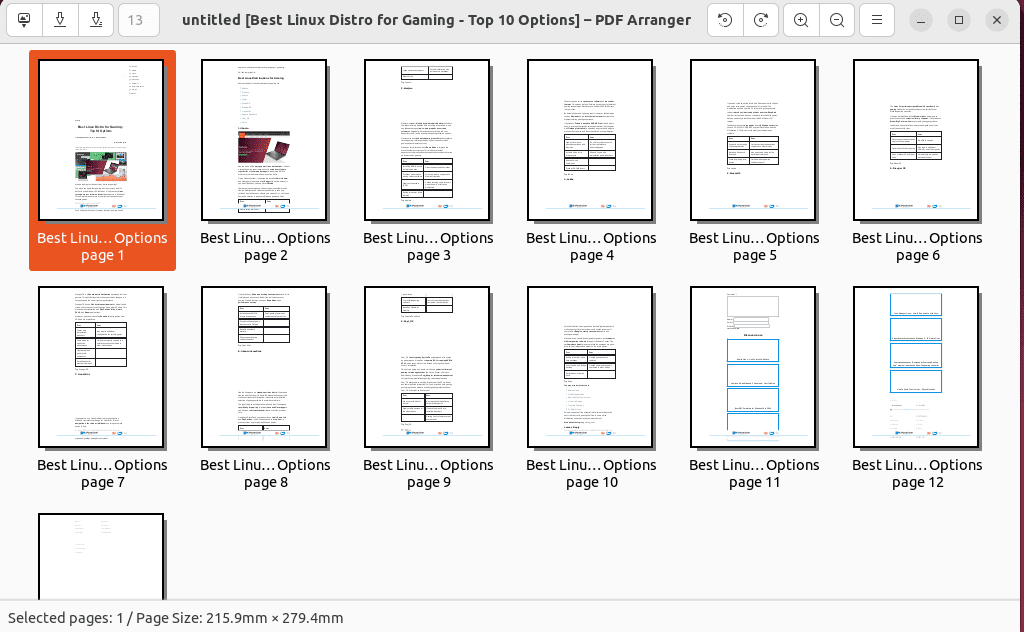
PDF Arranger is another simple yet powerful open-source tool for rearranging PDF files. You can use its intuitive and interactive graphical interface for splitting, merging, and rotating documents.
Initially, it was created as a fork of the PDF-Shuffler project, which is no longer actively developed.
PDF Arranger doesn’t edit PDF files like LibreOffice Draw and WPS PDF do. However, it’s a great option when you want to split a PDF into smaller documents, re-ordering pages, cropping or rotating pages, merging several PDFs into one, and so on.
| Pros | Cons |
| Designed for beginners | It sometimes freezes or crashes while editing specific documents |
| Excellent ease of use | Only offers simple PDF editing tasks like cropping and merging |
| Cross-platform functionality |
Try PDF Arranger
How To Edit a PDF on Linux
1. Open your installed PDF editor. In my case, I’ll launch LibreOffice Draw using the “Activities” menu on my system.
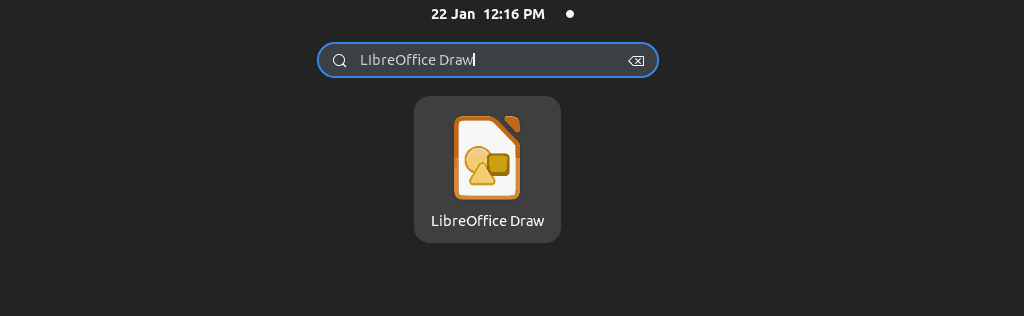
2. Then, open the File menu and select the “Open…” option.
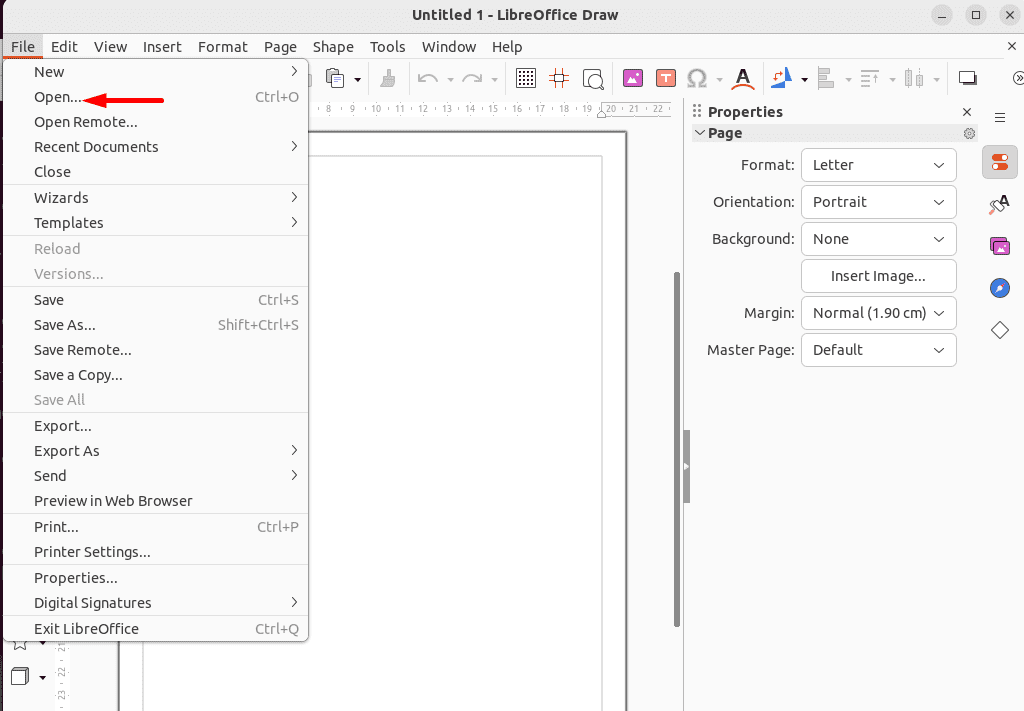
3. Next, browse and select the desired PDF file and click “Open“.
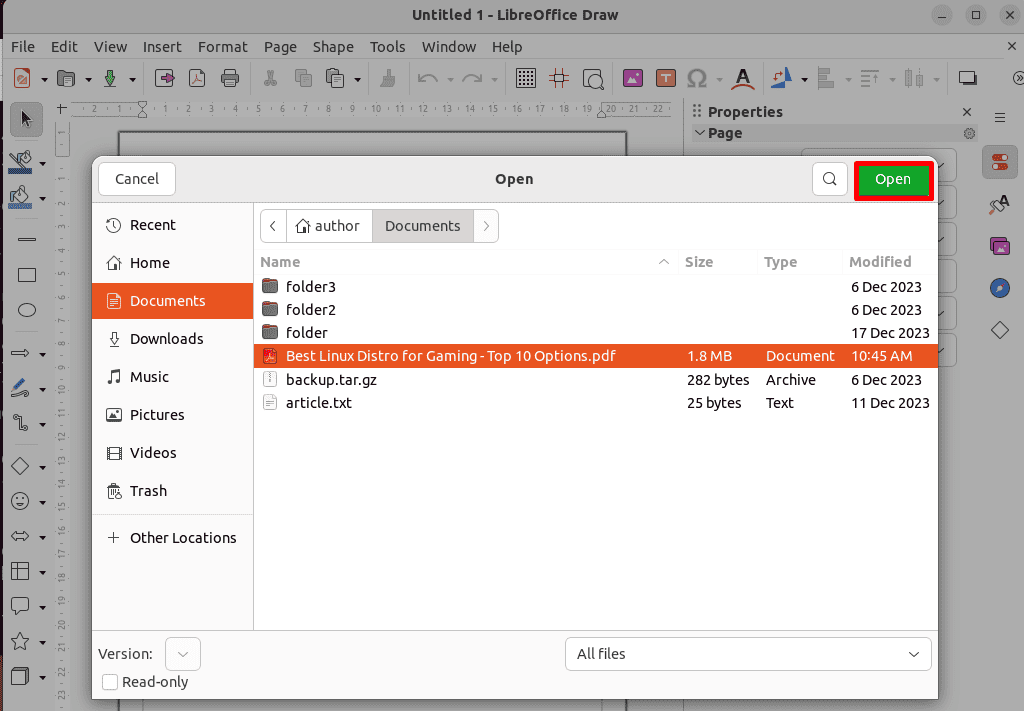
4. Select the first heading of the PDF document and highlight it.
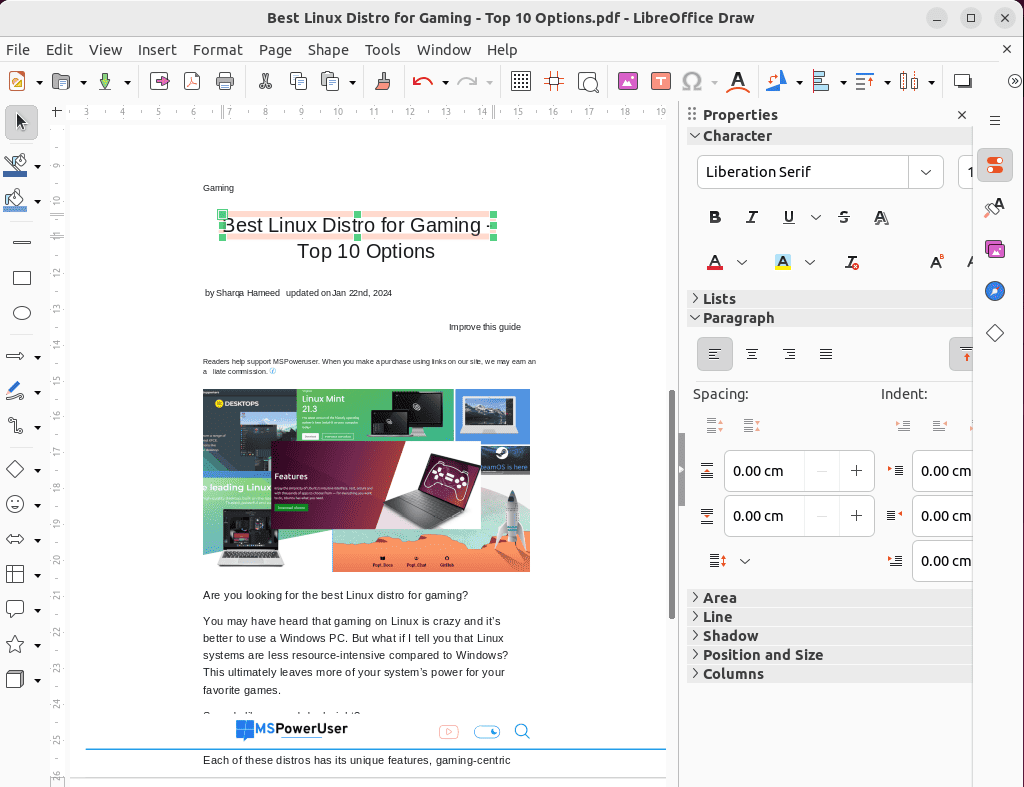
5. As you can see, I’ve successfully edited the opened PDF document in my LibreOffice Draw application.
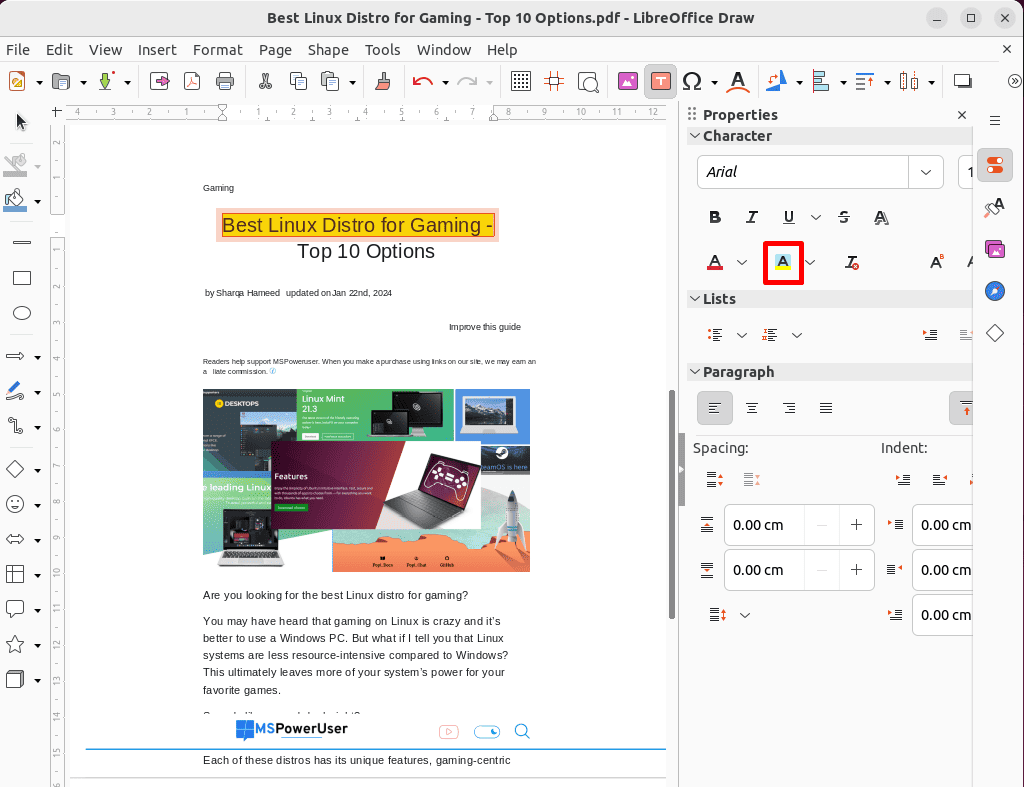
You may also be interested in:
- Best Linux Games
- Best Linux Distro for Gaming
- Roblox Linux
- Task Manager Linux
- How to Unzip Files in Linux
So, now you can pick your best Linux PDF editor from the list. Feel free to test them out and let me know which one you liked the most in the comments below!
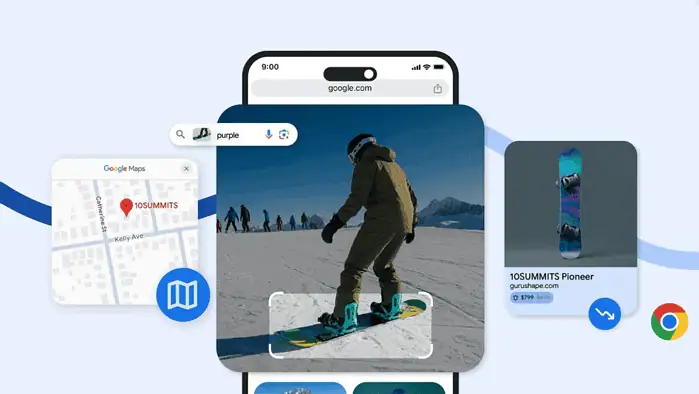
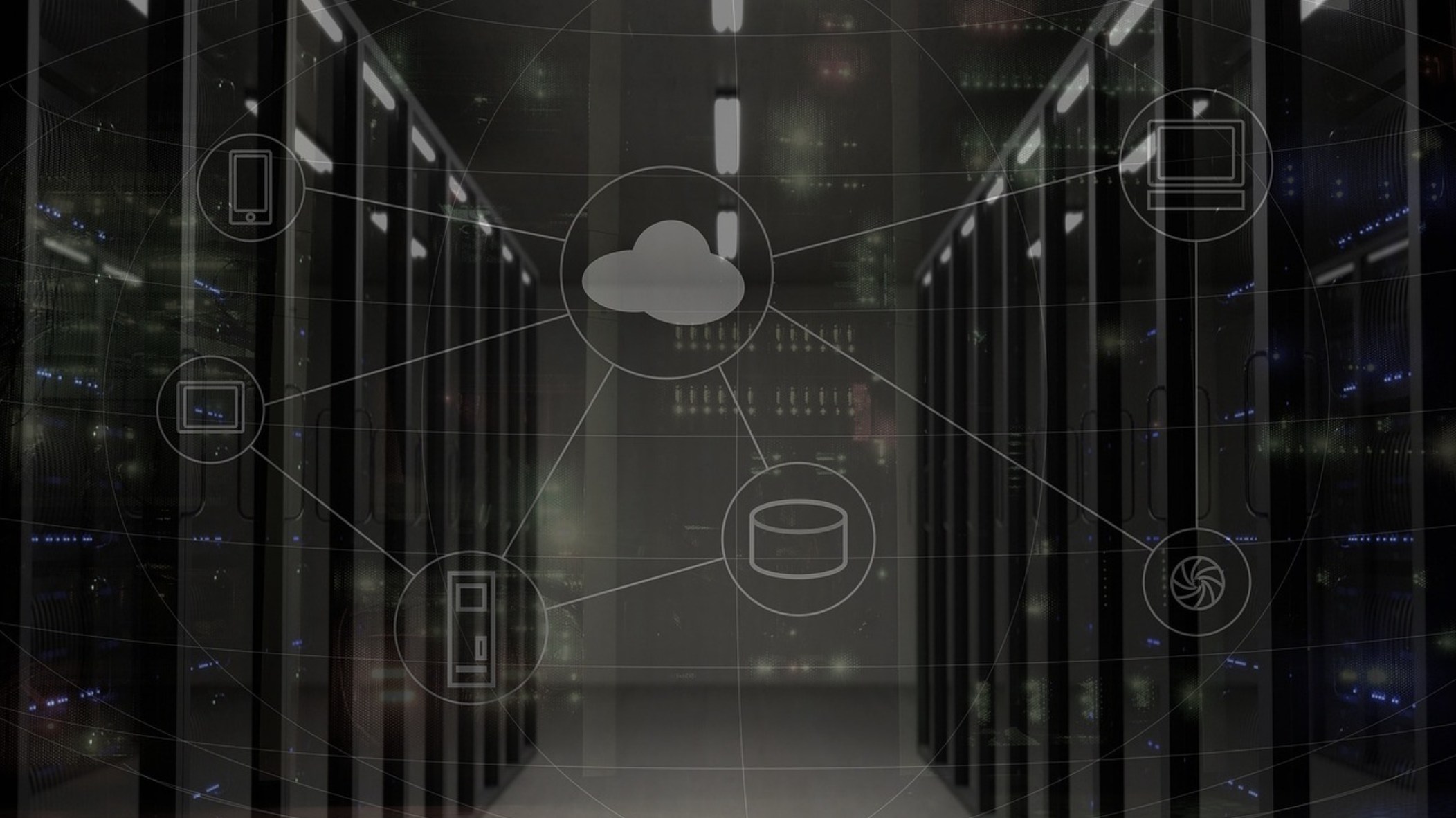

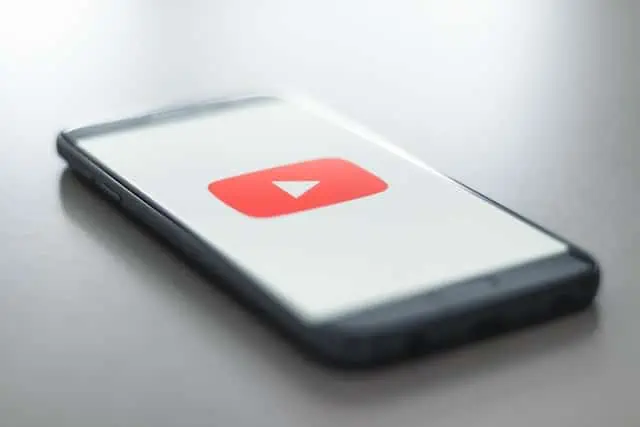


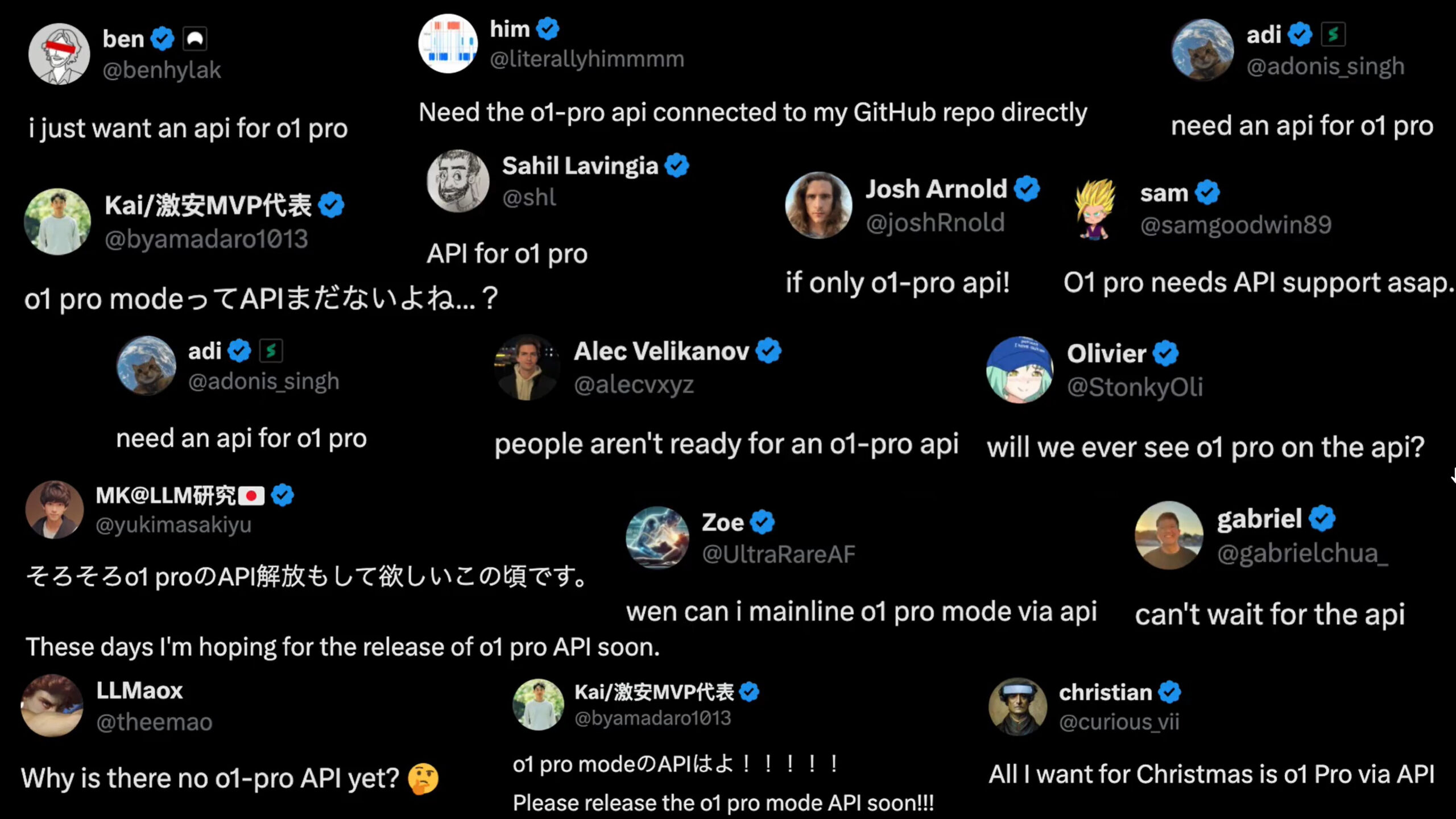
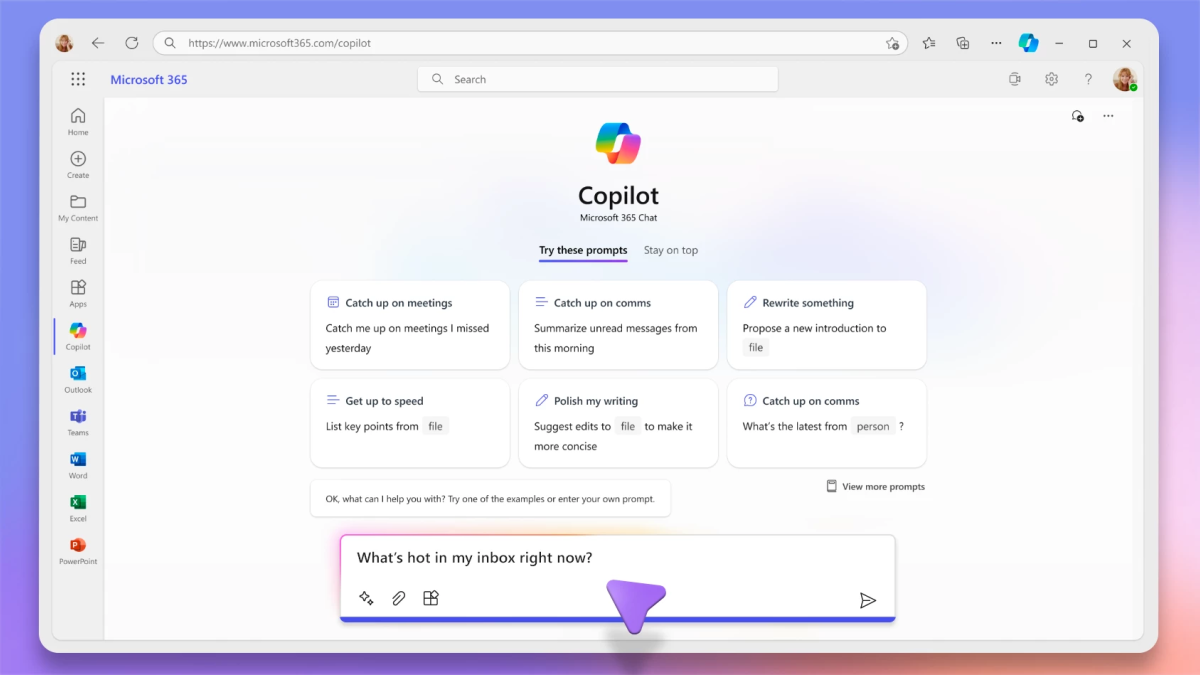
User forum
0 messages